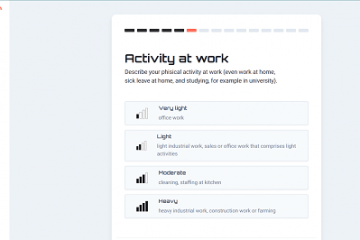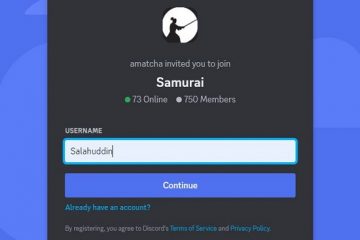Einige Benutzer beschweren sich, dass ein Prozess namens Client-Server-Laufzeit eine hohe GPU-Nutzung anzeigt. Der Prozess verbraucht 40-50 % der GPU, was es wirklich schwierig für sie macht, grafikintensive Programme wie Videobearbeitungs-Apps und sogar einige Spiele auszuführen. Manchmal arbeitet ein Prozess namens Desktop Windows Manager (dwm.exe) neben der Client-Server-Laufzeit und verbraucht viel GPU. In diesem Beitrag werden wir über dieses Problem sprechen und sehen, was Sie tun können, um die hohe GPU-Auslastung zu beheben, die durch Client Server Runtime oder csrss.exe verursacht wird.
Was ist Client-Server-Laufzeit?
Client-Server-Laufzeit oder Csrss.exe ist ein echter Windows-Prozess und seit den Tagen von Windows NT 3.x ein integraler Bestandteil des Betriebssystems. Es kümmert sich um die Grafik der Betriebssysteme und verwaltet und erledigt andere wichtige Dinge im Zusammenhang mit Grafiken. In der neuesten Version von Windows spielt es jedoch keine allzu große Rolle, da der Großteil seiner Arbeit nach der Veröffentlichung von Windows NT 4.0 vom Windows-Kernel erledigt wird.
Aber der Prozess ist immer noch in allen Versionen von Windows vorhanden und kann an folgendem Ort gefunden werden.
C:\Windows\System32
Es gibt Auf keinen Fall sollte die Client-Server-Laufzeit viel GPU verbrauchen, das ist nicht erforderlich. Falls Sie bemerken, dass der Server Ihre GPU-Ressourcen überlastet, sehen Sie sich die unten genannten Lösungen an.
Korrigieren Sie die hohe GPU-Auslastung der Client-Server-Laufzeit
Wenn die Client-Server-Laufzeit (Csrss.exe ) eine hohe GPU-Auslastung auf Ihrem Windows 11/10-Computer verursacht, befolgen Sie die unten aufgeführten Lösungen, um das Problem zu beheben.
Hardwarebeschleunigte GPU-Planung deaktivierenStellen Sie sicher, dass der auf Ihrem Computer ausgeführte Prozess kein Virus istRollen Sie Ihren Treiber zurückAktualisieren Sie die GrafiktreiberNicht übertakten
Lassen Sie uns im Detail darüber sprechen.
1] Hardwarebeschleunigte GPU-Planung deaktivieren
Als allererstes müssen wir die hardwarebeschleunigte GPU-Planung deaktivieren. Der Dienst wird normalerweise in den Einstellungen aktiviert und um die CPU zu entlasten, weist er der GPU einige Aufgaben mit hoher Priorität zu. Wenn ein hoher GPU-Fehler auftritt, müssen Sie die Funktion mithilfe der folgenden Schritte deaktivieren.
Öffnen Sie Einstellungen von Win + I.Gehen Sie zu System > Anzeige > Grafiken.Klicken Sie auf Standardgrafiken ändern Deaktivieren Sie schließlich den Schalter für Hardwarebeschleunigte GPU-Planung und starten Sie Ihren Computer neu.
Hoffentlich reicht dies für Sie aus.
2] Make Vergewissern Sie sich, dass der auf Ihrem Computer ausgeführte Prozess kein Virus ist
Wie bereits erwähnt, ist der Client-Server-Laufzeitfehler echt Windows-Prozess. Allerdings gibt es viele Viren, die sich als echter Prozess ausgeben können. Um zu bestätigen, dass der auf Ihrem System ausgeführte Prozess kein Virus ist, öffnen Sie den Task-Manager, klicken Sie mit der rechten Maustaste auf den Prozess und wählen Sie Eigenschaften. Falls der Prozess derzeit nicht ausgeführt wird, gehen Sie zum Tab”Details”, suchen Sie nach der Option”Client-Server-Laufzeit”und wählen Sie”Eigenschaften”aus.
Nun müssen Sie die folgenden zwei Dinge überprüfen.
Speicherort: C:\Windows\System32Digitale Signatur: Microsoft Windows
Falls Sie zu dem Schluss kommen, dass es sich bei dem Prozess um einen Virus handelt, können Sie den Microsoft Defender Offline-Scan verwenden oder ein Antivirenprogramm eines Drittanbieters. Wenn Sie den Windows Defender Offline-Scan ausführen möchten, befolgen Sie die vorgeschriebenen Schritte.
Suchen Sie im Startmenü nach „Windows-Sicherheit“.Gehen Sie zu Viren-und Bedrohungsschutz > Scanoptionen.Wählen Sie Microsoft Defender Antivirus (Offline-Scan) und Klicken Sie auf Jetzt scannen.
Unabhängig davon, welches Antivirenprogramm Sie verwenden, die Bereinigung des Antivirenprogramms erledigt die Arbeit für Sie.
3] Rollback Ihres Treibers
A Ein fehlerhaftes Update kann ernsthafte Probleme für Sie verursachen, und es gab in letzter Zeit einige, wenn es um Grafiktreiber geht. Wenn Sie immer noch eine hohe GPU-Auslastung sehen, schadet es nicht, Ihren Treiber zurückzusetzen. Befolgen Sie dazu die vorgeschriebenen Schritte.
Öffnen Sie Geräte-Manager.Erweitern Sie Anzeigeadapter.Klicken Sie mit der rechten Maustaste auf die dedizierte GPU (NVIDIA oder AMD) und wählen Sie”Eigenschaften”.Gehen Sie zur Registerkarte”Treiber”und Klicken Sie auf die Schaltfläche Treiber zurücksetzen.
Falls die Schaltfläche”Treiber zurücksetzen”ausgegraut ist, können Sie den Treiber nicht zurücksetzen. Fahren Sie stattdessen mit der nächsten Lösung fort und aktualisieren.
4] Aktualisieren Sie den Grafiktreiber
Wenn Sie kein Rollback durchführen können oder das Rollback nicht funktioniert hat, können wir den Treiber aktualisieren, um den Fehler zu beseitigen. Es gibt verschiedene Möglichkeiten, einen Treiber zu aktualisieren. Sie können eine der unten genannten auswählen und damit fortfahren.
Hoffentlich reicht dies für Sie aus.
5] Nicht übertakten
Falls Sie Ihre GPU übertakten, um etwas mehr Leistung herauszuholen, müssen Sie sich auf alle möglichen Probleme einstellen. Viele Spiele sind inkompatibel und werden nicht gestartet, wenn Sie Ihre CPU oder GPU übertaktet haben. Außerdem werden Sie eine hohe GPU-Auslastung durch Dienste feststellen, die normalerweise einen kleinen Bruchteil Ihrer Ressourcen verbrauchen würden. Um es kurz zu machen, wenn Sie übertaktet haben, fahren Sie fort und deaktivieren Sie es.
Wir hoffen, dass Sie das Problem mit den in diesem Beitrag erwähnten Lösungen lösen können.
Lesen Sie: Desktop Window Manager dwm.exe Hoher Arbeitsspeicher, CPU, GPU
Warum verwendet der Client-Server-Laufzeitprozess meine GPU?
Die Client-Server-Laufzeit hängt mit der Ihres Computers zusammen Grafiken, daher ist es ziemlich normal, dass ein Teil Ihrer GPU verwendet wird. In modernen Betriebssystemen verwendet die Client-Server-Laufzeit jedoch einen sehr kleinen Teil der GPU, da der Großteil ihrer Arbeit an den Windows-Kernel umgeleitet wird. Wenn also die Client-Server-Laufzeit eine hohe GPU-Auslastung anzeigt, sehen Sie sich die in diesem Beitrag erwähnten Lösungen an, um das Problem zu beheben.
Kann ich die Client-Server-Laufzeit schließen?
Nein, Sie kann die Client Server Runtime nicht schließen. Sie können dasselbe versuchen, indem Sie im Task-Manager mit der rechten Maustaste auf den Prozess klicken und Task beenden auswählen. Sie werden mit einer Fehlermeldung begrüßt, die besagt, dass Ihr System dadurch instabil wird. Wenn Sie fortfahren möchten, lautet die nächste Fehlermeldung Zugriff verweigert.
Lesen Sie auch: Fix.NET Runtime Optimization Service High CPU usage on Windows.