Ist der Speicher Ihres Samsung-Fernsehers voll oder möchten Sie Probleme mit einer App beheben? Die Deinstallation der Samsung TV-App hilft in beiden Szenarien. Wenn Sie sich fragen, wie Sie Apps von Ihrem Samsung Smart TV löschen können, sind Sie auf der richtigen Seite gelandet.
In diesem Beitrag erfahren Sie, wie Sie Apps von Samsung Smart TV deinstallieren und neu installieren Apps. Beginnen wir mit der einfachsten Methode zum Löschen und Neuinstallieren von Apps auf Samsung-Fernsehern.
Methode 1: Deinstallieren von Apps auf Samsung Smart TV über die App-Einstellung
Das Deinstallieren von Apps von Ihrem Samsung Smart TV wird gelöscht seine Daten und entfernen Sie es auch vom Startbildschirm.
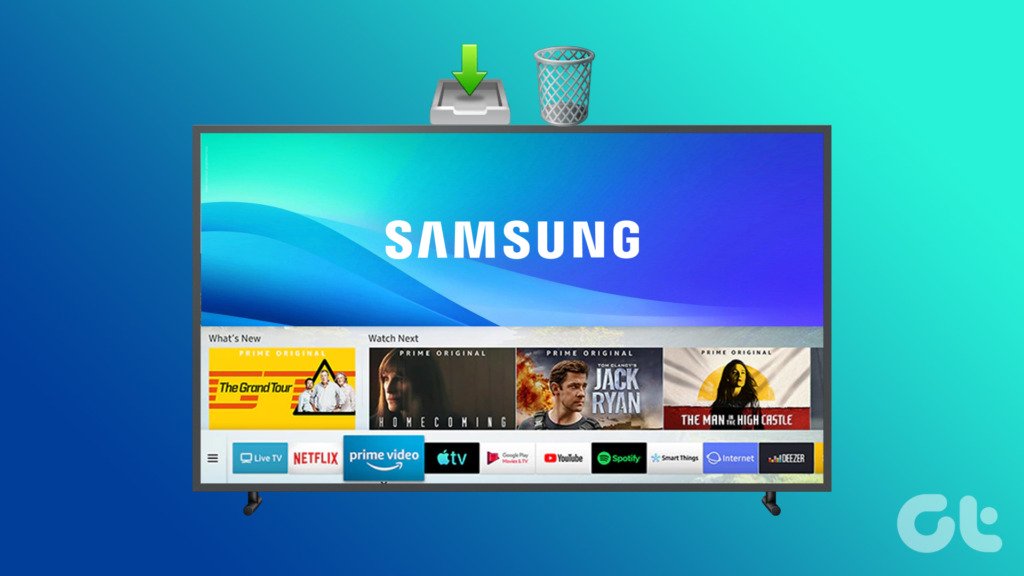
Schritt 1: Wählen Sie auf dem Startbildschirm Ihres Samsung Smart TV die Apps-Optionen aus, um zum App Store Ihres Fernsehers zu gelangen.

Schritt 2: Wählen Sie auf dem Apps-Bildschirm das Einstellungssymbol in der oberen rechten Ecke.
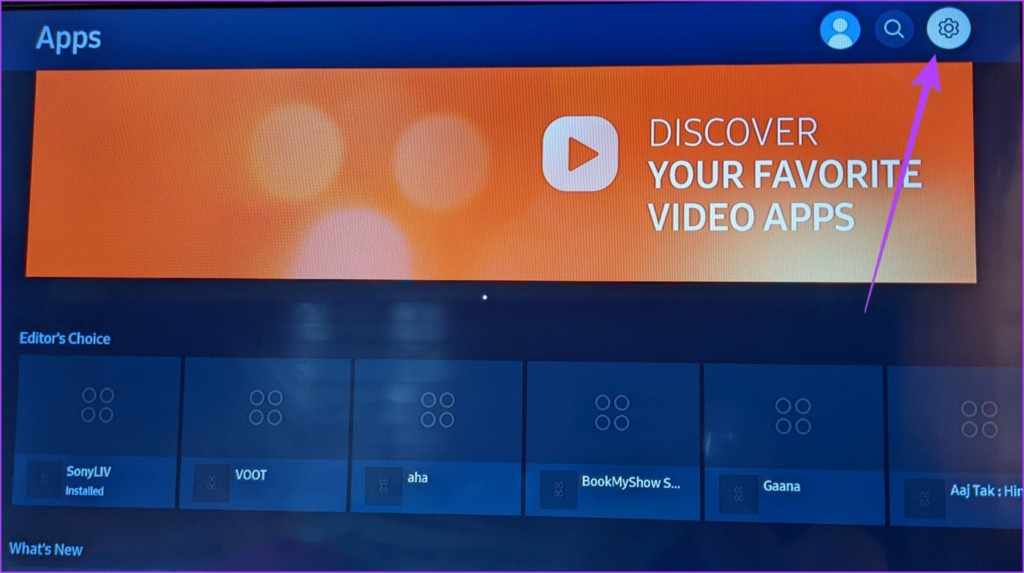
Schritt 3: Navigieren Sie zu der App, die Sie löschen möchten. Unter der ausgewählten App wird automatisch ein Menü angezeigt.
Schritt 4: Scrollen Sie im Menü nach unten und wählen Sie Löschen. Möglicherweise wird ein Bestätigungs-Popup angezeigt. Wählen Sie Löschen aus.

Hinweis: Diese Methode funktioniert bei den Modellen K, M, N und R oder der Serie 2017–2019.
Methode 2: Deinstallieren Sie Apps auf Samsung TV From Apps-Bildschirm
Wenn die obige Methode nicht funktioniert, folgen Sie diesen Schritten, um Apps von Ihrem Samsung TV zu entfernen.
Schritt 1: Wählen Sie Apps auf dem Startbildschirm Ihres Fernsehers aus.
Schritt 2: Scrollen Sie auf dem Apps-Bildschirm nach unten zum Abschnitt „Heruntergeladene App“.
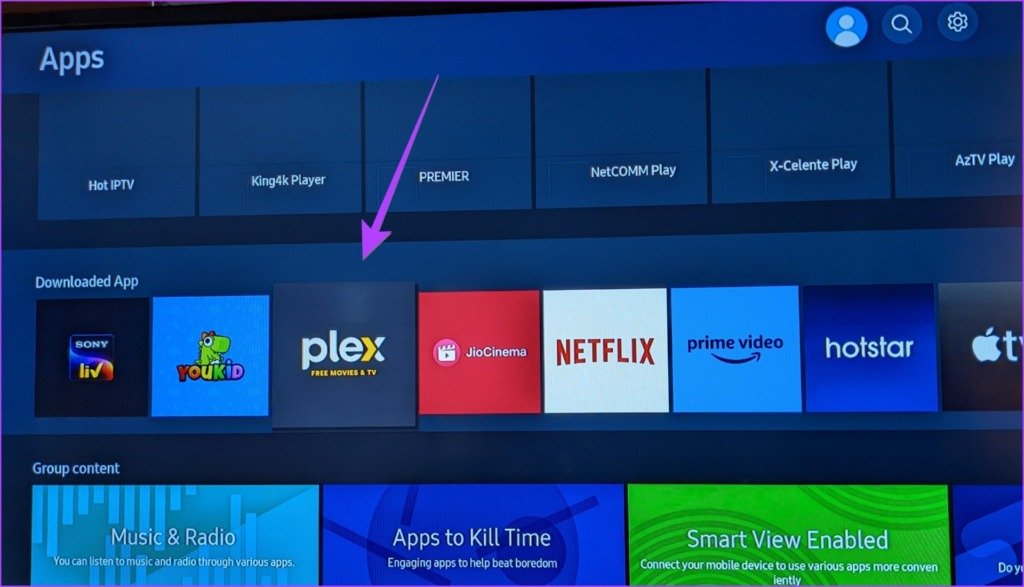
Schritt 3: Scrollen Sie durch die Liste der heruntergeladenen Apps und halten Sie bei der App an, die Sie löschen möchten.
Schritt 4: Drücken Sie mit der Auswahltaste auf der Fernbedienung lange auf die ausgewählte App, bis Sie ein Menü sehen.
Schritt 5: Wählen Sie Löschen aus dem Menü und bestätigen Sie dies auf dem Bildschirm angezeigt wird.
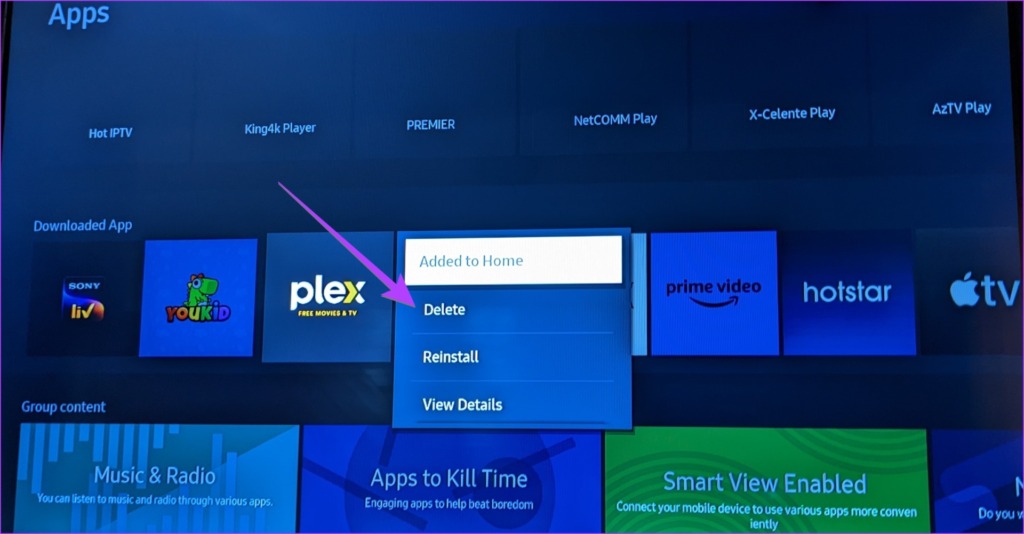
Hinweis: Gehen Sie für ältere TV-Modelle, z. B. 2015–2016, zu Apps on den Startbildschirm. Gehen Sie dann zu Meine Apps > Optionen > Löschen. Wählen Sie die zu löschenden Apps aus und drücken Sie die Entf-Taste.
Methode 3: So entfernen Sie mehrere Apps von Samsung Smart TV
Um mehrere Apps von Ihrem Samsung TV zu entfernen, gehen Sie folgendermaßen vor:
Schritt 1: Wählen Sie die Option Einstellungen auf dem Startbildschirm Ihres Samsung-Fernsehers aus.

Schritt 2: Gehen Sie zum Support und dann zur Gerätepflege.
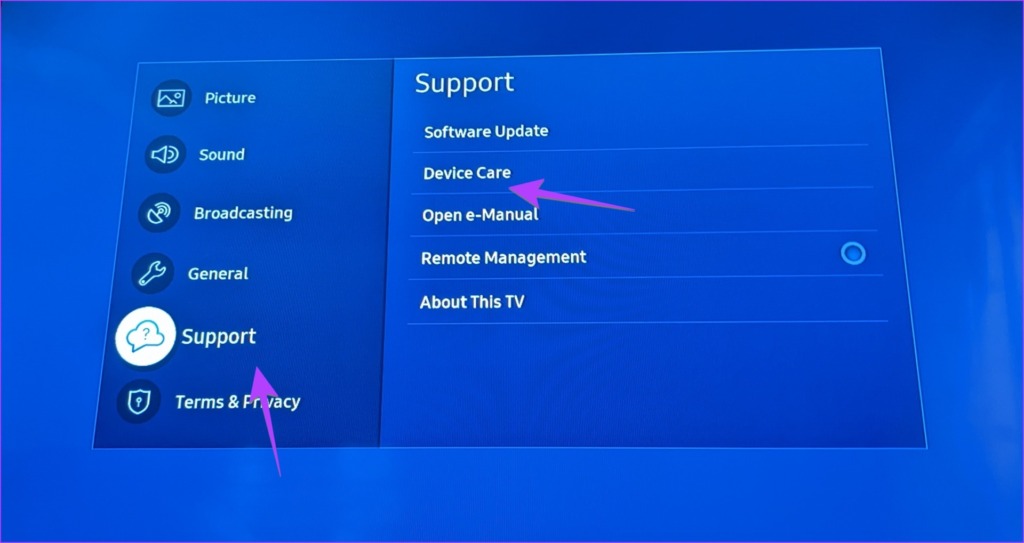
Schritt 3: Warten Sie einige Sekunden und wählen Sie dann unten Speicher verwalten aus.
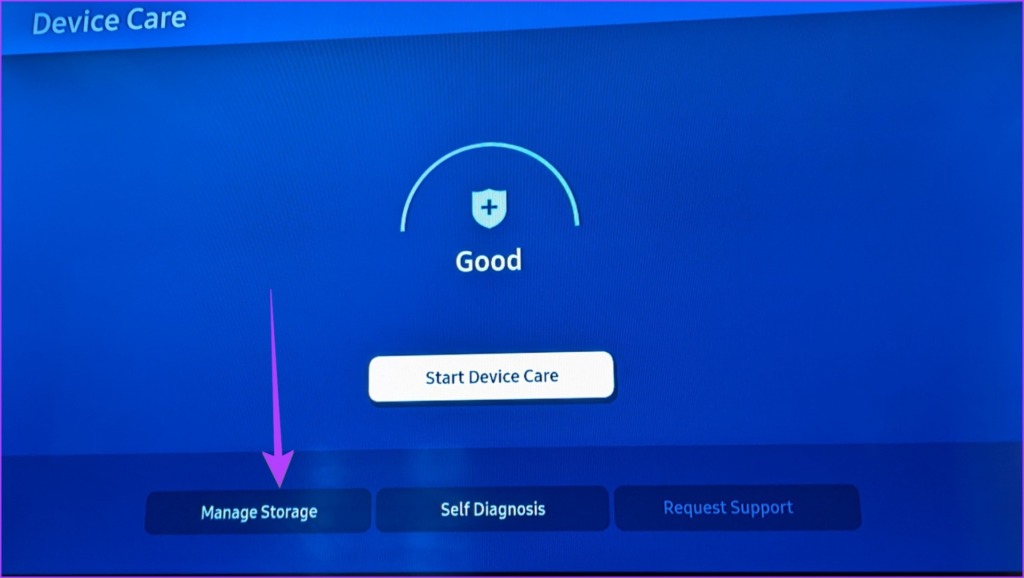
Schritt 4: Sie sehen die installierten Apps auf Ihrem Samsung-Fernseher. Hier können Sie die installierten Apps verwalten, sie beispielsweise löschen und den Cache und die Daten für die Apps leeren. Gehen Sie zu der App, die Sie entfernen möchten. Drücken Sie die Auswahltaste auf der Fernbedienung, um die App auszuwählen. Wählen Sie auf ähnliche Weise andere Apps aus, die Sie entfernen möchten.
Schritt 5: Nachdem Sie mehrere Apps ausgewählt haben, gehen Sie oben auf die Schaltfläche „Löschen“ und wählen Sie sie aus. Der Bestätigungsbildschirm zum Löschen wird angezeigt. Wählen Sie Ok aus.
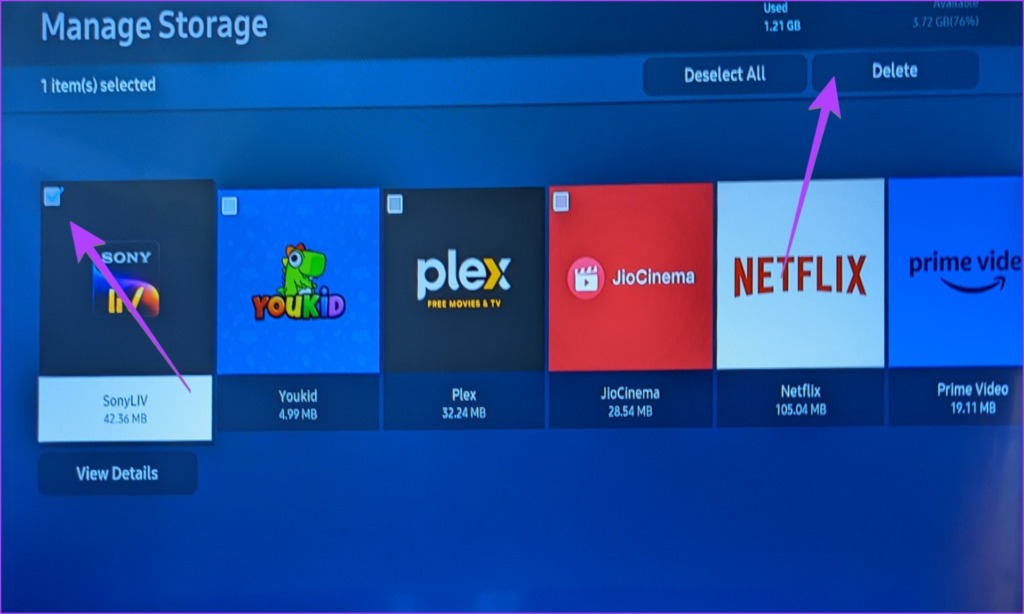
Methode 4: Einfachste Möglichkeit, Apps auf Samsung Smart TV neu zu installieren
Wenn Sie eine App auf Ihrem Fernseher neu installieren möchten, bietet Samsung dafür eine native Möglichkeit. Durch die Neuinstallation einer App wird die App automatisch von Ihrem Fernseher selbst gelöscht und neu installiert. Alles, was Sie tun müssen, ist die Schaltfläche Neu installieren zu drücken. Die Neuinstallation einer App hilft bei der Fehlerbehebung, wenn sie nicht richtig funktioniert.
Bitte beachten Sie, dass diese Methode weder die Daten der App löscht noch Sie von der App abmeldet. Das App-Symbol wird auch nicht vom Startbildschirm des Fernsehers entfernt.
Folgen Sie diesen Schritten, um eine App auf Ihrem Samsung Smart TV neu zu installieren:
Schritt 1: Folgen Sie den ersten beiden Schritten der ersten Methode, d. h. gehen Sie auf dem Startbildschirm des Fernsehers zu Apps, und wählen Sie dann das Einstellungssymbol aus.
Schritt 2: Navigieren Sie dann zu App, die Sie neu installieren möchten. Ein Menü wird angezeigt. Scrollen Sie im Menü nach unten und wählen Sie Neu installieren.
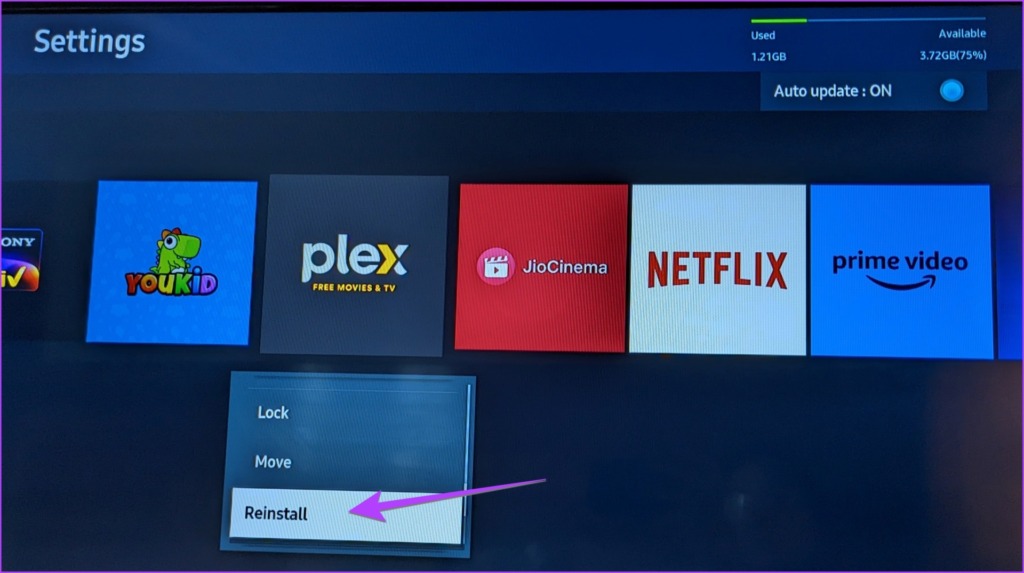
Tipp: Wissen Sie, wie Sie beheben können, dass YouTube auf dem Fernseher nicht funktioniert.
Methode 5: Löschen und Neuinstallieren von Apps auf Samsung Smart TV
Wenn Sie die Daten der App löschen, aber die App auch erneut installieren möchten, müssen Sie die App manuell neu installieren. Dazu müssen Sie zuerst die Samsung TV-App löschen und sie dann aus dem App Store installieren.
Schritt 1: Befolgen Sie eine der ersten 3 Methoden, um eine App zu löschen Ihr Samsung-Smart-TV. Nehmen wir an, wir möchten Plex deinstallieren. Deinstallieren Sie also zuerst Plex von Ihrem Fernseher.
Schritt 2: Nachdem Sie die App deinstalliert haben, gehen Sie auf dem Startbildschirm Ihres Fernsehers zu Apps.

Schritt 3: Wählen Sie oben das App-Suchsymbol aus.
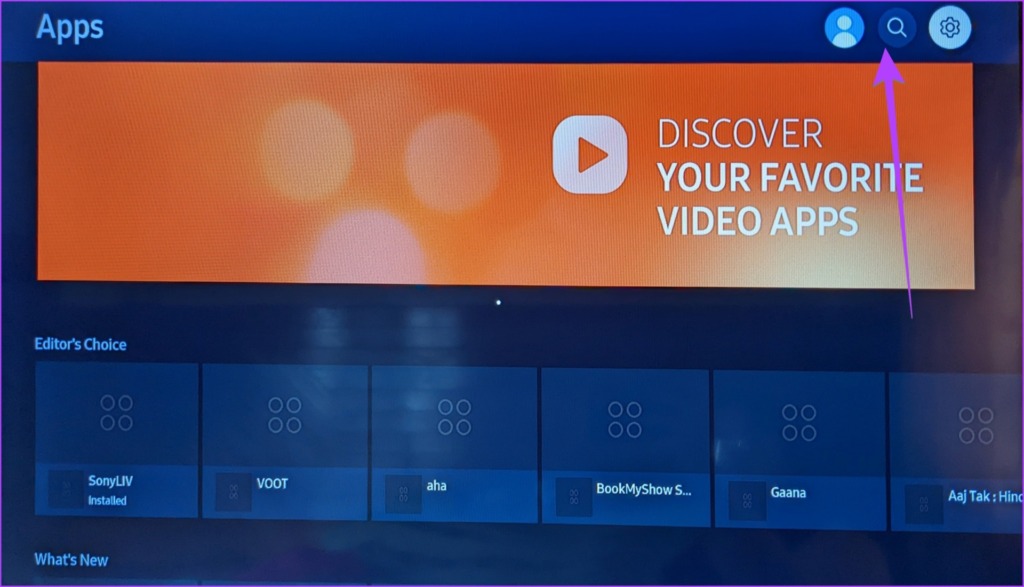
Schritt 4: Geben Sie den Namen der App ein, die Sie neu installieren möchten. In unserem Beispiel ist es Plex. Wählen Sie jetzt Plex aus, wenn es angezeigt wird.
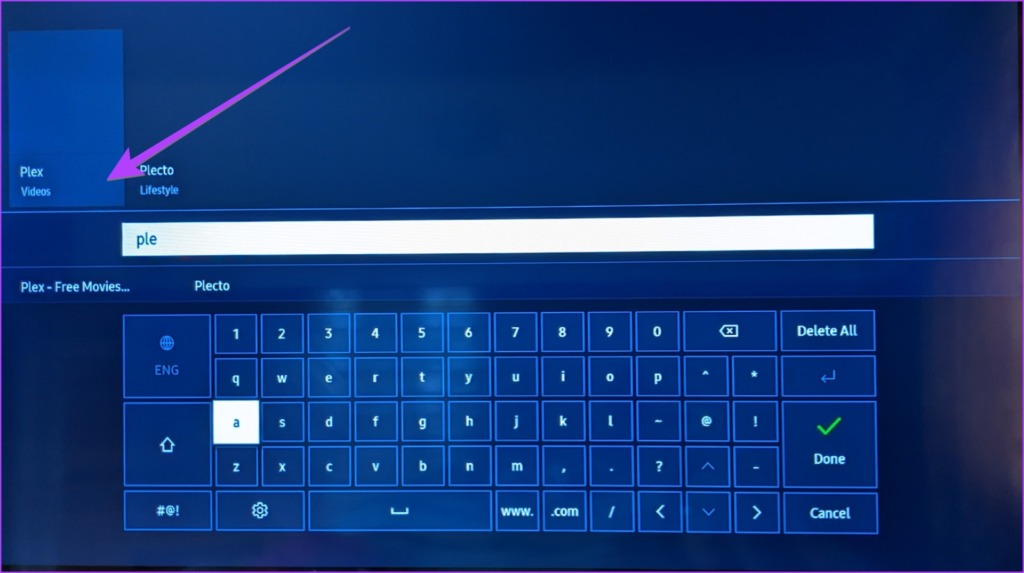
Schritt 5: Der Informationsbildschirm der App wird angezeigt. Wählen Sie die Schaltfläche Installieren, um die gelöschte App auf Ihrem Samsung-Fernseher neu zu installieren. Sie müssen sich in der gelöschten App erneut anmelden.
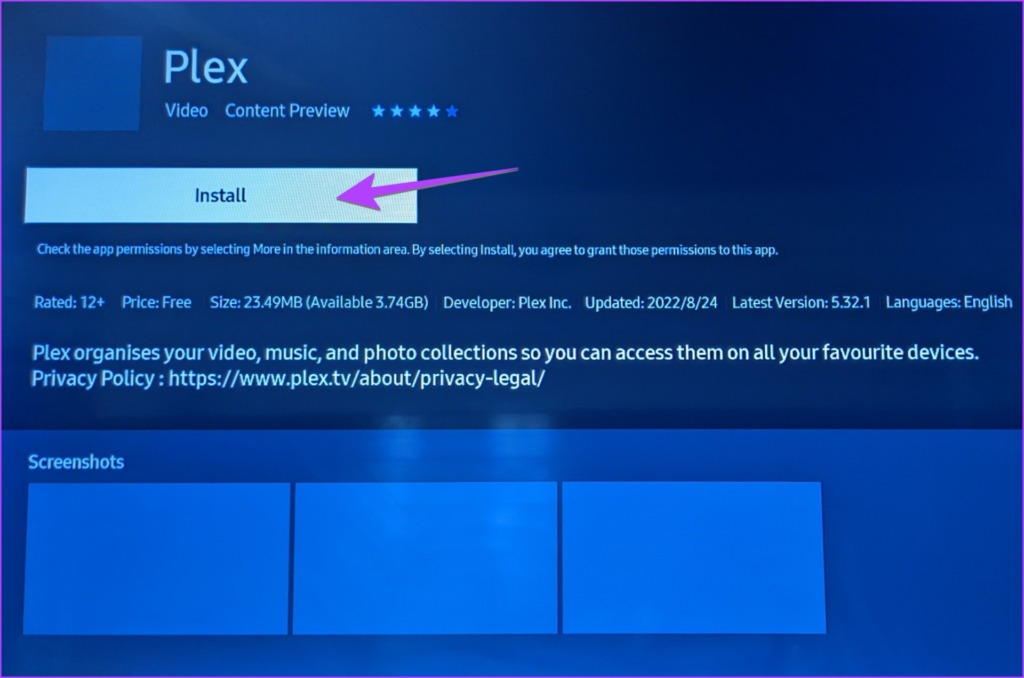
Tipp: Erfahren Sie, wie Sie beheben, dass Netflix auf dem Fernseher nicht funktioniert.
Bonus: So entfernen Sie Apps vom Startbildschirm
Samsung Smart TV zeigt eine Reihe von Apps auf dem Startbildschirm des Fernsehers an. Wenn Sie eine App nicht auf dem Startbildschirm sehen möchten, können Sie sie einfach entfernen, anstatt die App vollständig zu löschen. Befolgen Sie die nachstehenden Schritte.
Schritt 1: Navigieren Sie auf dem Startbildschirm Ihres Fernsehers zu der App, die Sie vom Startbildschirm entfernen möchten.
Schritt 2: Drücken Sie lange auf die Auswahltaste auf der Fernbedienung, bis Sie ein Menü sehen.
Schritt 3: Wählen Sie „Entfernen“ aus dem Menü. p> 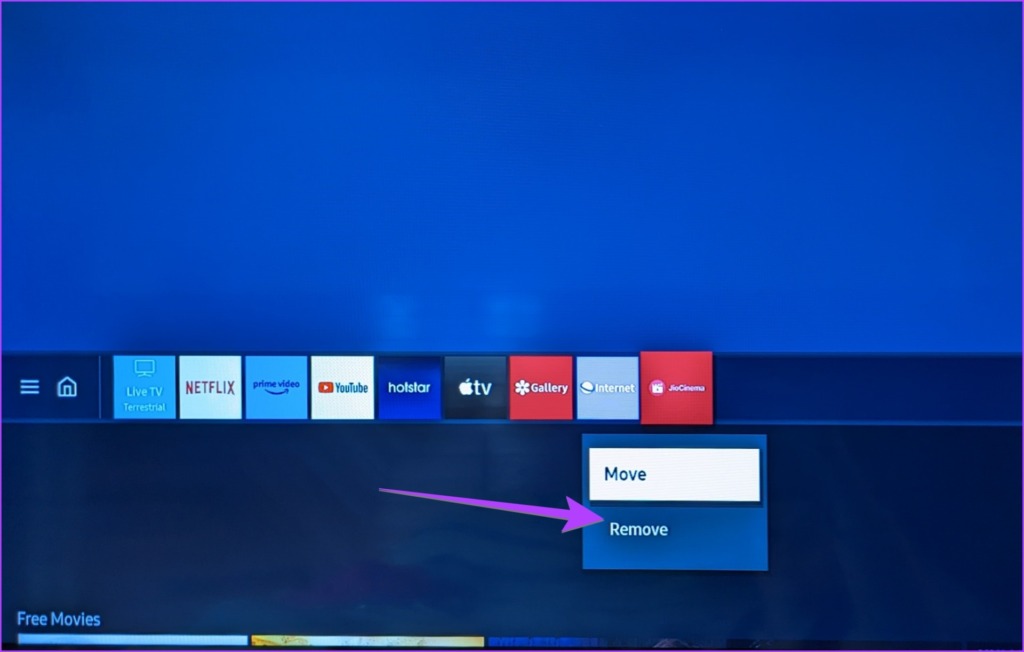
FAQs zum Deinstallieren von Apps auf Samsung Smart TV
1. Warum kann ich einige Apps auf Samsung TV nicht löschen?
Sie können die vorinstallierten Apps wie Netflix, Amazon Prime, YouTube usw. nicht von Ihrem Samsung Smart TV deinstallieren.
2. So geben Sie Speicherplatz auf Samsung TV frei?
Um Speicherplatz freizugeben, sollten Sie die Apps deinstallieren, die Sie nicht auf Ihrem Fernseher verwenden. Darüber hinaus sollten Sie den Cache der installierten Apps löschen, indem Sie zu Einstellungen > Support > Gerätepflege > Speicher verwalten gehen. Wählen Sie die App aus und klicken Sie auf die Schaltfläche Cache leeren.
3. Wie füge ich eine App wieder zum Startbildschirm des Samsung TV hinzu?
Um eine App auf dem Startbildschirm des Fernsehers anzuzeigen, gehen Sie zum Symbol Apps > Einstellungen und fokussieren Sie auf die gewünschte App. Wählen Sie im Menü Zur Startseite hinzufügen.
Zu Streaming Sticks wechseln
So können Sie Apps auf Samsung Smart TV löschen und neu installieren. Falls Ihnen das Samsung TV-Erlebnis nicht gefällt, können Sie jederzeit eine Android TV-Box oder einen Streaming-Stick an Ihren Fernseher anschließen.