Erhalten Sie beim Versuch, auf die Spotify-App auf Ihrem Windows-PC zuzugreifen, die Fehlermeldung „Etwas ist schief gelaufen“? Wenn ja, ist Ihre App wahrscheinlich fehlerhaft oder die Konfiguration Ihres PCs hat Probleme. Wir zeigen Ihnen, wie Sie diese Probleme beheben können, damit Spotify wieder funktioniert.
Oft führt ein kleiner App-Fehler dazu, dass Spotify den obigen Fehler anzeigt. Andere Gründe sind ein inkompatibles VPN, Probleme mit Cache-Dateien und Probleme mit der Netzwerkkonfiguration.
Inhaltsverzeichnis
Starten Sie Spotify auf Ihrem PC neu
Wenn Sie den obigen Fehler erhalten, müssen Sie als Erstes die Spotify-App auf Ihrem PC schließen und erneut öffnen. Dadurch werden kleinere Probleme mit der Musik-Streaming-Dienst-App behoben, sodass Sie Ihre Musikwiedergabe fortsetzen können.
Sie können Spotify schließen, indem Sie X in der oberen rechten Ecke des App-Fensters auswählen.
Dann können Sie die App neu starten, indem Sie das Startmenü öffnen, nach Spotify suchen und die App in den Suchergebnissen auswählen.
Versuchen Sie, einen Musiktitel in der App abzuspielen.
Überprüfen Sie den Serverstatus von Spotify
Die Server von Spotify sind möglicherweise ausgefallen, was dazu führt, dass die App eine Fehlermeldung anzeigt. In diesem Fall können Sie nichts anderes tun, als darauf zu warten, dass das Unternehmen seine Server wieder hochfährt.
Sie können den Serverstatus von Spotify überprüfen, indem Sie auf Twitter zum Konto Spotify-Status gehen. Das Unternehmen warnt Benutzer, wenn bei einer oder mehreren Plattformfunktionen Probleme auftreten.
Wenn Sie einen Tweet bemerken, der ein Problem erwähnt, können Sie die Spotify-App möglicherweise deshalb nicht auf Ihrem PC verwenden. Warten Sie in diesem Fall eine Weile, und Ihr Problem sollte wahrscheinlich behoben sein.
Schalten Sie Ihr VPN aus
Ein möglicher Grund, warum Spotify keine Verbindung zu den Streaming-Servern herstellen kann, ist, dass Sie einen VPN-Dienst verwenden. Ein solcher Dienst überträgt Ihre Daten über einen mittleren Server, was zu Problemen mit bestimmten internetfähigen Apps führt.
Schalten Sie in diesem Fall Ihren VPN-Dienst aus und prüfen Sie, ob das Problem dadurch behoben wird. Sie können den Dienst in den meisten VPN-Apps deaktivieren, indem Sie den Schalter auf dem Hauptbildschirm der App auswählen.
Wenn das Problem dadurch behoben wird, wenden Sie sich an Ihren VPN-Anbieter und bitten Sie ihn um Hilfe, um Ihr Problem dauerhaft zu beheben.
Aktualisieren Sie Ihre Spotify-App
Wie bei allen anderen Apps gibt es bei Spotify verschiedene App-Fehler, die zu mehreren Fehlermeldungen führen. Ihr”Etwas ist schief gelaufen”ist möglicherweise auf eine veraltete Spotify-App-Version zurückzuführen.
Wenn dies der Fall ist, aktualisieren Sie Ihre App auf die neueste Version und Ihr Problem wird behoben. Es ist schnell, einfach und kostenlos, Spotify auf Ihrem PC zu aktualisieren.
Starten Sie Spotify auf Ihrem Computer. Wählen Sie die drei Punkte in der oberen linken Ecke und dann „Datei“ > „Hilfe“ > „Über Spotify“.  Wählen Sie Klicken Sie hier, um herunterzuladen, wenn ein App-Update verfügbar ist.
Wählen Sie Klicken Sie hier, um herunterzuladen, wenn ein App-Update verfügbar ist.
Melden Sie sich bei Spotify von Ihrem Konto ab und wieder an
Der Spotify-Fehler „Etwas ist schief gelaufen“ kann auftreten, wenn Ihr Konto nicht korrekt mit den Servern des Unternehmens synchronisiert wird. In diesem Fall können Sie sich abmelden und wieder bei Ihrem Konto anmelden, um die kontobezogenen Probleme zu beheben.
Du musst deinen Spotify-Benutzernamen (oder deine E-Mail-Adresse) und dein Passwort bereithalten, um dich bei deinem Konto anzumelden.
Öffnen Sie Spotify auf Ihrem PC. Wählen Sie oben Ihren Namen aus und wählen Sie Abmelden. Melden Sie sich an, indem Sie Ihren Benutzernamen (oder Ihre E-Mail-Adresse) und Ihr Passwort eingeben und Anmelden auswählen.
Verwenden Sie eine private Sitzung auf Spotify
Mit Spotify können Sie private Sitzungen erstellen, damit Ihre Freunde nicht wissen, was Sie gerade hören. Wenn Sie Probleme haben, die App im normalen Modus zu verwenden, lohnt es sich, die Option für private Sitzungen zu aktivieren, um das Problem zu beheben.
Öffnen Sie Spotify auf Ihrem Computer. Wählen Sie oben Ihren Namen aus und wählen Sie Private Sitzung. 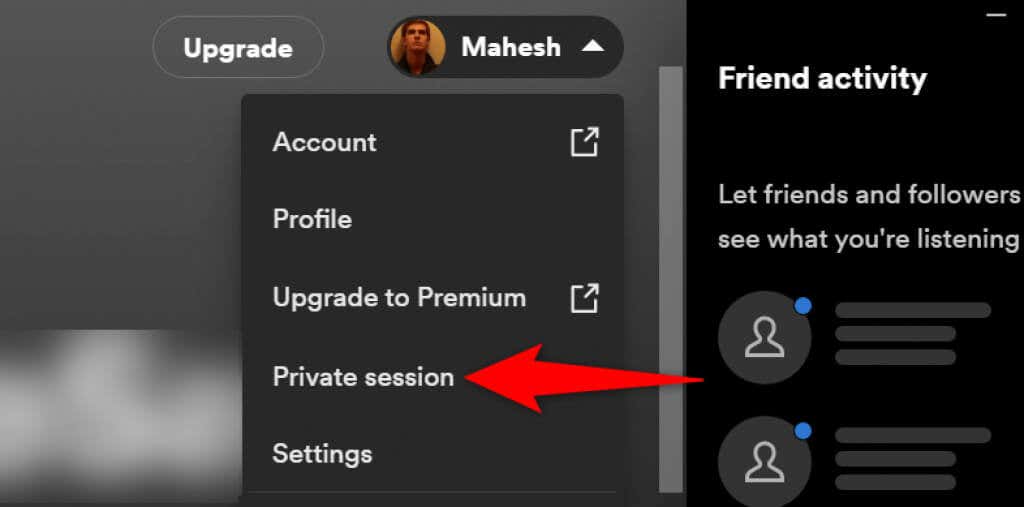 Sie sehen oben eine Schaltfläche Private Sitzung, die anzeigt, dass die Funktion aktiviert ist. Sie können jetzt Ihre Lieblingsmusik in der App abspielen. Später können Sie Ihre private Sitzung deaktivieren, indem Sie oben Ihren Namen auswählen und Private Sitzung auswählen.
Sie sehen oben eine Schaltfläche Private Sitzung, die anzeigt, dass die Funktion aktiviert ist. Sie können jetzt Ihre Lieblingsmusik in der App abspielen. Später können Sie Ihre private Sitzung deaktivieren, indem Sie oben Ihren Namen auswählen und Private Sitzung auswählen.
Gespeicherte Daten von Spotify entfernen
Spotify speichert Ihre Daten im Cache, um Ihnen ein verbessertes App-Erlebnis zu bieten. Manchmal werden diese zwischengespeicherten Dateien beschädigt, wodurch die App instabil wird. Ihre Fehlermeldung kann das Ergebnis solcher beschädigter Dateien sein.
Glücklicherweise können Sie das beheben, indem Sie alle Ihre zwischengespeicherten Spotify-Dateien löschen. Dies wirkt sich nicht auf Ihre gespeicherte Wiedergabeliste oder andere Daten in Ihrem Spotify-Konto aus.
Schließen Sie die Spotify-App auf Ihrem PC. Öffnen Sie Ausführen, indem Sie gleichzeitig Windows + R drücken. Geben Sie Folgendes in Ausführen ein und drücken Sie die Eingabetaste: %appdata% Greifen Sie auf den Spotify-Ordner zu. Wählen Sie alle Dateien aus, indem Sie Strg + A drücken. Klicken Sie mit der rechten Maustaste auf eine Datei in der Liste und wählen Sie Löschen. 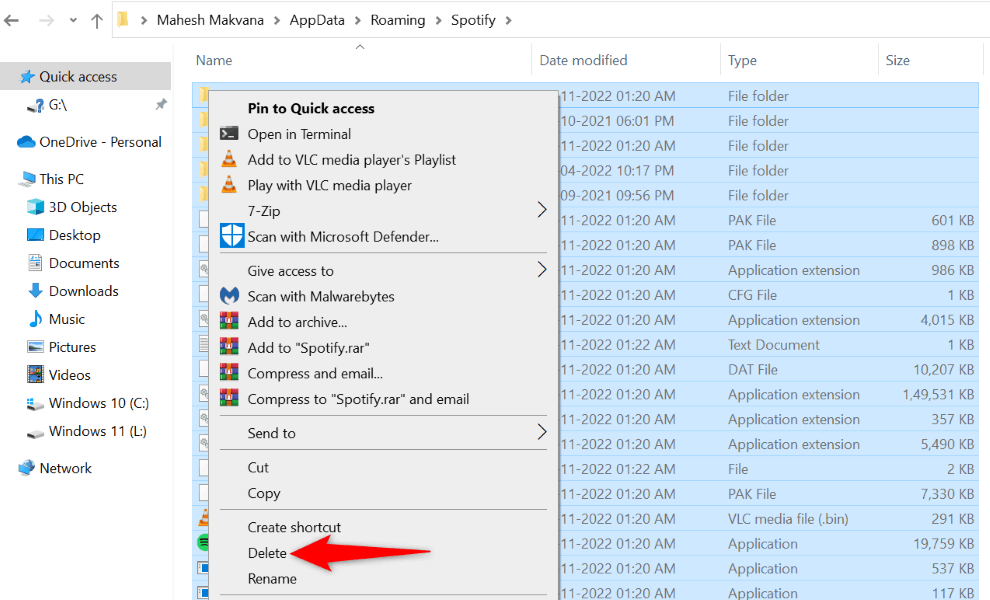 Öffnen Sie Spotify und versuchen Sie, Ihre Musik abzuspielen.
Öffnen Sie Spotify und versuchen Sie, Ihre Musik abzuspielen.
Löschen Sie Ihren DNS-Cache, um den Spotify-Fehler zu beheben
Ihr DNS-Cache hilft Ihren Browsern und Apps dabei, Domainnamen schnell in IP-Adressen zu übersetzen. Wenn dieser Cache beschädigt ist, hat Spotify möglicherweise Probleme beim Laden Ihrer Musikinhalte.
Sie können das beheben, indem Sie Ihren DNS-Cache auf Ihrem Windows-PC leeren. Dies wirkt sich nicht auf Ihren Browserverlauf, App-Daten oder andere Dateien auf Ihrem Computer aus.
Öffnen Sie das Startmenü, suchen Sie nach Eingabeaufforderung und wählen Sie das Tool in den Suchergebnissen aus. Geben Sie Folgendes in CMD ein und drücken Sie die Eingabetaste: ipconfig/flushdns Schließen Sie das Eingabeaufforderungsfenster. Starten Sie Spotify und prüfen Sie, ob Ihre Musik abgespielt wird.
Spotify-App deinstallieren und neu installieren
Wenn Spotify weiterhin den Fehler „Etwas ist schief gelaufen“ anzeigt, sind die Kerndateien der App möglicherweise beschädigt. In diesem Fall können Sie die fehlerhaften Dateien nicht selbst reparieren; Sie müssen die App deinstallieren und neu installieren, um die Arbeitsdateien zu bringen.
Wenn Sie Spotify neu installieren, verlieren Sie Ihre Kontodaten, wie z. B. Ihre gespeicherten Wiedergabelisten, nicht. Sie müssen jedoch Ihre Konto-Logins bereithalten, um sie einzugeben, wenn die App Sie dazu auffordert.
Öffnen Sie die Windows-Einstellungen, indem Sie Windows + I drücken. Wählen Sie Apps in den Einstellungen aus. Wählen Sie Spotify in der Liste und wählen Sie Deinstallieren. 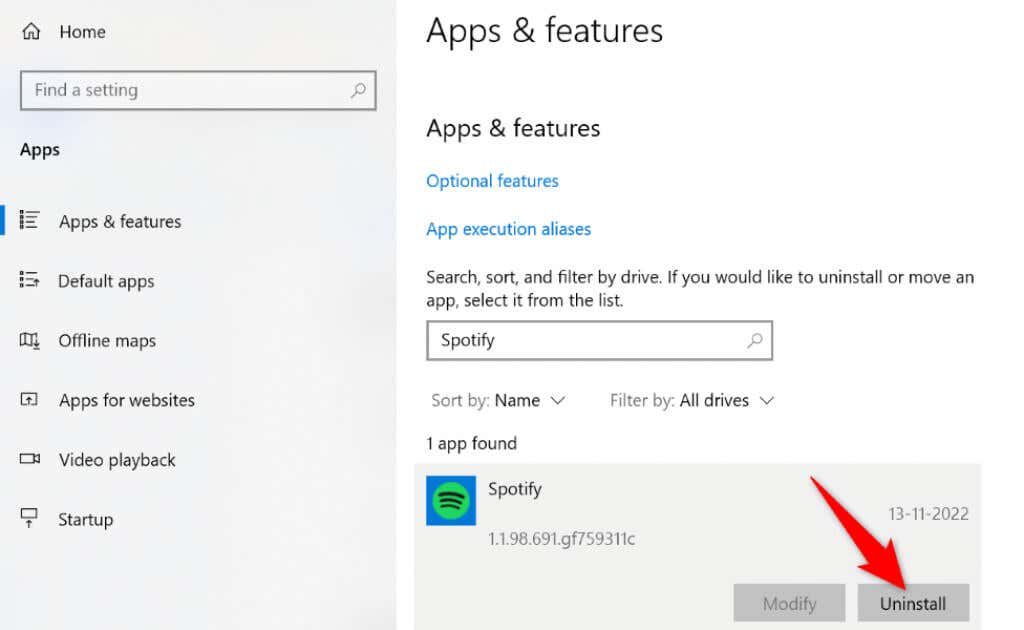 Wählen Sie in der Eingabeaufforderung Deinstallieren aus. Besuchen Sie die Spotify-Website, laden Sie die App herunter und führen Sie das Installationsprogramm aus, um die App neu zu installieren.
Wählen Sie in der Eingabeaufforderung Deinstallieren aus. Besuchen Sie die Spotify-Website, laden Sie die App herunter und führen Sie das Installationsprogramm aus, um die App neu zu installieren.
Setzen Sie Ihre Netzwerkeinstellungen unter Windows zurück
Ein Grund für den Spotify-Fehler „Etwas ist schief gelaufen“ sind die falsch festgelegten Netzwerkeinstellungen Ihres PCs. Solche Einstellungen verhindern, dass Ihre Browser und Apps Internetverbindungen ordnungsgemäß herstellen, was zu verschiedenen App-Fehlern führt.
Sie können dies beheben, indem Sie alle Ihre Netzwerkeinstellungen auf die Standardeinstellungen zurücksetzen. Dadurch werden Ihre benutzerdefinierten Einstellungen gelöscht und auf die Werkseinstellungen zurückgesetzt.
Drücken Sie Windows + I, um die App „Windows-Einstellungen“ zu öffnen. Wählen Sie Netzwerk & Internet in den Einstellungen. Wählen Sie links Status und rechts Netzwerk zurücksetzen. 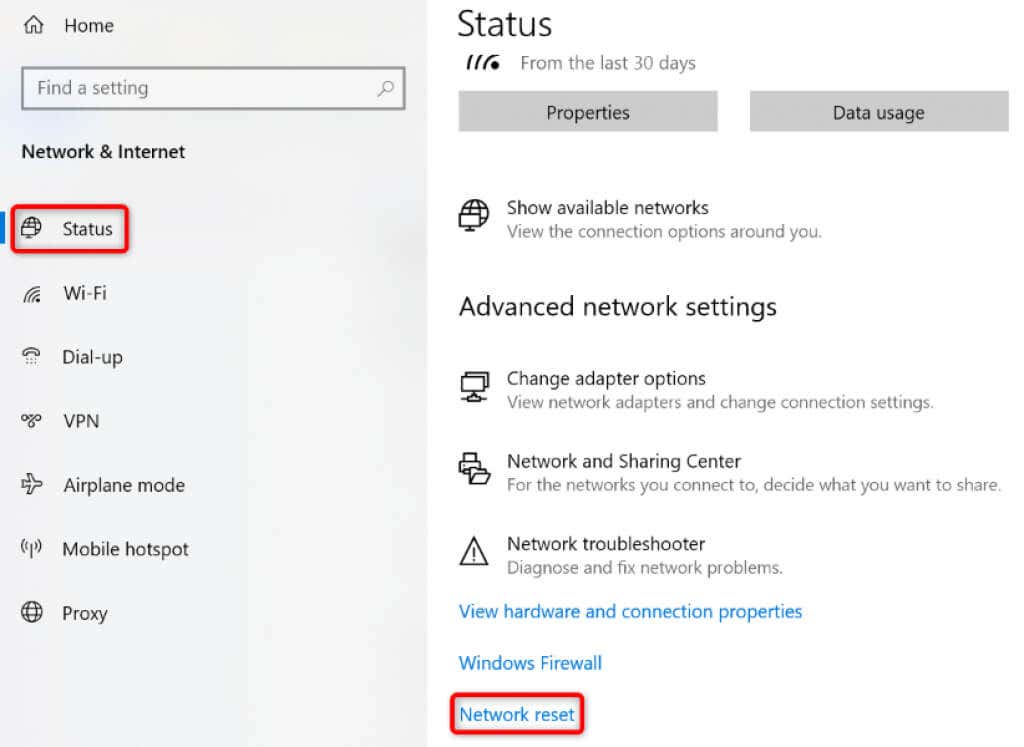 Wählen Sie die Schaltfläche Jetzt zurücksetzen.
Wählen Sie die Schaltfläche Jetzt zurücksetzen. 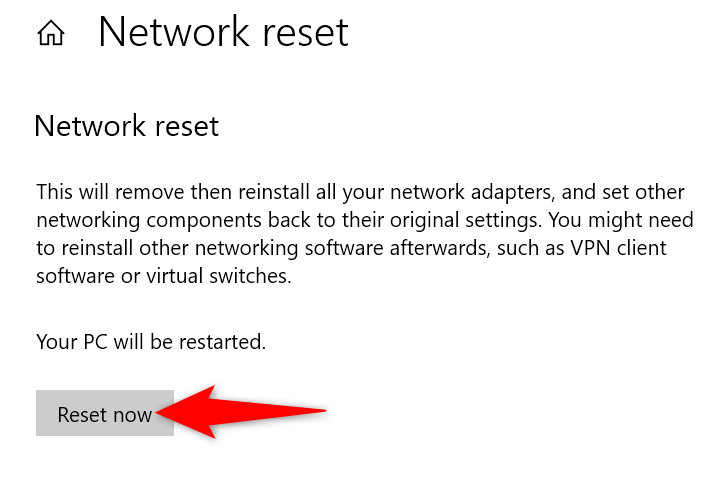 Wählen Sie in der Eingabeaufforderung Ja aus. Windows setzt Ihre Einstellungen zurück und startet den PC neu. Verbinden Sie sich mit Ihrem bevorzugten Wi-Fi-Netzwerk, wenn Ihr PC eingeschaltet wird. Starten Sie Spotify und prüfen Sie, ob Ihr Fehler weiterhin besteht.
Wählen Sie in der Eingabeaufforderung Ja aus. Windows setzt Ihre Einstellungen zurück und startet den PC neu. Verbinden Sie sich mit Ihrem bevorzugten Wi-Fi-Netzwerk, wenn Ihr PC eingeschaltet wird. Starten Sie Spotify und prüfen Sie, ob Ihr Fehler weiterhin besteht.
Verwenden Sie die Webversion von Spotify
Wenn alles andere fehlschlägt, verwenden Sie den Spotify-Webplayer, um Zugriff auf alle Ihre Lieblingsmusiktitel zu erhalten. Das Unternehmen bietet eine webbasierte Version an, die in vielerlei Hinsicht der Desktop-App ähnelt. Mit dieser Web-App können Sie sich bei Ihrem Konto anmelden, auf Ihre Wiedergabelisten zugreifen, Ihre Lieblingsmusik abspielen und vieles mehr.
Die Webversion ist eine großartige Möglichkeit, auf Ihre Musik zuzugreifen, wenn Ihre Desktop-App nicht funktioniert.
App-Fehler von Spotify unter Windows umgehen
App-Fehler von Spotify sind nicht allzu ungewöhnlich. Sie können jederzeit auf einen von ihnen stoßen. Wenn Sie einen „Etwas ist schief gelaufen“-Fehler erleben, erfahren Sie in der obigen Anleitung, wie Sie das Problem beheben und Ihre Musikwiedergabe fortsetzen können.
Sobald Sie diese Methoden befolgt haben, funktioniert Ihre App so, wie sie sollte, und ermöglicht Ihnen, weiterhin Ihre Musik und Podcasts zu hören.


