Discord hat sich als großartiger Chat-und Sprachanrufdienst für Spieler erwiesen. Es wird von Millionen von Benutzern verwendet und ist mittlerweile der weltweit führende Gaming-zentrierte Sprachanruf-und Chat-Dienst.
Wenn Sie ein aktiver Discord-Benutzer sind, kennen Sie vielleicht die Sprach-und Textkanäle. Es ist einfach, Sprachkanälen auf Discord beizutreten, aber das Problem besteht darin, dass der Client keine Verbindung zu einem Sprachkanal herstellen kann.
Viele Discord-Benutzer haben kürzlich eine ungewöhnliche Fehlermeldung gemeldet, die beim Beitritt zu einem Sprachkanal angezeigt wird. Der Discord-Desktop-Client zeigt eine „No Route“-Fehlermeldung an, insbesondere beim Verbinden mit einem Sprachkanal.
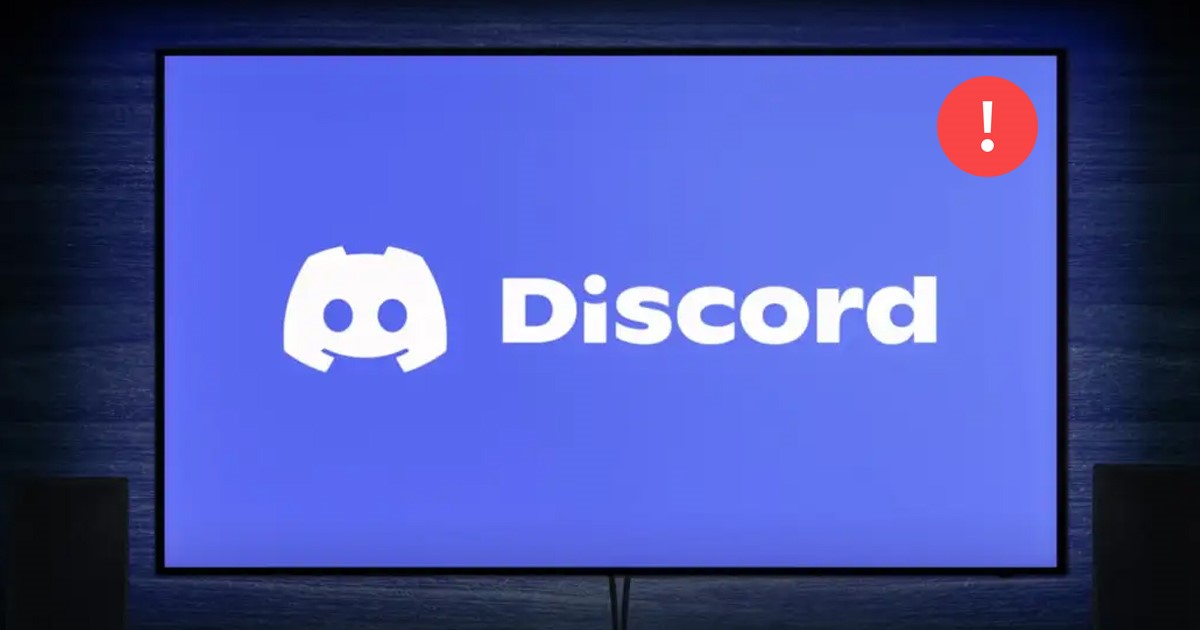
Wenn Sie also versuchen, einem Sprachkanal beizutreten, und Sie den Fehler „No Route“ sehen, geraten Sie nicht in Panik. Sie können dieses Problem leicht beheben. Im Folgenden haben wir einige der besten Methoden zur Fehlerbehebung bei Discord No Route error-Meldungen zusammengestellt. Fangen wir an.
Gründe für Discord No Route Error?
Bevor Sie sich mit den Lösungen befassen, müssen Sie die möglichen Gründe kennen, die diesen Fehler auslösen. Dies sind die wenigen Szenarien, in denen die No Route-Fehlermeldung auftritt.
Die dynamische IP-Adresse ändert sich häufig. Ein Antivirenprogramm blockiert den Discord-Client. Das Firewall-Programm setzt Discord Client auf die schwarze Liste. Sie verwenden ein VPN/Proxy auf Ihrem Computer. Discord wird von Ihrem Netzwerk-oder PC-Administrator blockiert. Die Sprachregion des Servers ist mit Ihrem Client nicht kompatibel.
Das sind also die wenigen Gründe für die Discord No Route-Fehlermeldung.
Kein Route-Fehler auf Discord beheben
Nun, da Sie alles wissen Suchen Sie nach möglichen Gründen für die Discord No Route-Fehlermeldung nach Lösungen. Nachfolgend finden Sie einige einfache Möglichkeiten, die Fehlermeldung auf dem Computer zu beheben.
1) Starten Sie Ihren Computer und Router neu
Wie oben erwähnt, wird die Meldung „Nr Der Routenfehler auf Discord tritt hauptsächlich auf, wenn Ihr System eine dynamische IP-Adresse hat. Die dynamische IP-Adresse weist häufig zufällige IPs zu, und dies führt zu der Fehlermeldung.
Wenn Sie also Ihren Computer oder Router neu starten, erhalten Sie eine neue IP-Adresse, die wird das Problem beheben. Sie können Ihren Computer und Router gleichzeitig neu starten. Ein Neustart des Routers hilft auch, wenn Sie Ihren Computer nicht neu starten möchten.
2) Überprüfen Sie, ob der PC-/Netzwerkadministrator Discord blockiert
Wenn ja Wenn Sie versuchen, von einem Arbeits-oder Schulcomputer aus auf Discord zuzugreifen und die Fehlermeldung erhalten, besteht die Möglichkeit, dass der Netzwerkadministrator Discord blockiert hat.
Wenn es blockiert ist, können Sie die Discord-App nicht verwenden. Stellen Sie also sicher, dass Discord auf Ihrem Computer entsperrt ist, und versuchen Sie dann, sich mit dem Sprachkanal zu verbinden.
Wenn Sie jedoch dringend auf Discord in einem Netzwerk zugreifen möchten, das ihn blockiert, müssen Sie den wechseln PC-DNS zu Google DNS. Folgen Sie dazu unserer Anleitung So ändern Sie das Standard-DNS in Google DNS für schnelleres Internet.
3) Leeren Sie den DNS-Cache
Wenn Discord entsperrt ist, Wenn Sie jedoch beim Verbinden mit einem Sprachserver immer noch den Fehler „Keine Route“ erhalten, müssen Sie versuchen, Ihren DNS-Cache zu leeren. Um Ihren DNS-Cache zu leeren, folgen Sie den unten angegebenen Schritten.
1. Klicken Sie auf die Windows 11-Suche und geben Sie CMD ein. Klicken Sie als Nächstes mit der rechten Maustaste auf die CMD und wählen Sie „Als Administrator ausführen“.
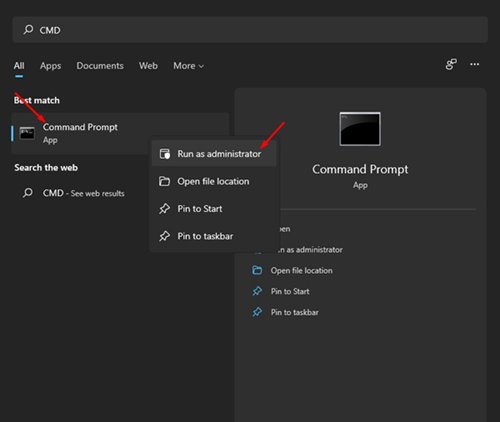
2. Führen Sie als Nächstes an der Eingabeaufforderung den folgenden Befehl aus:
ipconfig/flushdns
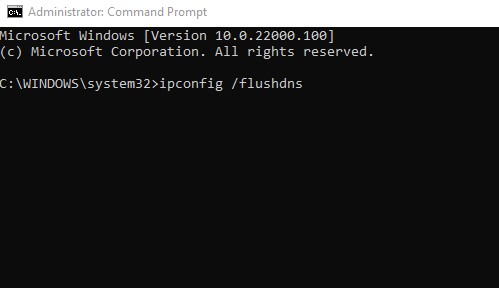
3. Warten Sie nun, bis Sie eine Erfolgsmeldung sehen.
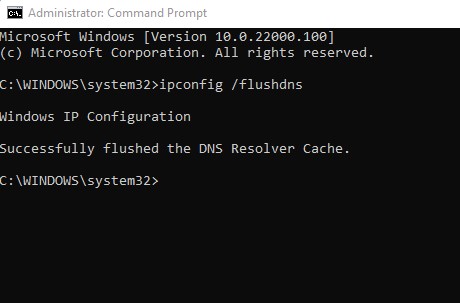
Das war’s! So können Sie Ihren DNS-Cache unter Windows leeren, um die Discord No Route-Fehlermeldung zu beseitigen.
4) Erlauben Sie dem Discord-Client, die Windows-Firewall zu passieren
Wenn Sie eine Firewall-App eines Drittanbieters auf Ihrem Windows verwenden, müssen Sie diese deaktivieren oder deinstallieren. Wenn Sie keine Firewall eines Drittanbieters verwenden, müssen Sie die Discord-App auf Ihrer Windows-Sicherheitsfirewall auf die Whitelist setzen. So geht’s.
1. Öffnen Sie zunächst die Windows-Sicherheits-App und wechseln Sie zur Registerkarte Firewall-und Netzwerkschutz.

2. Klicken Sie auf der rechten Seite auf den Link App durch die Firewall zulassen.
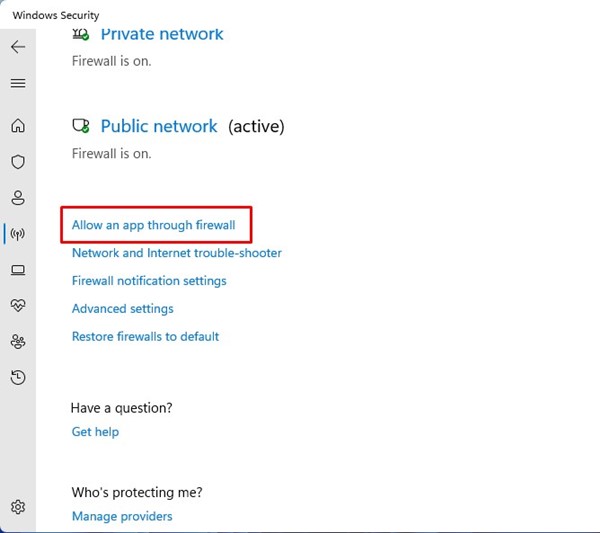
3. Jetzt müssen Sie auf die Schaltfläche Einstellungen ändern klicken.
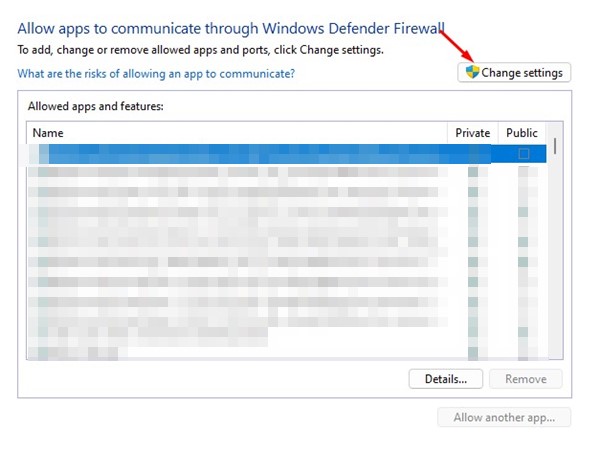
4. Suchen Sie Discord und aktivieren Sie die Kontrollkästchen Privat und Öffentlich.
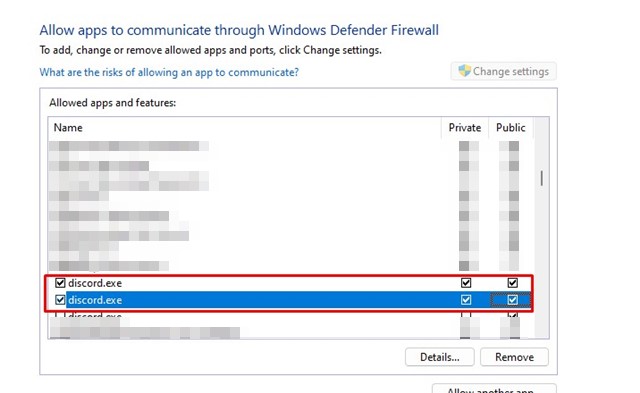
5. Nachdem Sie die Änderungen vorgenommen haben, klicken Sie auf die Schaltfläche Ok.
Fertig! So können Sie Discord-Clients erlauben, die Windows-Firewall zu passieren.
5) Deaktivieren Sie Ihr VPN/Ihren Proxy
VPN-oder Proxy-Server stören oft die Funktionalität von Desktop-Apps. Wenn Sie ein VPN/Proxy auf Ihrem PC verwenden, besteht eine hohe Wahrscheinlichkeit, dass aufgrund dessen der Fehler „No Route“ in Discord angezeigt wird.
Sie können leicht überprüfen, ob Ihr VPN der Übeltäter ist, indem Sie vorübergehend Ausschalten des VPN. Öffnen Sie nach dem Deaktivieren der VPN-und Proxy-Einstellungen den Discord-Client und treten Sie erneut dem Sprachkanal bei.
Wenn Sie nach dem Deaktivieren des VPN nicht den Fehler „Keine Route“ erhalten, haben Sie das Problem gefunden. Wenn es immer noch angezeigt wird, können Sie Ihr VPN wieder aktivieren.
6) Deaktivieren Sie QoS Hohe Paketpriorität
QoS oder Quality of Service ist eine Funktion auf Ihrem Discord-Desktop-Client, der Ihrem Router mitteilt, dass die von der App übertragenen Daten von hoher Qualität sind. Obwohl die Funktion darauf ausgelegt ist, alle Firewall-und Sicherheitstools zu umgehen, funktioniert sie nicht immer gut.
Viele Benutzer haben Berichten zufolge die Discord No Route-Fehlermeldung behoben, indem sie einfach die Quality of Service High Packet Priority deaktiviert haben.
1. Öffnen Sie den Discord-Client und wählen Sie das Zahnradsymbol Einstellungen aus.
2. Wechseln Sie in den App-Einstellungen zur Registerkarte Sprache & Video.
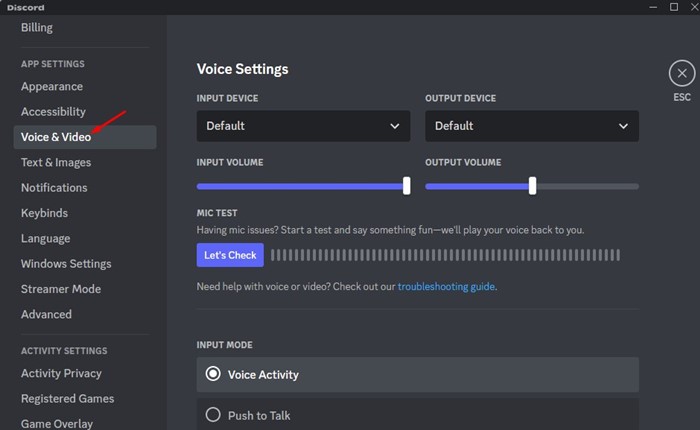
3. Auf der rechten Seite finden Sie die Servicequalität. Deaktivieren Sie als Nächstes die Option „Quality of Service High Packer Priority aktivieren“.

Das war’s! Nachdem Sie die Änderungen vorgenommen haben, starten Sie die Discord-App auf Ihrem PC neu.
Dies sind also die wenigen besten Methoden, um keine Routenfehler in der Discord-App zu beheben. Wenn Sie weitere Hilfe bei der Behebung der Discord No Route-Fehlermeldung benötigen, teilen Sie uns dies in den Kommentaren mit. Wenn Ihnen der Artikel geholfen hat, teilen Sie ihn auch mit Ihren Freunden.