Google Docs ist ein großartiges Tool, das Sie in Ihrem Arsenal haben sollten, egal ob Sie einen Projektbericht, ein Buch oder ein Tagebuch schreiben. Während es die Benutzerfreundlichkeit beibehält, enthält es auch einige hilfreiche und einfallsreiche Funktionen, und Sie könnten diese Hacks verpassen. Hier ist also eine Zusammenstellung einiger erstaunlicher Tipps und Tricks zu Google Docs für Windows-und Mac-Benutzer.
Google hat Google Docs ständig aktualisiert, um den Anforderungen der Stunde gerecht zu werden, von der Zusammenarbeit bis zur Veröffentlichung im Internet. Die Plattform ist so zusammenhängend geworden, dass Sie möglicherweise keine andere App mehr benötigen. Glaub mir nicht? Sehen Sie sich diese Tipps und Tricks zu Google Docs selbst an.
Hacks zur Maximierung der Produktivität in Google Docs
Mit KI, Automatisierung und Shortcuts können Sie sich auf das Schreiben oder Erstellen des Dokuments konzentrieren. Alle einfachen, aber zeitraubenden Aufgaben können mit diesen zeitsparenden Hacks intelligent gehandhabt werden.

1. Verknüpfung zum schnellen Öffnen eines neuen Dokuments
Wie öffnen Sie ein Google-Dokument? Die üblichen Schritte bestehen darin, Google Docs-Startseite zu öffnen und auf + zu klicken, um ein neues Dokument zu öffnen. Und obwohl es kein komplizierter Prozess ist, gibt es eine viel einfachere Abkürzung, der Sie stattdessen folgen sollten.
Es ist nur ein Schritt, geben Sie einfach docs.new oder doc.new in einem beliebigen Browser Ihrer Wahl ein. Wenn Sie bei einem einzelnen Google Mail-Konto angemeldet sind, wird direkt ein Dokument von diesem Konto geöffnet.

Wenn Sie jedoch abgemeldet sind oder mehrere Konten angemeldet haben, werden Sie möglicherweise gefragt Wählen Sie das Konto aus und melden Sie sich an.
Tipp: Der Trick funktioniert auch für Google Sheets (sheets.new) und Google Slides (slides.new).
2. Verwenden Sie die Gliederung, um Ihr Dokument zu organisieren
Sie haben Probleme beim Navigieren in einem langen Dokument? Es ist an der Zeit, die Gliederungsfunktion zu nutzen. Gehen Sie zu Ansicht und aktivieren Sie Gliederung anzeigen; Sie können auch eine dieser Tastenkombinationen verwenden:
Für Windows: Strg+Alt+A oder Strg+Alt+H Für Mac: Cmd+Wahl+A oder Cmd+Option+H 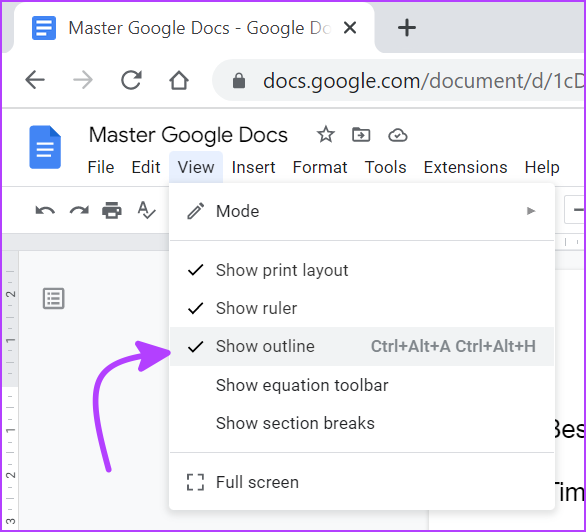
Ein Gliederungssymbol erscheint in der Seitenleiste, klicken Sie darauf. Jede Überschrift, die Sie erstellen, erscheint hier und ermöglicht einen verschachtelten Überblick über die Gliederung in Echtzeit.
3. Fügen Sie eine schnell automatisch generierte Zusammenfassung Ihres Dokuments hinzu
Die Zusammenfassungsfunktion ist Teil von Googles Smart Canvas (einem Arbeitsbereich zur Vereinfachung der Zusammenarbeit) und verwendet KI, um einen schnellen Zusammenfassungsvorschlag zu erstellen. Obwohl es nicht in Stein gemeißelt ist, können Sie die Zusammenfassung oder einige Teile davon verwenden oder sie vollständig verwerfen und eine neue schreiben.
Stellen Sie zunächst sicher, dass die Gliederungsfunktion aktiviert ist. Klicken Sie auf das Symbol + Zusammenfassung und warten Sie, bis das Dokument automatisch eine Zusammenfassung generiert. Seien Sie geduldig, da es je nach Dokumentengröße einige Zeit dauern kann.
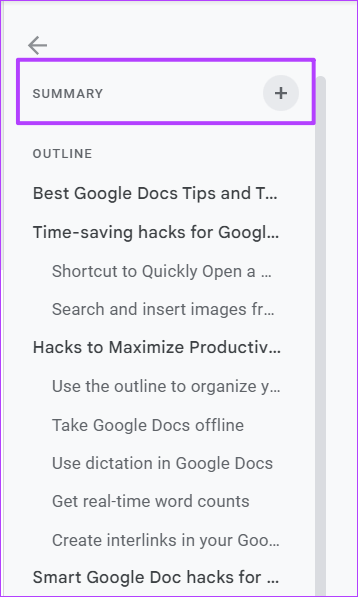
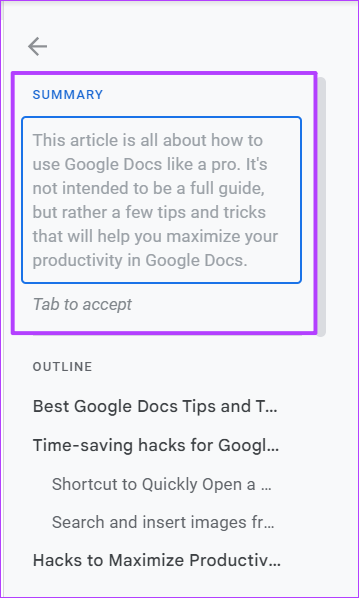
Wenn Sie fertig sind, drücken Sie die Tabulatortaste, um die Zusammenfassung zu akzeptieren, und Sie können Änderungen daran vornehmen. Um es später zu bearbeiten, klicken Sie auf das Stiftsymbol.
4. Machen Sie Add-Ons zu Ihrem besten Freund
Was Erweiterungen für den Chrome-Browser sind, sind Add-Ons für Google Docs. Je nach Aufgabenstellung können sie Dinge vereinfachen und beschleunigen. Lesen Sie unseren Leitfaden zur Verwendung von Add-Ons und zur optimalen Nutzung.
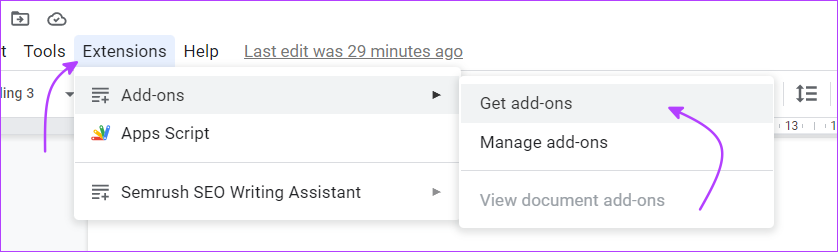
Bemerkenswert ist, dass Sie für fast jede Aufgabe ein geeignetes Add-On finden können, vom Erstellen anpassbarer Diagramme bis zum Konvertieren von Dokumenten in Google-Formulare; von der Plagiatsprüfung bis hin zu Zitationstools. Also, viel Spaß beim Erkunden!
5. Nehmen Sie Google Docs offline
Möchten Sie unterwegs an Dokumenten basteln, egal ob Sie unterwegs sind oder die Internetverbindung nicht stabil ist? Nehmen Sie die Google-Dokumente offline, damit Sie sie ohne Internetverbindung lesen, schreiben oder bearbeiten können.
Alle Änderungen werden mit dem Laufwerk synchronisiert, sobald die Verbindung wiederhergestellt ist. Dieser Trick funktioniert jedoch nur mit Chromium-basierten Browsern, da Sie eine Google Docs Offline-Erweiterung benötigen.
Google Docs Offline-Erweiterung herunterladen
Sobald Sie die Erweiterung heruntergeladen haben, öffnen Sie einfach das Dokument, das Sie offline schalten möchten, klicken Sie auf Datei und Wählen Sie Offline verfügbar machen aus.
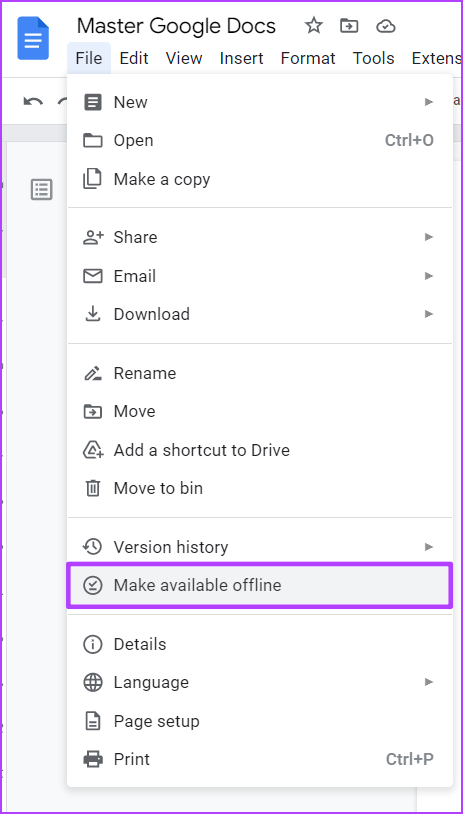
Tipp: Ausführlichere Anweisungen finden Sie in unserem Leitfaden zur Offline-Nutzung von Google Docs auf dem Mac.
6. Diktat in Google Docs verwenden
Ist Ihre Sprechgeschwindigkeit erheblich besser als Ihre Tippgeschwindigkeit? (Die meisten von uns würden zustimmen). Lassen Sie uns also die bessere Fähigkeit einsetzen, um mit der integrierten Voice-to-Type-Funktion zu arbeiten.
Bemerkenswerterweise haben die Leute bei Google die Diktiereinstellung als Spracheingabe bezeichnet. Und so können Sie die Spracheingabe in Google Docs aktivieren und verwenden.
Gehen Sie zu Extras und wählen Sie Spracheingabe aus, Sie können auch Strg/Befehl+Umschalt+S verwenden. Wenn Sie die Funktion zum ersten Mal verwenden, erteilen Sie die erforderlichen Berechtigungen. Jetzt erscheint ein Mikrofonsymbol, klicken Sie darauf, um die Aufnahme zu starten oder zu stoppen.
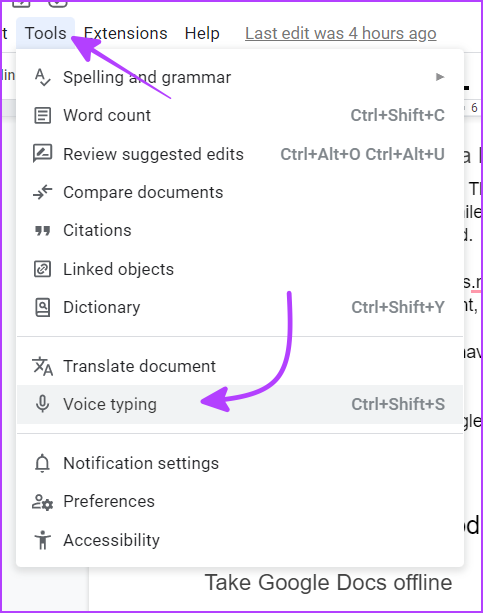
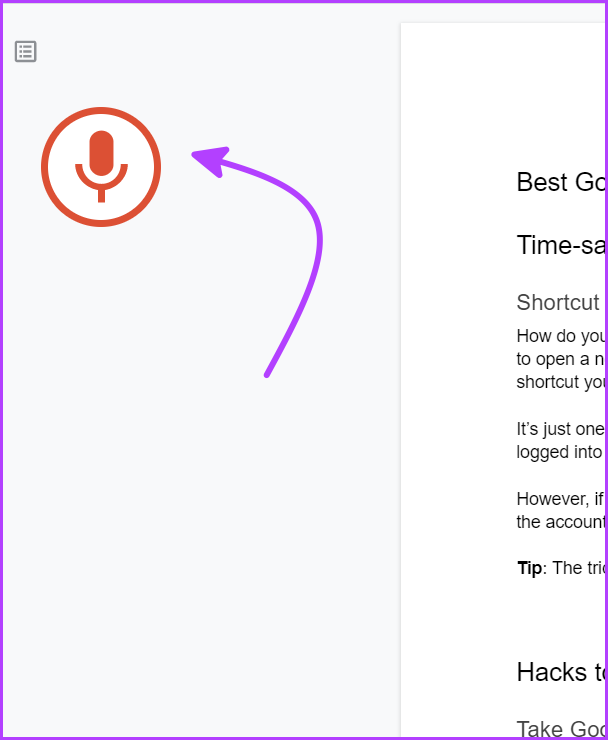
Zusätzlich zur Texteingabe können Sie mit der Spracheingabe Satzzeichen eingeben, Seitenumbrüche einfügen oder die Formatierung verwalten.
7. Vermeiden Sie Google so weit wie möglich
Die meisten von uns wechseln häufig zu Google. Dies kann jedoch ablenkend, zeitaufwändig und manchmal irritierend werden. Aber die gute Nachricht ist, dass Sie dies nicht tun müssen, da Google Docs einige dieser Aufgaben erledigen kann.
Definitionen prüfen oder Synonyme finden: Wählen Sie das Wort aus und klicken Sie dann mit der rechten Maustaste und wählen Sie „Wort“ definieren. Alternativ können Sie Strg/Cmd+Shift+Y drücken oder zu Extras → Wörterbuch → nach dem Wort suchen gehen.

Bilder im Web suchen und einfügen: Gehen Sie zu Einfügen → Bild → Im Web suchen → Bilder auswählen und einfügen.
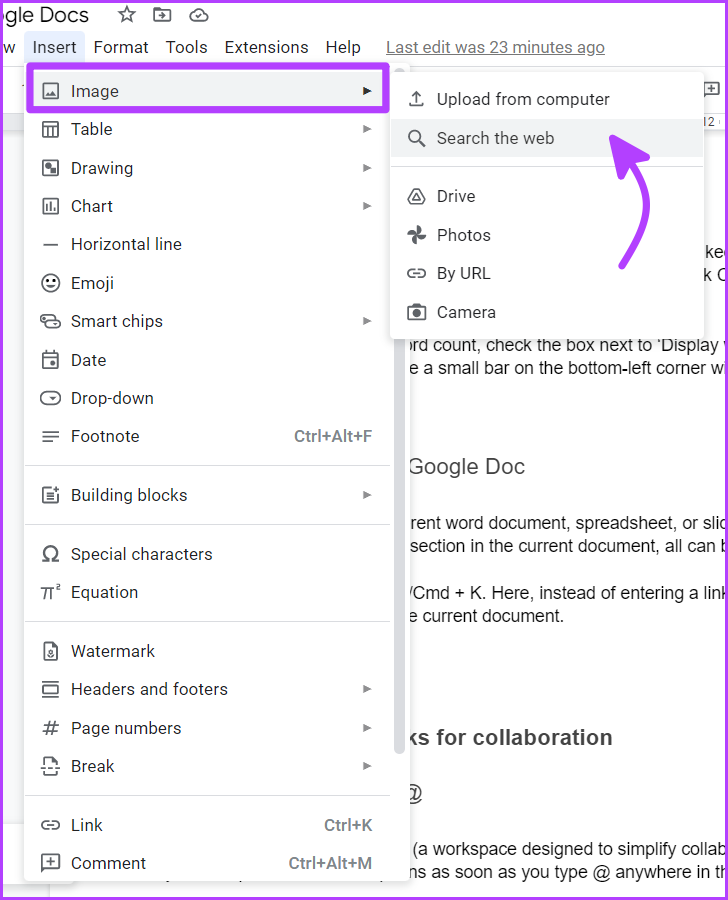
Zitate und Bibliographien in Dokumenten abrufen: Gehen Sie zu Extras → Zitate. Wählen Sie hier Format, Quelltyp, Zugriff von, geben Sie die URL ein und wählen Sie manuell suchen oder zitieren.
Google Maps-Vorschau anzeigen: Wenn Sie einen Google Maps-Link verwenden, können Sie dies tun Vorschau des Standorts in Google Docs. Klicken Sie auf den Standortlink, dann auf das Kartensymbol und eine Vorschau erscheint in der rechten Ecke.

8. Erstellen Sie einen Textersatz für häufig verwendete Wörter
Ein netter Trick, um Ihre Eingabe zu beschleunigen. Wir alle haben einige Begriffe, Sätze und Terminologie, die wir oft in unseren Dokumenten verwenden. Die Idee ist, einzigartige Ersetzungen zu erstellen und Google Docs seine Magie wirken zu lassen.
Gehen Sie zu Extras → Einstellungen → Ersetzungen → geben Sie den Text und die Ersetzung ein → klicken Sie auf OK.

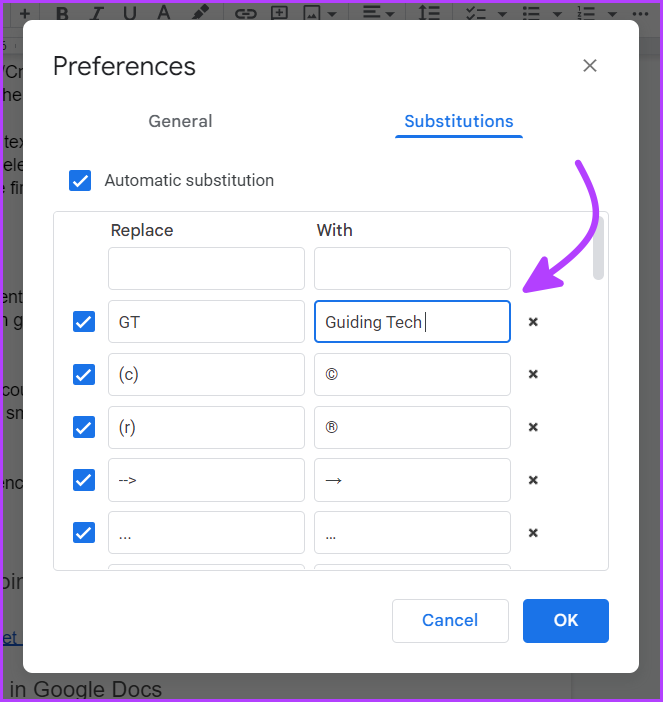
9. Einstellungen schnell finden
Wir haben hier über so viele Einstellungen gesprochen. Und obwohl es klare Anweisungen gibt, kann es verwirrend werden, sich an all das zu erinnern. Also haben wir auch einen Hack, um dieses Problem zu beheben.
Drücken Sie Alt+/, um ein Menü mit allen verfügbaren Funktionen zu öffnen. Geben Sie dann die Funktion ein, z. B. Titel, Seite usw., und wählen Sie die gesuchte aus.

Intelligente Tipps und Tricks zu Google Docs für die Zusammenarbeit
Vorbei sind die Zeiten, in denen Ihr Teammitglied benötigte neben dir zu sitzen. Dank solcher kollaborativer Plattformen können Sie jetzt an zwei Enden der Welt sein und trotzdem zusammenarbeiten.
Google eignet sich hervorragend zum Erstellen und Verwalten von Gemeinschaftsprojekten. Und hier sind einige wertvolle Tipps und Tricks zu Google Docs, um die Dinge einfacher zu machen.
10. Holen Sie mehr mit einem einfachen @
Sobald Sie irgendwo im Dokument @ eingeben, sehen Sie ein Dropdown-Menü mit Optionen.
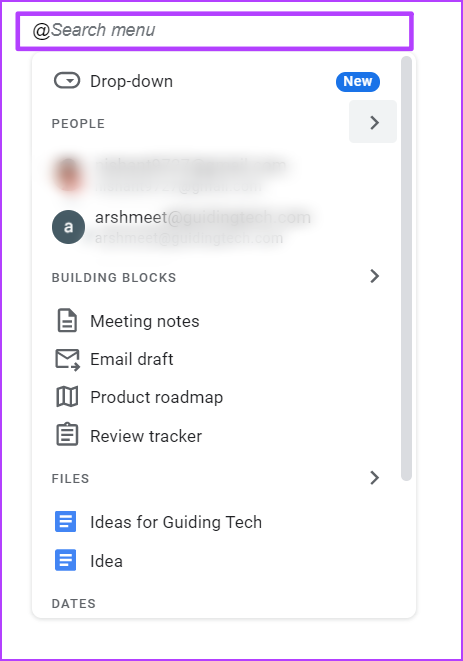
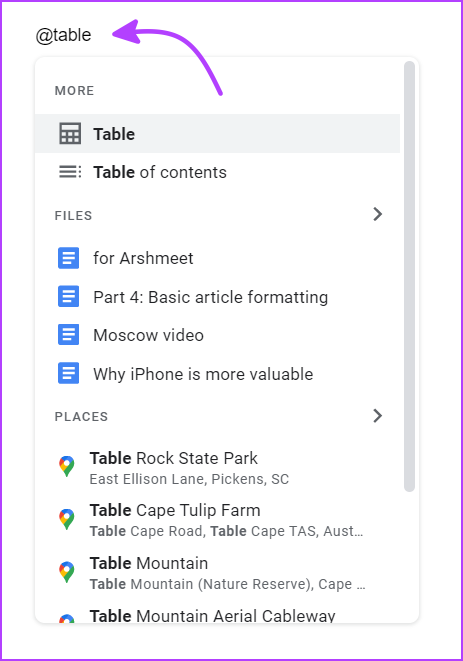
Das @-Menü wird aktiv aktualisiert und kann zum Hinzufügen verwendet werden Links zu Personen, Dateien und Kalenderereignissen. Sie können auch vorgefertigte Vorlagen (Bausteine) und intelligente Chips (Dropdowns, Checklisten, Tabellen, Diagramme und mehr) hinzufügen.
Geben Sie außerdem Buchstaben, Zahlen oder Symbole nach dem „@“ ein, um die Auswahl einzugrenzen die Suche, die Ihnen einen schnelleren und reibungsloseren Zugriff auf Kontakte und eine Vielzahl von Assets ermöglicht.
11. Verwenden Sie den Vorschlagsmodus, um Änderungen im Team zu verwalten
Während ein Mitarbeiter Änderungen über das Aktivitäts-Dashboard (das Sensex-ähnliche Symbol) verfolgen kann, kann es mühsam sein, wenn es mehrere Ersteller gibt. Der Benutzer, der die Änderungen vornimmt, kann Kommentare markieren und hinzufügen. Dies kann jedoch zeitaufwändig sein.
Also ist die beste Lösung unserer Erfahrung nach der Vorschlagsmodus. Hier nehmen Sie nicht direkt Änderungen am Dokument vor. Stattdessen werden die Änderungen markiert und warten auf Genehmigung.
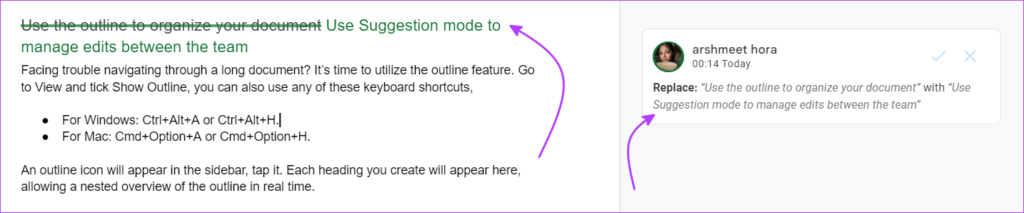
Um den Vorschlagsmodus aufzurufen, klicken Sie auf die Schaltfläche Bearbeiten oder das kleine Stiftsymbol und wählen Sie dann Vorschlagen aus. Machen Sie weiter und schlagen Sie die Änderungen vor.
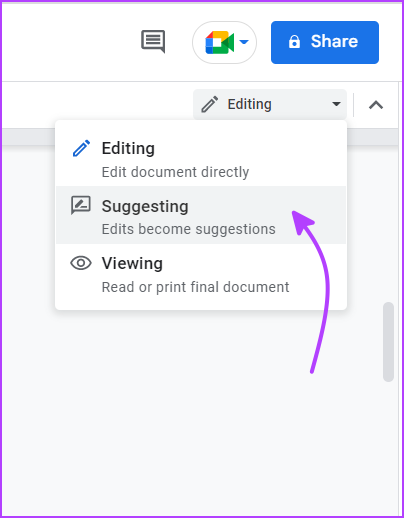
12. Geben Sie eine Emoji-Reaktion
Sind Emojis nicht ein großartiges Kommunikationsmittel? Vielleicht unterstützen deshalb alle großen Kommunikations-Apps von WhatsApp bis Instagram die Emoji-Reaktion. Bemerkenswerterweise auch Google Docs und anstatt einen Kommentar einzugeben, können Sie mit einem Emoji reagieren.
Wählen Sie in Google Docs die Wörter, Zeilen oder Absätze aus, auf die Sie reagieren möchten, und klicken Sie mit der rechten Maustaste. Wählen Sie Emoji-Reaktionen einfügen aus, suchen Sie das Emoji und klicken Sie darauf.
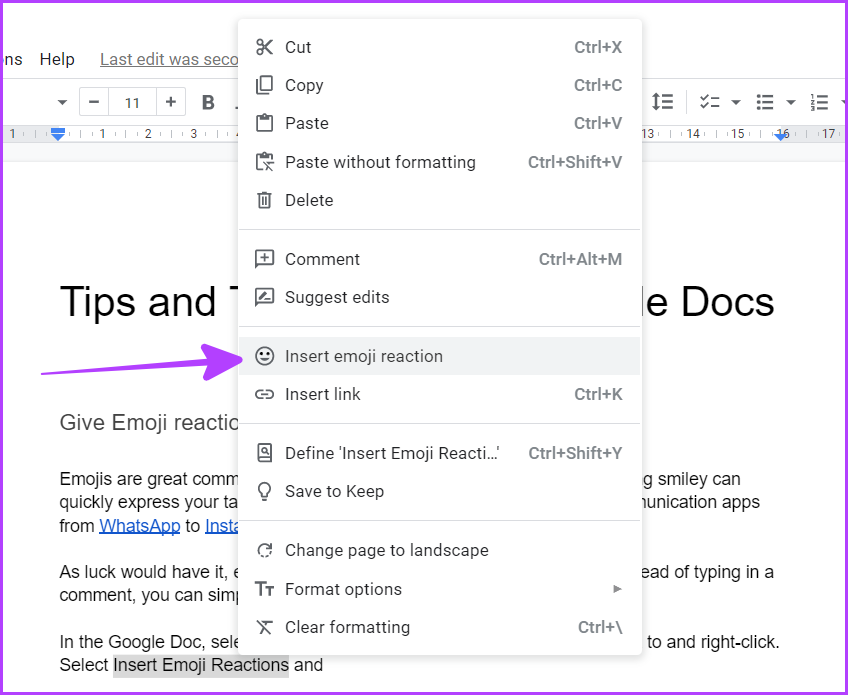
Außerdem erscheint manchmal, wenn Sie einen Text auswählen, eine Shortcut-Leiste am rechten Rand der Seite. Wählen Sie das Emoji-Symbol und verwenden Sie die Emoji-Reaktion. (Sie können hier auch Kommentare hinzufügen oder Änderungen vorschlagen).
13. Dokument direkt per E-Mail an Mitarbeiter senden
Eine Methode besteht darin, das Dokument herunterzuladen, zu Ihrem E-Mail-Konto zu gehen, das Dokument anzuhängen und es zu senden. Oder Sie könnten die Dinge vereinfachen, indem Sie das Dokument aus Google Docs per E-Mail versenden.
Gehen Sie zu Datei → E-Mail und wählen Sie eine der folgenden Optionen aus:
Diese Datei per E-Mail senden E-Mail an Mitarbeiter senden E-Mail-Entwurf
Hinweis: Die E-Mail wird über die primäre E-Mail-Adresse gesendet, die mit Ihrem Google-Konto verknüpft ist.
14. Erstellen Sie Verknüpfungen in Ihren Google-Dokumenten
Ob Sie ein anderes Word-Dokument, eine andere Tabelle oder Folien von Ihrem Laufwerk aus verlinken oder einen Sprung zu einem bestimmten Abschnitt im aktuellen Dokument erstellen möchten, alles ist möglich.
Alles, was Sie tun müssen, ist Strg/Cmd+K zu drücken. Statt einen Link einzugeben, suchen Sie hier nach dem Dokument oder den Überschriften des aktuellen Dokuments.
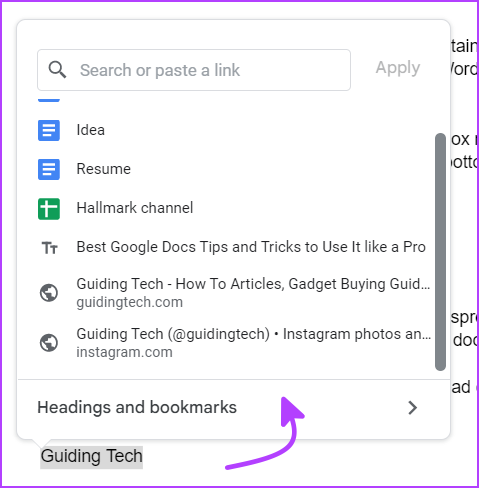
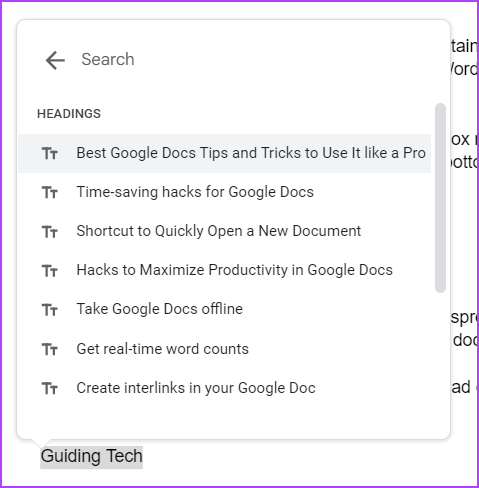
Sie können auch etwas aus aktuellen/verwandten Vorschlägen auswählen oder auf Überschriften und Lesezeichen klicken, um weitere Verknüpfungsoptionen anzuzeigen.
15. Freigabeeinstellungen verwalten
Möchten Sie das Dokument nicht mehr teilen, die Freigabesteuerung ändern oder die Eigentümerschaft aufgeben? Alle können verwaltet werden. Klicken Sie auf die blaue Teilen-Schaltfläche. Hier können Sie sehen, wer Zugriff auf das Dokument hat.
Um Bearbeitungsrechte zu erteilen oder zu nehmen, klicken Sie auf die Schaltfläche neben dem Namen des Mitarbeiters und wählen Sie die gewünschte Option aus. Sie können auch ihren Zugriff entfernen oder das Eigentum übertragen.
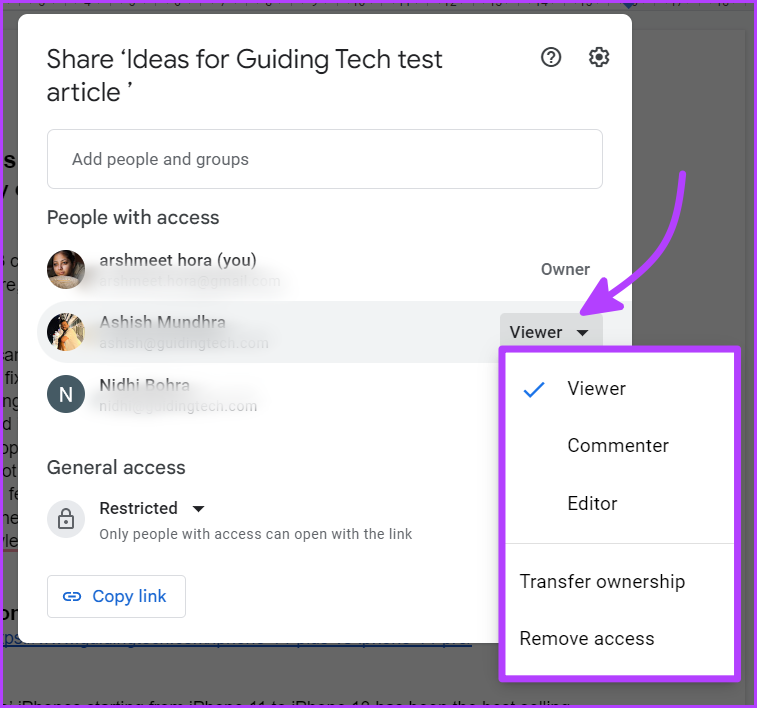
16. Veröffentlichen Sie das Dokument im Web
Nun, Google Docs konkurriert nicht heimlich mit WordPress. Sie können das Dokument jedoch auf dem Server veröffentlichen, und jeder mit dem Link kann es anzeigen. Beispielsweise können Sie Ankündigungen oder Dokumente veröffentlichen, die jedes Teammitglied anzeigen kann.
Gehen Sie zu Datei → Teilen → Im Web veröffentlichen → wählen Sie zwischen Verknüpfen und Einbetten und klicken Sie auf „Veröffentlichen“. Klicken Sie außerdem auf „Veröffentlichte Inhalte und Einstellungen“ und aktivieren Sie „Automatisch neu veröffentlichen, wenn Änderungen vorgenommen werden“.
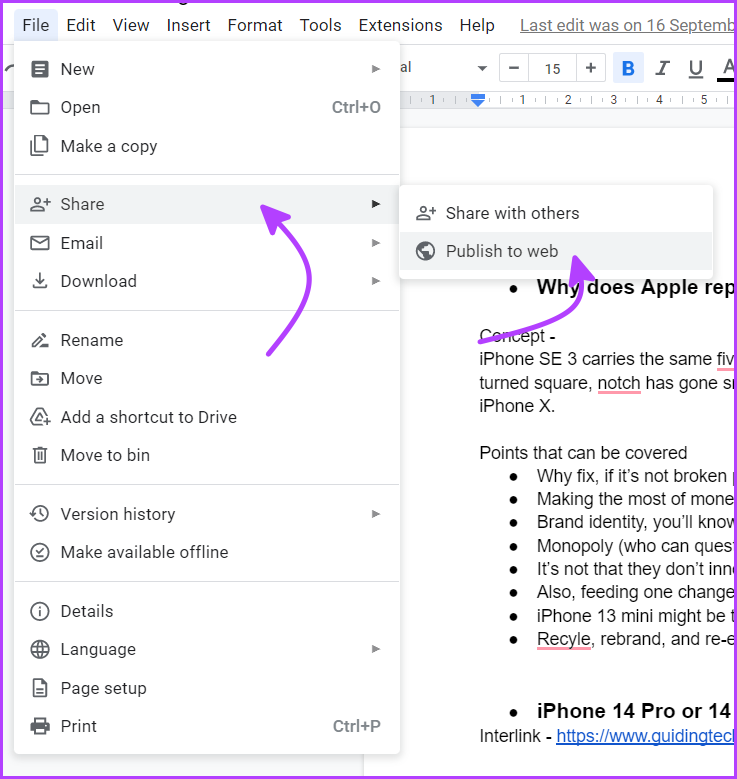
Google Docs-Formatierungstipps
Das Schreiben eines Dokuments ist ein Teil der Geschichte, der nächste und wichtigste Teil ist es um es zu formatieren. Und wenn Sie eine OCD für richtig formatierte Dokumente haben, ist dies Ihr Zufluchtsort.
17. Ein seitenloses Dokument erstellen
Seitenumbrüche sind unerlässlich, wenn Sie ein Dokument für den Druck vorbereiten. Sie können jedoch beim Erstellen breiter und langer Tabellen oder beim Einfügen von Bildern mühsam sein. Zum Glück haben wir genau die Lösung. Erstellen Sie einfach ein seitenloses Dokument in Google Docs auf Windows-, Mac-und iPhone-/Android-Apps.
18. Erstellen Sie ein Inhaltsverzeichnis mit einem Fingertipp
Eine weitere umständliche Aufgabe, die Sie automatisieren und in wenigen Minuten erledigen können. Ein besonders nützlicher Hack zum Schreiben von Büchern, Dissertationen, offiziellen Dokumenten und ähnlichen Dokumenten.
Gehen Sie zu Einfügen → Klicken Sie auf Inhaltsverzeichnis → Wählen Sie eine bevorzugte Option. Insbesondere können Sie die Tabelle entweder von Anfang an hinzufügen (und ständig aktualisieren) oder eine erstellen, nachdem das Dokument fertig ist.
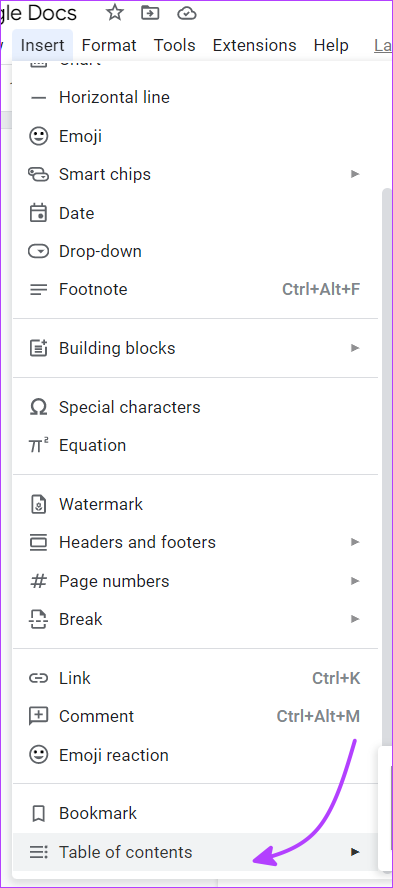
Tipp: Sie können auch Emojis oder Sonderzeichen aus der einfügen Menü einfügen oder Alt+/drücken und Emoji oder Sonderzeichen eingeben.
19. Groß-/Kleinschreibung in Google Docs ändern
Es gibt Zeiten, in denen Sie alles in großen Großbuchstaben brauchen. Und manchmal, wenn Sie alles in Kleinbuchstaben benötigen. Anstatt Dinge manuell zu ändern, überlassen Sie dies Google Docs.
Wählen Sie den Text aus oder drücken Sie einfach Strg/Cmd + A, um den gesamten Text auszuwählen. Gehen Sie als Nächstes zu Format → Text → Großschreibung und wählen Sie eine der drei Optionen aus:
Kleinbuchstaben: Wandeln Sie den gesamten Text in Kleinbuchstaben um. Großbuchstaben: Macht den gesamten ausgewählten Text groß. Titel Groß-/Kleinschreibung: Der erste Buchstabe jedes Wortes wird großgeschrieben. 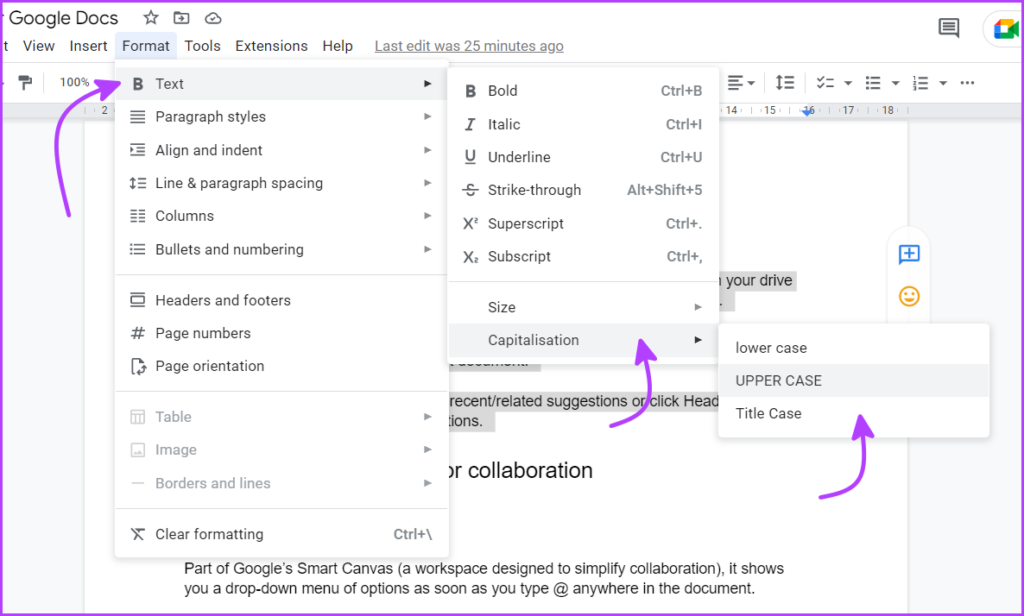
20. Holen Sie sich die Wortzahl in Echtzeit
Wenn Ihre Studien-oder Arbeitsaufgaben eine bestimmte Wortzahl erfordern, ist es sicherlich eine kluge Entscheidung, darauf zu achten. Sie können zu Extras → Wörter zählen gehen oder auf Strg/Befehl+Umschalt+C klicken. Hier ist jedoch etwas Besseres.
Wenn Sie sich das nächste Mal die Wortzahl ansehen, aktivieren Sie das Kontrollkästchen neben „Wortzahl während der Eingabe anzeigen“. Ab hier sehen Sie eine kleine Leiste in der unteren linken Ecke mit der Live-Wortzahl.
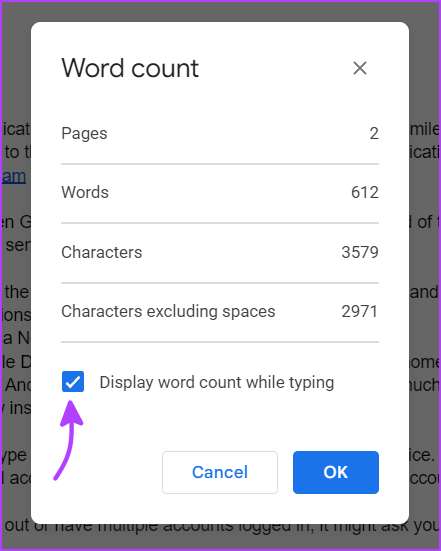
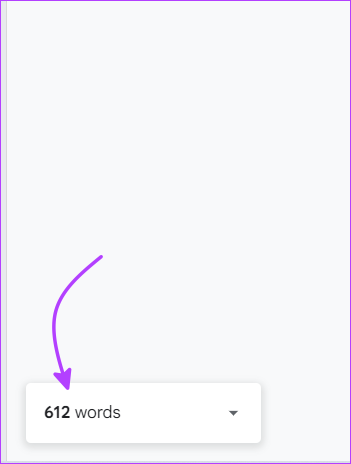
Wenn Sie außerdem nur einen Satz oder einige Absätze auswählen, wird Ihnen auch die Wortanzahl angezeigt des ausgewählten Bereichs.
21. Text mit dieser Tastenkombination schneller verschieben
Wählen Sie den Text aus, den Sie verschieben möchten, halten Sie dann Alt+Umschalt gedrückt und verwenden Sie schließlich die Pfeiltasten, um den Text nach oben oder unten zu verschieben.
22. Bilder als Wasserzeichen in Google Docs hinzufügen
Als ich sagte, dass Sie möglicherweise keine andere App benötigen, habe ich das wirklich so gemeint. Hier ist ein Trick, wenn Sie planen, eine Einladungskarte, Flyer oder ein offizielles Dokument mit dem Firmensiegel zu erstellen.
Klicken Sie auf Einfügen → wählen Sie Wasserzeichen → unter der Registerkarte Bild, Bild hinzufügen → Fertig. Sie können das Bild skalieren oder für zusätzliche Bearbeitungsoptionen auf Weitere Bildoptionen klicken. Klicken Sie außerdem auf die Registerkarte Text, um Text hinzuzufügen.
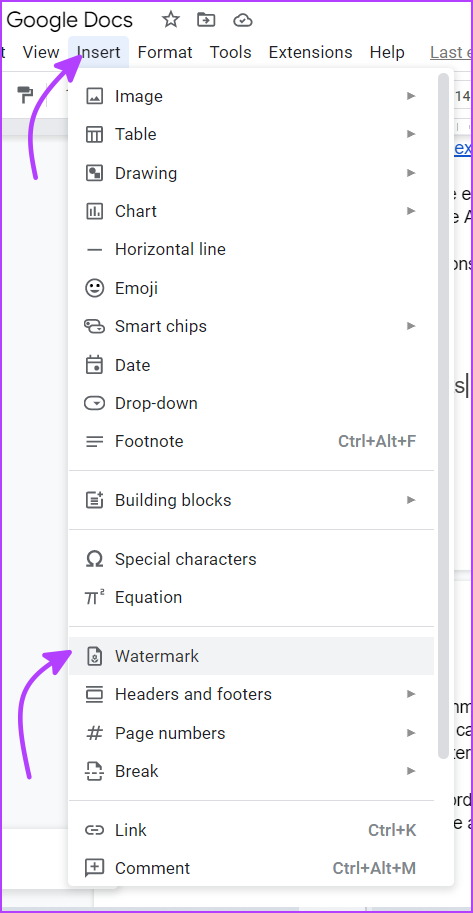
Tipp: Wussten Sie, dass Sie in Google Docs auch ein Bild in einen Kreis zuschneiden können? Probieren Sie den Hack gleich aus!
Werden Sie zum Google Docs-Profi
Google Docs bietet jede Menge Schlagkraft, wenn Sie sich auskennen. Sicher, einige Optionen sind nicht allzu offensichtlich und andere fehlen noch, aber es funktioniert immer noch gut, wenn Sie ein Textverarbeitungsprogramm suchen, das überall funktioniert, lebenslang kostenlos ist und sich gut in andere Google-Apps integrieren lässt.
Machen Sie es Haben Sie Tipps und Tricks zu Google Docs, die Sie uns mitteilen möchten? Der Kommentarbereich gehört ganz Ihnen!
