Mit der Ankündigung von Windows 11 hatte Microsoft die Mindestsystemvoraussetzungen für ein kostenloses Upgrade für die bestehenden Windows 10-Benutzer bekannt gegeben. Die Installationsanforderungen von Windows 11 haben viele Benutzer schockiert, da das Betriebssystem dank der Mindestanforderungen an”TPM”und”Prozessorgeneration”nicht einmal auf einigen sehr High-End-Geräten installiert werden kann, die vor nur 2-3 Jahren gebaut wurden. Aber was ist, wenn Sie diese obligatorischen Anforderungen umgehen und Windows 11 auf Ihrem 5 Jahre alten Laptop installieren möchten? Sie können es leicht tun! Befolgen Sie diese Schritte, um die neueste Version des Windows 11-Vorschau-Builds auf einem beliebigen Gerät zu installieren.
So installieren Sie Windows 11 auf einem Computer unter Umgehung der Anforderungen
Windows 11-Installationsprogramm führt eine Systemprüfung durch um einige Mindestanforderungen zu erfüllen. Wenn auf Ihrem Gerät ein Abschnitt fehlt, wird der Aktualisierungsvorgang mittendrin gestoppt und Ihnen eine Fehlermeldung angezeigt – „Dieser PC kann Windows 11 nicht ausführen“. Sie können jedoch die TPM 2.0-und Secure Boot-Prüfungen umgehen und auf bestimmte Weise von der Windows 11-ISO booten.
Fix – 1 Registrierung ändern
Sie können sowohl TPM als auch Secure umgehen bypass Boot-Checks mit einem einfachen Registry-Hack.
1. Tippen Sie zunächst gleichzeitig auf die Windows-Taste und die R Taste.
2. Sobald das Run-Terminal angezeigt wird, schreiben Sie”regedit” und drücken Sie Enter.
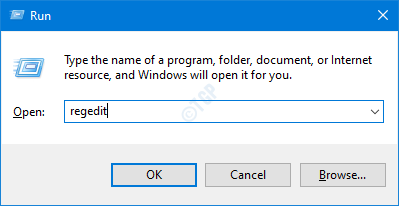
WICHTIG–
Eine einzige falsche Änderung im Registrierungseditor kann Ihren Computer zum Absturz bringen. Wenn Sie keine Sicherung erstellt haben, müssen Sie diese Schritte ausführen, um eine Sicherung zu erstellen.
a. Nachdem Sie den Registrierungseditor geöffnet haben, müssen Sie auf „Datei“ und dann auf „Exportieren“ klicken.
b. Speichern Sie das Backup an einem sicheren Ort.
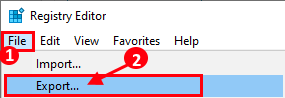
Wenn etwas schief geht, können Sie die Registrierung ganz einfach auf den ursprünglichen Stand zurücksetzen.
3. Sobald das Terminal des Registrierungseditors angezeigt wird, navigieren Sie zu diesem Speicherort-
Computer\HKEY_LOCAL_MACHINE\SYSTEM\Setup
4. Klicken Sie nun mit der rechten Maustaste auf den Schlüssel „Setup“ und klicken Sie auf „Neu>“ und klicken Sie auf „Schlüssel“.
5. Benennen Sie diesen Schlüssel dann als „LabConfig“.
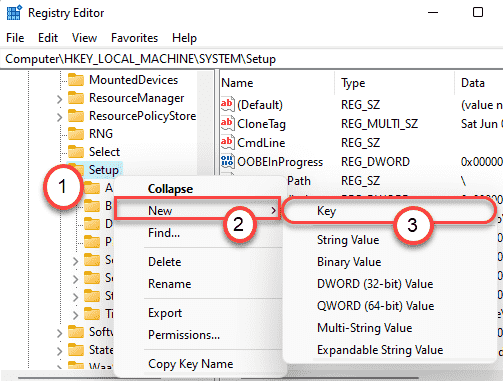
Jetzt haben wir gezeigt, wie Sie alle drei Prüfungen mit den Registrierungsschlüsseln überwinden können. Sie können alle drei Schlüssel gleichzeitig erstellen und alle Prüfungen umgehen, oder Sie können einfach jede bestimmte Prüfung umgehen (wenn bereits andere Anforderungen erfüllt sind), indem Sie einfach diesen bestimmten Schlüssel erstellen und den Computer neu starten.
Schritte zum Umgehen der TPM-Prüfung –
6. Klicken Sie nun im rechten Bereich desselben Fensters mit der rechten Maustaste und klicken Sie auf”Neu>”und klicken Sie auf”DWORD (32-Bit)-Wert”.
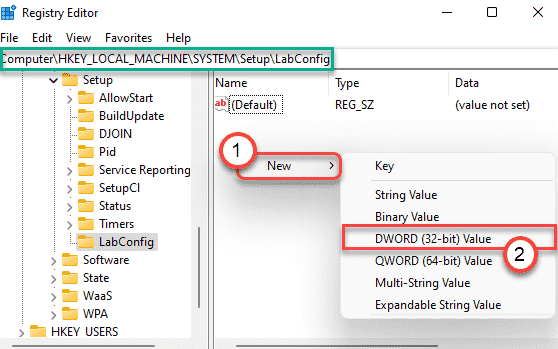
7. Benennen Sie dann den neuen Schlüssel als „BypassTPMCheck“.
8. Danach doppelklicken auf den jeweiligen Schlüssel, um ihn zu ändern.
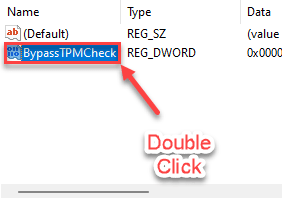
9. Wählen Sie zunächst die Basis”Hexadezimal“.
10. Setzen Sie als Nächstes den Wert auf „1“ und klicken Sie auf „OK“.
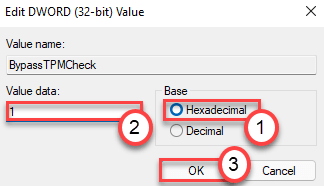
Schritte zum Umgehen der Secure Boot-Prüfung –
11. Klicken Sie auf die gleiche Weise im rechten Bereich mit der rechten Maustaste und klicken Sie auf”Neu>”und klicken Sie auf”DWORD (32-Bit)-Wert”.

12. Benennen Sie dann den neuen Schlüssel als „BypassSecureBootCheck“.
13. Danach doppelklicken auf den jeweiligen Schlüssel, um ihn zu ändern.
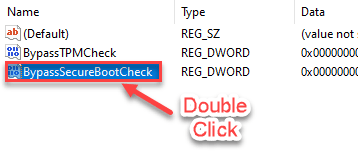
14. Wählen Sie zunächst die Basis”Hexadezimal“.
15. Setzen Sie als Nächstes den Wert auf „1“ und klicken Sie auf „OK“.

Schritte zum Umgehen des RAM check –
16. Schließlich können Sie die RAM-Prüfung umgehen, indem Sie an derselben Stelle einen weiteren Schlüssel erstellen.
17. Klicken Sie einfach mit der rechten Maustaste und klicken Sie auf”Neu>”und klicken Sie auf”DWORD (32-Bit)-Wert”.

18. Legen Sie den Namen des Schlüssels als „BypassRAMCheck“ fest.
19. Danach doppelklicken auf den jeweiligen Schlüssel, um ihn zu ändern.

20. Wählen Sie zunächst die Basis”Hexadezimal“.
21. Setzen Sie als Nächstes den Wert auf „1“ und klicken Sie auf „OK“.

Schließen Sie anschließend den Registrierungseditor Fenster. Starten Sie dann Ihren Computer einmal neu, damit diese Änderungen wirksam werden.
Versuchen Sie nach dem Neustart Ihres Geräts, mithilfe des normalen Windows Update-Prozesses auf den Vorschau-Build von Windows 11 zu aktualisieren. Sie erhalten keine Fehlermeldung und beenden den Upgrade-Prozess sehr reibungslos.
Fix 2 – Ersetzen Sie die Installationsdateien auf der bootfähigen ISO
Sie müssen eine bestimmte. ersetzen Datei namens „install.esd“ (oder „install.wim“) in der Windows 10-ISO mit einer Windows 11-ISO-Datei.
Schritt 1 – Laden Sie das Windows 10 ISO auf ein bootfähiges Laufwerk herunter
1. Sie müssen das Tool herunterladen. Besuchen Sie die Seite Microsoft-Software-Download .
2. Klicken Sie im Abschnitt Installationsmedien für Windows 10 erstellen auf „Tool jetzt herunterladen“.
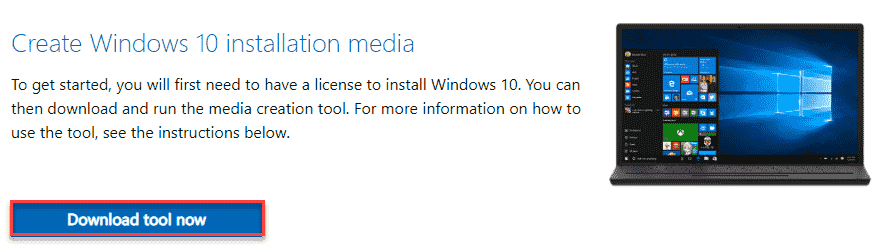
3. Klicken Sie anschließend auf”Speichern“, um das Paket zu speichern.
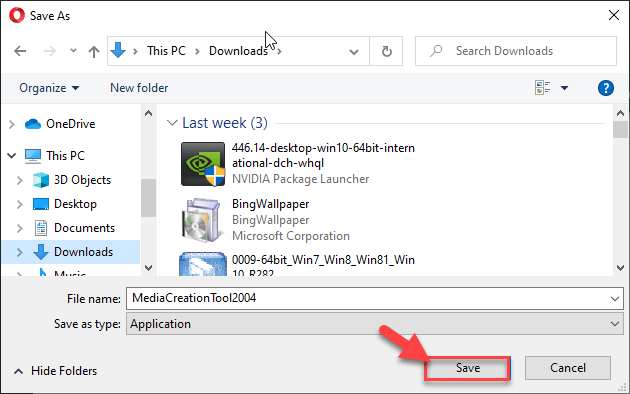
Schließen Sie den Browser, sobald der Download abgeschlossen ist.
4. Gehen Sie als Nächstes zum Dateispeicherort.
5. Dann doppelklicken auf”MediaCreationTool2004“.
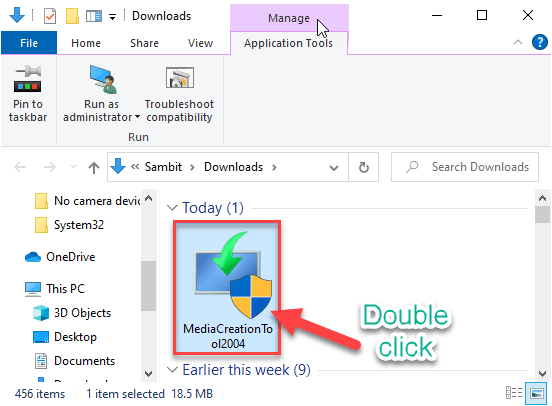
6. Akzeptieren Sie einfach die Nutzungsbedingungen des Tools.
7. Wählen Sie nun auf dem Bildschirm „Installationsmedium erstellen (USB-Flash-Laufwerk, DVD oder ISO-Datei)“ aus.
8. Klicken Sie abschließend auf „Weiter“.

Dadurch wird ein neues Installationsmedium heruntergeladen und erstellt. Ein Windows 10 ISO-Image wird heruntergeladen.
Schritt 2 – Laden Sie das neueste Windows 11 Dev Channel ISO herunter
Im zweiten Schritt müssen Sie herunterladen die neueste Version von Windows 11 ISO. Da es kein offizielles Windows 11 ISO gibt, müssen Sie eines herunterladen und erstellen. Wir empfehlen den Download von UUP-Dump.
1. Gehen Sie zum UUP-Dump.
2. Gehen Sie dann im Bereich”Schnelloptionen”zu”Neueste Entwicklung des Entwicklerkanals“. Klicken Sie auf”x64“, um die neueste ISO-Datei herunterzuladen.
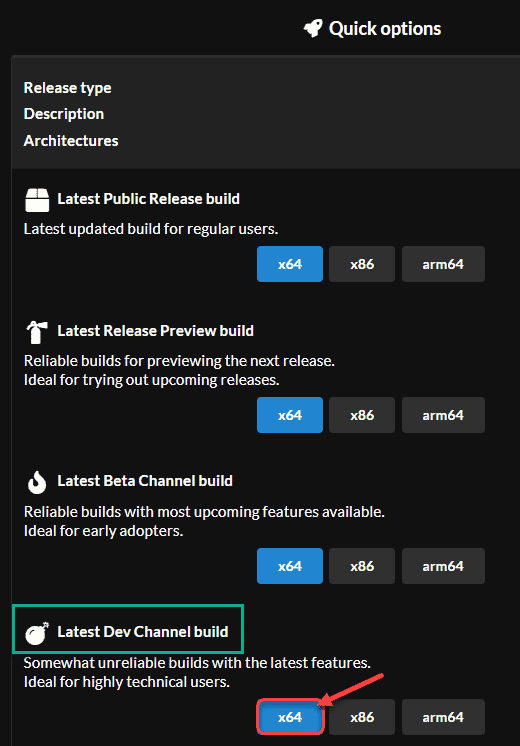
3. Wählen Sie Ihre Sprache und klicken Sie auf „Weiter“.

4. Aktivieren Sie das Kontrollkästchen Windows-Edition entsprechend Ihrer aktuellen Edition (z. B. Windows Home, Pro oder Enterprise Edition)
5. Klicken Sie dann auf „Weiter“.
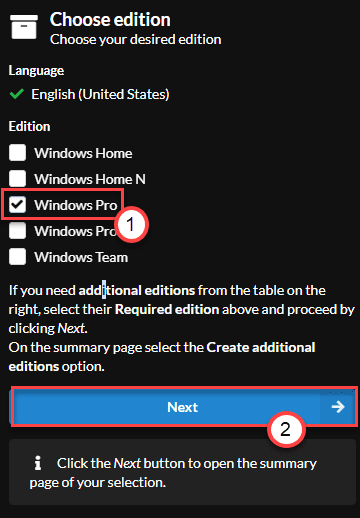
6. Wählen Sie abschließend die Option”Herunterladen und in ISO konvertieren“aus der Liste.
7. Klicken Sie dann auf „Download-Paket erstellen“.
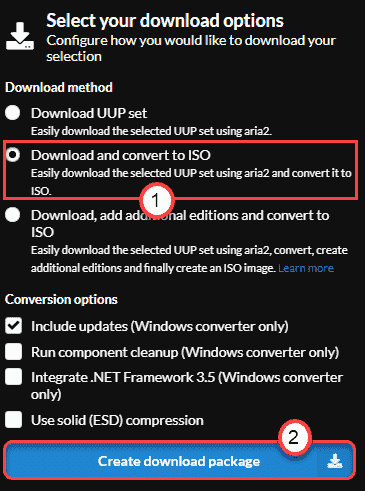
Dadurch wird die neueste Windows 11-ISO auf Ihren Computer heruntergeladen.
Nachdem Sie beide ISO-Dateien heruntergeladen haben, müssen Sie sie mounten. Wir haben den Prozess für Windows 10 ISO erklärt.
1. Öffnen Sie die heruntergeladenen ISO-Ordner.
2. Einfach einmal doppelklicken auf die ISO-Datei, um sie zu mounten.

Die ISO-Datei wird im Datei-Explorer gemountet. Machen Sie dasselbe für das Windows 11 ISO, um es zu mounten. Sie sehen diese beiden gemounteten ISOs im linken Bereich.
Schritt 3 – Ersetzen Sie die install.wim-Datei
Sie können ganz einfach über Datei. darauf zugreifen Entdecker.
1. Klicken Sie zunächst links auf das gemountete Windows 10 ISO.
2. Doppelklicken Sie dann auf der rechten Seite auf den Ordner”Quellen“, um ihn zu öffnen.

3. Scrollen Sie im Ordner”Sources”nach unten, um die Datei”install.esd“zu finden.
4. löschen diese bestimmte Datei einfach von Ihrem Computer.

5. Klicken Sie als Nächstes auf die Windows 11 ISO-Datei, die Sie zuvor bereitgestellt haben.
6. Danach doppelklicken auf den Ordner”Quellen“.
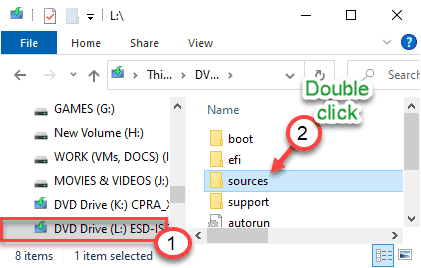
7. Klicken Sie im Ordner „Sources“ mit der rechten Maustaste auf die Datei „install.esd“ und klicken Sie auf „Kopieren“.
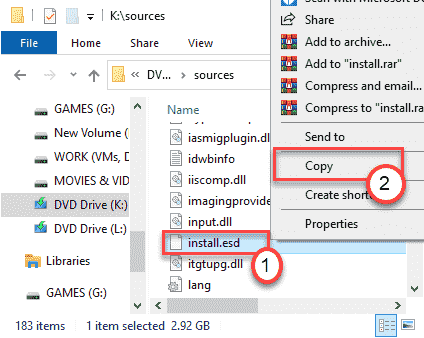
8. Kehren Sie zur Windows 10 ISO-Datei zurück.
9. Öffnen Sie den Ordner”Sources“erneut.

10. Einfach die kopierte Datei hier einfügen. Möglicherweise werden Administratorrechte angefordert. Klicken Sie einfach auf”Weiter“oder”Ja“, je nachdem, was auf Ihrem Bildschirm erscheint, um den Vorgang abzuschließen.
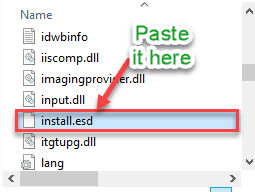
Das war’s! Jetzt können Sie Windows 11 sicher installieren, indem Sie Ihren Computer von der geänderten Windows 10-ISO-Datei booten. Es umgeht die TPM-Anforderungen und installiert Windows 11 ohne Systemprüfungen!
Wenn dies nicht funktioniert, sollten Sie sich für den WinPass11 Guided Installer entscheiden.
Fix 3 – Verwenden von WinPass11 Geführtes Installationsprogramm
Der einfachste Weg, Windows 11 auf Ihrem Computer zu installieren, ist die Installation mit WinPass11. Dieses geführte Installationsprogramm führt Sie reibungslos durch den Installationsprozess, auch wenn Ihre Hardware die offiziellen Anforderungen nicht unterstützt.
1. Gehen Sie zunächst zum WinPass11 GitHub.
2. Tippen Sie danach auf”Auto Alpha 2“oder andere aktuelle Updates.
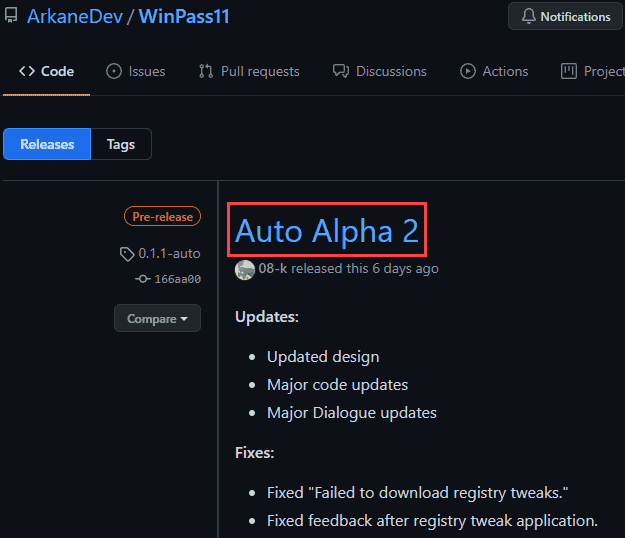
3. Klicken Sie im Abschnitt”Assets”auf”WinPass11Auto.exe“, um es herunterzuladen.

4. Dann doppelklicken auf”WinPass11Auto“, um es zu starten.

5. Wählen Sie einfach”Entwicklungskanal“aus der Dropdown-Liste aus.
6. Klicken Sie dann auf”Installieren“, um die Registrierungsoptimierungen zu installieren.
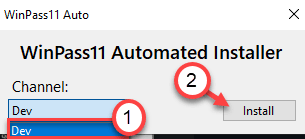
Jetzt lädt WinPass11 die erforderlichen Registrierungsoptimierungen herunter. Dann werden die Registry-Hacks auf Ihrem Computer angewendet.
7. Sie müssen nur weiter auf”OK“klicken, um die von der Anwendung vorgenommenen Änderungen zu bestätigen.

8. Sie müssen auf „OK“ klicken, wenn die Meldung „Wating for Windows Update to download ApprasierRes.dll“ erscheint.
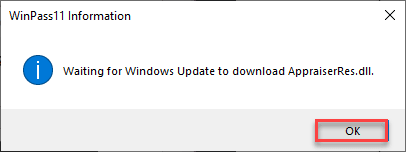
Folgen Sie zum Schluss einfach diesen Schritten –
1. Öffnen Sie den Einstellungsbildschirm.
2. Klicken Sie dann auf „Updates & Sicherheit“.
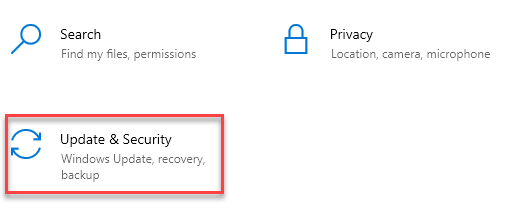
3. Klicken Sie danach auf „Windows Update“.
4. Tippen Sie dann auf „Nach Updates suchen“.

Innerhalb weniger Minuten sehen Sie, dass der Download der Vorschauversion von Windows 11 auf Ihr System gestartet wurde.
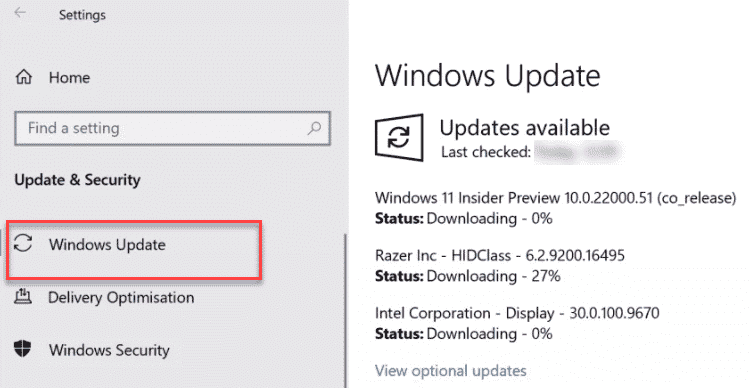
Die Vorschau von Windows 11 wird heruntergeladen. Wenn der Download 8-9% erreicht, öffnet sich der Windows Update-Assistent und prüft die spezifischen Anforderungen. Lassen Sie Ihrem Computer einfach etwas Zeit, um den Vorschau-Build herunterzuladen und zu installieren.
Nach Abschluss der Installation werden Sie aufgefordert, den Computer neu zu starten. Klicken Sie auf „Jetzt neu starten“ und die Installation beginnt!
[
Wenn Sie die Beta-Version dieser Software verwenden, sind hier die Schritte für die Beta Benutzer –
Wenn Sie bereits versucht haben, das Tool zur Installation von Windows 11 zu verwenden, müssen Sie die Reste der vorherigen Installationen bereinigen.
1. Klicken Sie auf”Bereinigen“, um die vorherigen Installationsversuche zu löschen.
2. Nachdem Sie die vorherigen Installationen gelöscht haben, klicken Sie auf „Weiter“.

3. Jetzt müssen Sie den „Dev Channel“ auswählen, falls Sie dies noch nicht getan haben.
4. Klicken Sie einfach auf „Weiter“.
5. Sobald die Registrierungsoptimierungen heruntergeladen wurden, klicken Sie auf”Übernehmen“, um die Registrierungsänderungen auf Ihrem Computer anzuwenden.
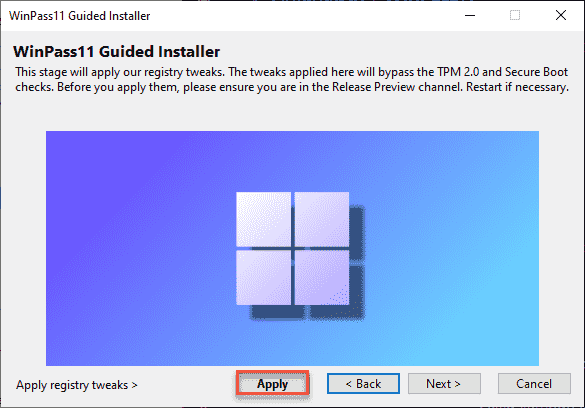
6. Warten Sie nun, bis der Windows 11-Aktualisierungsvorgang fehlschlägt. Sobald dies der Fall ist, klicken Sie einfach auf”Ersetzen“, um das Installationsprogramm zu ersetzen.

Befolgen Sie dann einfach die Anweisungen auf dem Bildschirm, um den Aktualisierungsvorgang abzuschließen.
]
Wenn dies nicht funktioniert, befolgen Sie einfach die nächste und letzte Lösung für dieses Problem.
Fix 4 – Verwenden des In-Place-Upgrades
Sie können Optimieren Sie die Einstellungen des Windows 11-Installationsprogramms, um die PC-Zustandsprüfung zu umgehen, indem Sie ein direktes Upgrade auf Ihrem Computer erzwingen. Dies ist am nützlichsten, wenn Sie einen alten PC verwenden.
Schritt 1 – Deaktivieren Sie alle Antivirenprogramme
Zuerst müssen Sie alle deaktivieren den Virenschutz, den Sie derzeit verwenden. Wir empfehlen Ihnen, sogar den Windows-Sicherheitsschutz zu deaktivieren. Befolgen Sie diese Schritte –
1. Geben Sie”Windows-Sicherheit” in das Suchfeld ein.
2. Klicken Sie dann auf”Windows-Sicherheit“, um darauf zuzugreifen.
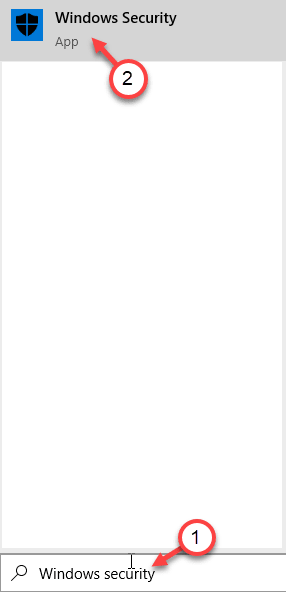
3. Klicken Sie nach dem Öffnen auf „Viren-und Bedrohungsschutz“.
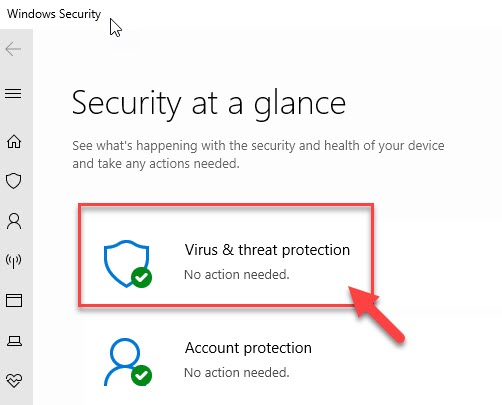
4. Sie müssen auf”Einstellungen verwalten” unter”Einstellungen für Viren-und Bedrohungsschutz”klicken.
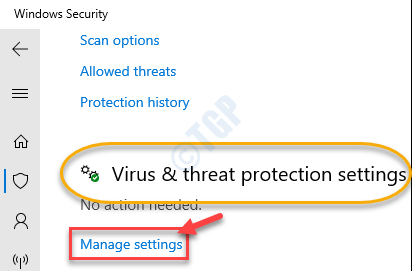
5. Stellen Sie in den Einstellungen für den Viren-und Bedrohungsschutz die Option”Echtzeitschutz“auf”Aus“.
6. Machen Sie dasselbe für den „Cloud-gelieferten Schutz“.
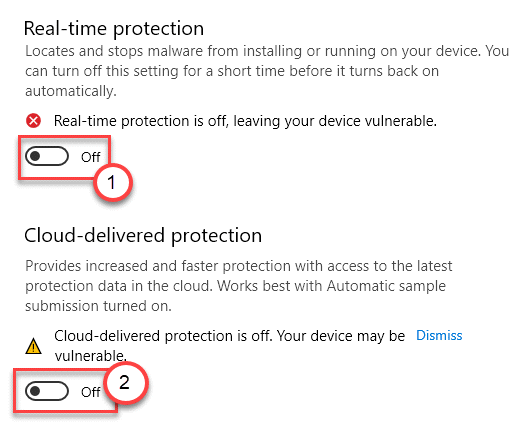
Wenn Sie fertig sind, schließen Sie das Windows-Sicherheitsfenster.
Jetzt müssen Sie alle externen oder internen Festplatten von Ihrem Computer entfernen, um sicherzustellen, dass Windows das Betriebssystem nicht auf einer anderen Festplatte als der vorgesehenen installiert.
Schritt 2 – Laden Sie das neueste ISO von Windows 11 herunter und mounten Sie es
[Sie können diesen Schritt überspringen, wenn Sie das Windows 11 ISO für Fix-2 bereits heruntergeladen haben. Gehen Sie zu Schritt 3 und folgen Sie den weiteren Anweisungen.]
1. Gehen Sie zunächst zum UUP-Dump.
2. Scrollen Sie im Bereich”Schnelloptionen”zu”Neueste Entwicklung des Entwicklerkanals“. Klicken Sie auf”x64“, um die neueste ISO-Datei herunterzuladen.
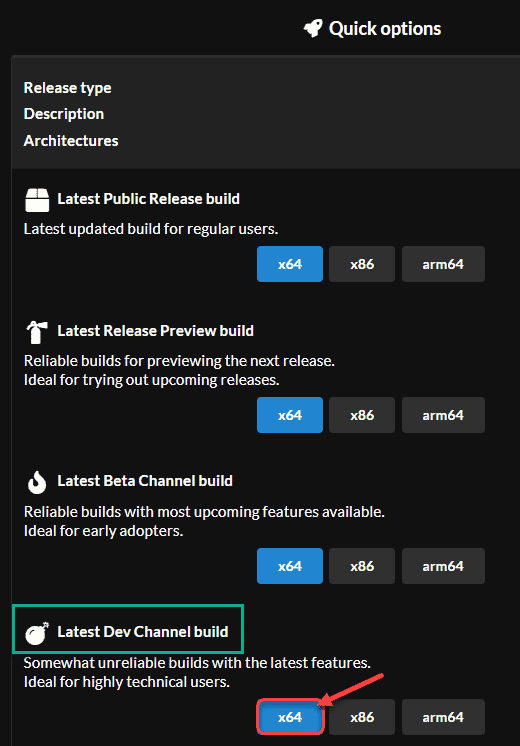
3. Wählen Sie im nächsten Schritt Ihre Sprache und klicken Sie auf „Weiter“.

4. Aktivieren Sie das Kontrollkästchen für die Edition entsprechend Ihrer aktuellen Edition (z. B. Windows Home, Pro oder Enterprise Edition).
5. Klicken Sie dann auf”Weiter“, um fortzufahren.
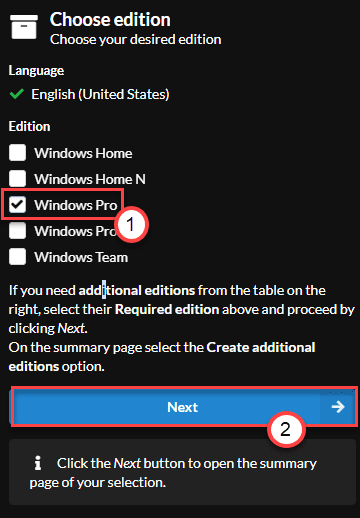
6. Wählen Sie abschließend die Option”Herunterladen und in ISO konvertieren“aus der Liste.
7. Klicken Sie zuletzt auf”Download-Paket erstellen“, um den Download zu starten.
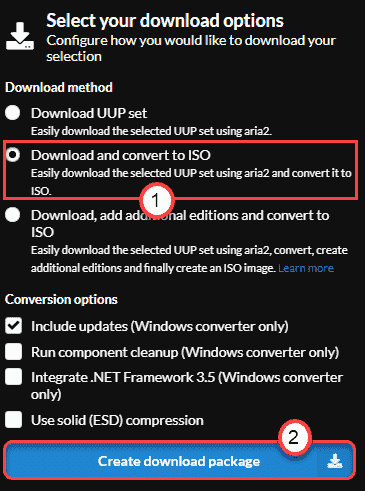
Dadurch wird die neueste Windows 11-ISO auf Ihren Computer heruntergeladen.
8. Sobald Sie es heruntergeladen haben, gehen Sie zum Download-Speicherort.
9. Dann doppelklicken auf die Windows 11 ISO-Datei, um sie auf Ihrem Computer zu mounten.
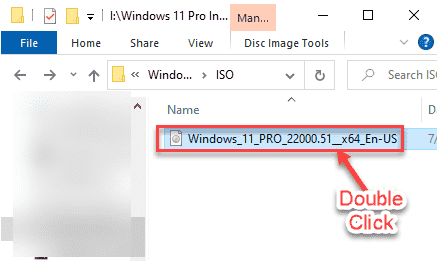
Schritt 3 – Installation über das Setup
Jetzt können Sie Windows 11 sicher auf Ihrem Computer installieren.
1. Klicken Sie im linken Bereich auf das gemountete Windows 11 ISO.
2. Als nächstesdoppelklicken auf”Setup“, um es auszuführen.
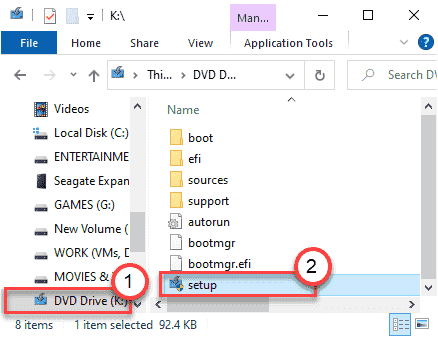
3. Als nächstes deaktivieren das Kästchen”Ich möchte die Installation verbessern“.
4. Dann müssen Sie auf „Ändern, wie Setup Updates herunterlädt“ klicken.
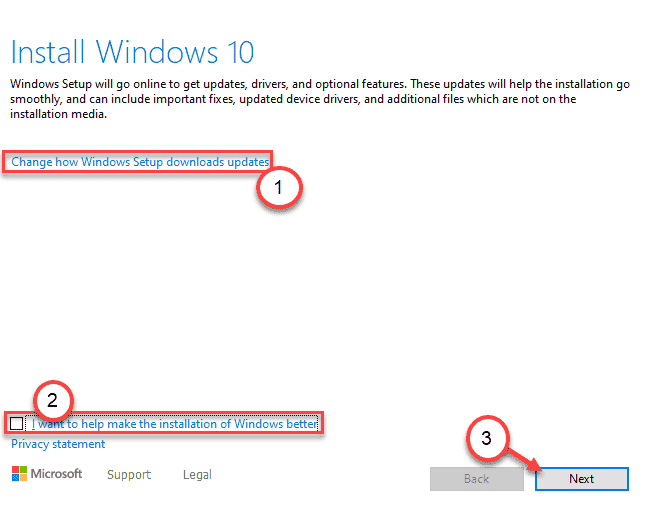
5. Klicken Sie anschließend im Fenster”Updates, Treiber und optionale Funktionen abrufen”auf das Optionsfeld neben der Option”Jetzt nicht“.
6. Klicken Sie dann auf „Weiter“.
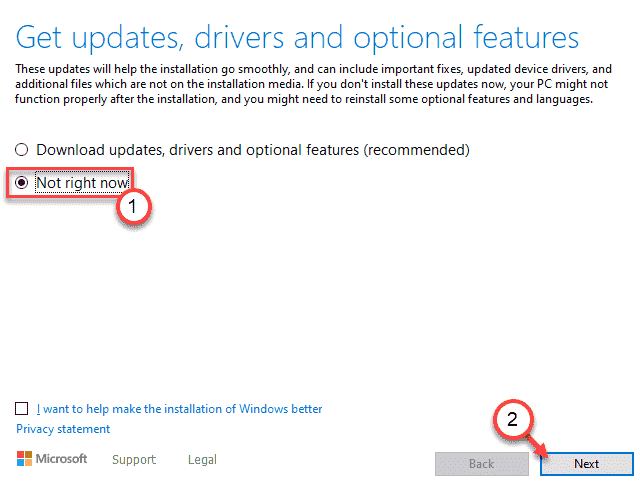
Jetzt durchsucht das Installationsprogramm Ihren Computer nach der Installation von Windows 11 (wie freier Speicherplatz, Kompatibilität).
7. Nach erfolgreichem Scan wird die EULA-Seite angezeigt. Klicken Sie zum Akzeptieren auf”Akzeptieren“.
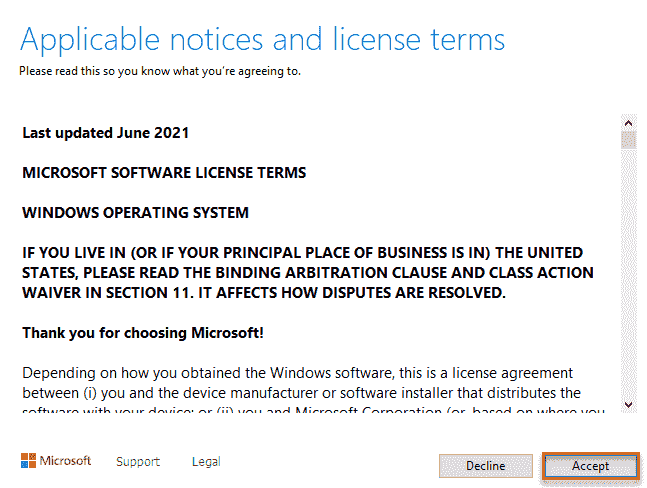
8. Schließlich werden Sie auf der Seite „Bereit zur Installation“ angezeigt.
9. Sie können auf „Ändern, was behalten werden soll“ klicken.
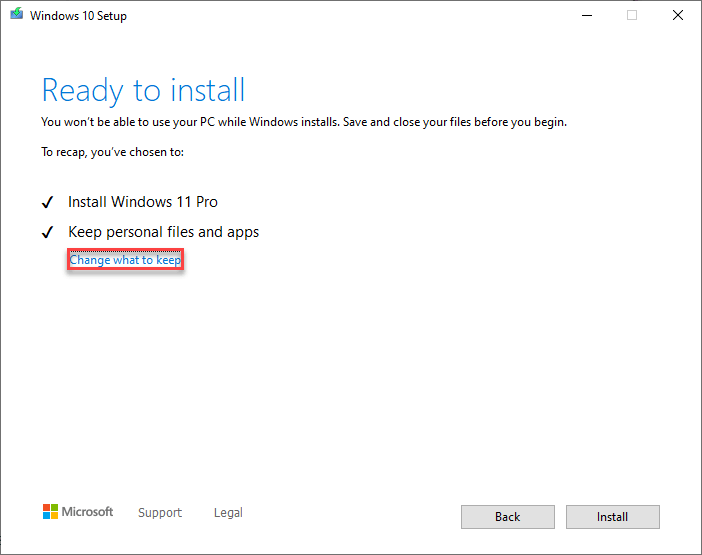
10. Jetzt haben Sie drei verschiedene Optionen.
Persönliche Dateien und Apps behalten – Fast alle Dateien bleiben erhalten. Sie können die Kontrolle darüber übernehmen. Nur persönliche Dateien behalten – Dadurch bleiben Ihre persönlichen Dateien erhalten, die Einstellungen werden jedoch gelöscht. Nichts – Es werden alle Dateien gelöscht und eine neue Windows 11-Installation angeboten.
11. Klicken Sie dann auf”Weiter“, um fortzufahren.
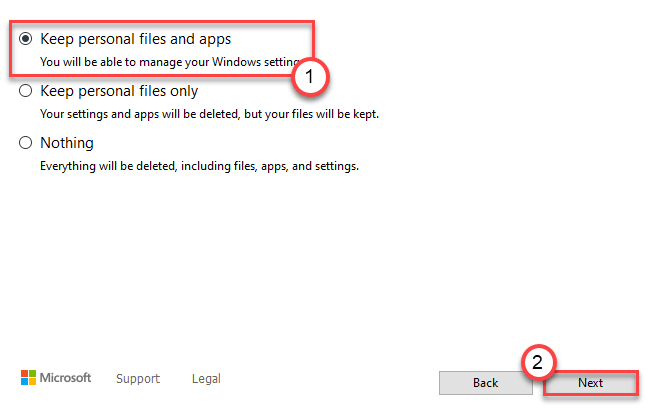
12. Klicken Sie im letzten Schritt auf „Installieren“, um Windows 11 auf Ihrem Computer zu installieren.

Warten Sie einfach, während das Setup Windows 11 auf Ihrem Computer installiert. Dabei wird Ihr Computer mehrmals automatisch neu gestartet. Warten Sie einfach geduldig, bis der Aktualisierungsprozess von Windows 11 abgeschlossen ist.

Sambit ist ein ausgebildeter Maschinenbauingenieur, der es liebt, über Windows 10 und Lösungen für seltsamste Probleme zu schreiben.