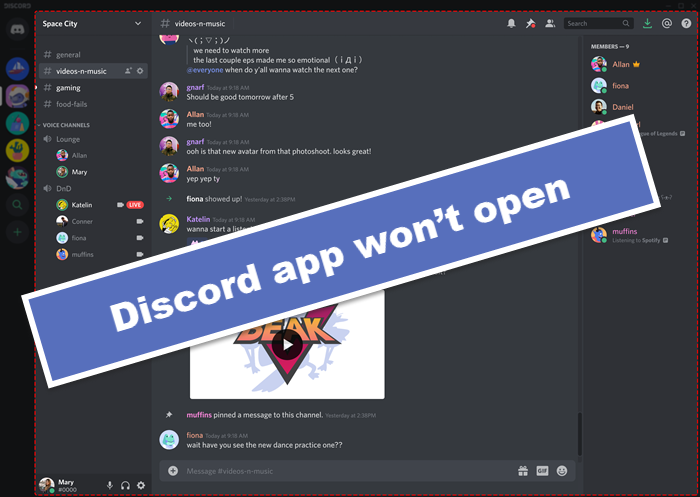Als PC-Spieler sind möglicherweise einige Discord-Fehler auf Ihrem Windows 10-oder Windows 11-Gaming-Rig aufgetreten. Eines der Probleme, die auftreten können, ist, dass die App nicht einfach geöffnet wird, wenn Sie versuchen, Discord zu starten. Bei einigen Benutzern wird es geöffnet, aber es wird nichts auf dem Bildschirm angezeigt, sondern nur ein einfacher Hintergrund auf dem Bildschirm und sonst nichts. In diesem Beitrag bieten wir die am besten geeigneten Lösungen an, mit denen Sie versuchen können, diesen Fehler erfolgreich zu beheben.
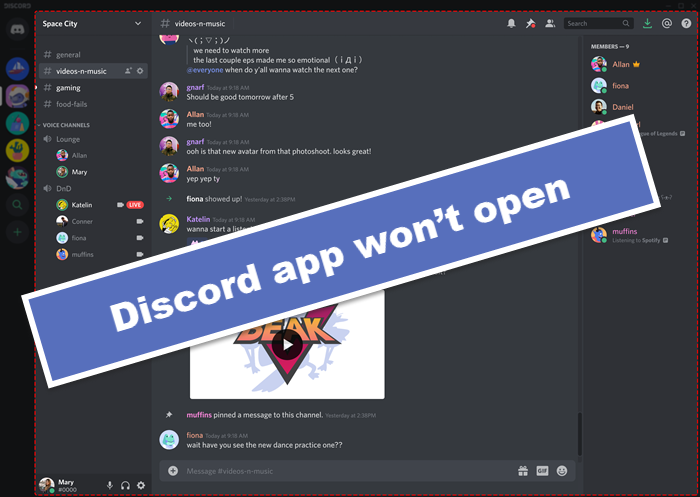
Warum bleibt Discord beim Start hängen?
Discord bleibt beim Start hängen? wahrscheinlich aufgrund von Discord-Dateien sind beschädigt, beschädigt oder fehlen. Diese Dateien müssen sicherlich wiederhergestellt werden, bevor Sie Discord erneut starten können. Wenn Discord zu laufen scheint, aber hängen bleibt oder sich nicht öffnen lässt, obwohl es scheinbar auf Ihrem System läuft, können Sie den Prozess am besten beenden und erneut versuchen, Discord neu zu starten.
Die Discord-App wird nicht Auf PC öffnen
Wenn dieses Problem mit der Discord-App nicht geöffnet werden kann, können Sie unsere unten aufgeführten empfohlenen Lösungen in beliebiger Reihenfolge ausprobieren und sehen, ob dies zur Behebung des Problems beiträgt.
Stellen Sie die Datums-/Uhrzeiteinstellungen auf dem PC auf automatisch Discord-Aufgabe im Task-Manager beendenÜber Web in Discord einloggen und Discord neu installieren VPN-Client deinstallieren und/oder Proxy-Server entfernen (falls zutreffend) SFC scanOpen Discord App im Clean Boot-Zustand
Werfen wir einen Blick auf die Beschreibung des Prozesses in Bezug auf jede der aufgelisteten Lösungen.
1] Stellen Sie Datum/Uhrzeit-Einstellungen auf dem PC auf automatisch
So seltsam es klingen mag, einige betroffene PC-Spieler waren davon betroffen Discord-App öffnet Problem nicht, berichtet, dass sie dieses Problem durch Änderung der Datums-/Uhrzeiteinstellungen automatisch auf ihrem Windows 10/11-Computer.
Gehen Sie wie folgt vor:
Drücken Sie die Windows-Taste + I, um Einstellungen öffnen.Klicken Sie auf Zeit & Sprache.Klicken Sie links auf TonAktuelles Datum und Uhrzeit die Schaltfläche auf Ein für die Option Uhrzeit automatisch festlegen.Beenden Sie die App”Einstellungen”.
Jetzt Starten Sie die Discord-App und prüfen Sie, ob die App normal geöffnet wird. Wenn nicht, versuchen Sie es mit der nächsten Lösung.
2] Discord-Aufgabe im Task-Manager beenden
Hier müssen Sie Beenden Sie die Discord.exe-Aufgabe im Task-Manager – wenn Sie fertig sind, starten Sie die Discord-App neu und die App sollte so funktionieren, wie sie ist sollte. Versuchen Sie andernfalls die nächste Lösung.
3] Melden Sie sich über das Web bei Discord an
Bei dieser Lösung müssen Sie lediglich die Webversion von Discord ausführen und sich anmelden. Dadurch wird die. höchstwahrscheinlich zurückgesetzt Konto in der Discord-App und sie sollte normal laufen.
4] Discord deinstallieren und neu installieren
Für diese Lösung müssen Sie Discord-App deinstallieren (benutzen Sie vorzugsweise Drittanbieter-Software-Deinstallationsprogramm), löschen Sie den Inhalt des Discord AppData-Ordners, starten Sie den PC neu und laden Sie dann die neueste Version der Discord-App herunter und installieren Sie sie erneut auf Ihrem Windows 10/11-PC.
Um den Inhalt des Discord AppData-Ordners zu löschen/löschen, gehen Sie wie folgt vor:
Drücken Sie Windows-Taste + R, um das Dialogfeld Ausführen aufzurufen. Geben Sie im Dialogfeld Ausführen Umgebungsvariable und drücken Sie die Eingabetaste.%appdata%Suchen Sie (möglicherweise müssen Sie versteckte Dateien/Ordner anzeigen) den Discord-Ordner. Klicken Sie mit der rechten Maustaste auf den Ordner und wählen Sie Löschen. Bestätigen Sie alle zusätzlichen Eingabeaufforderungen.
5] Deinstallieren Sie den VPN-Client und/oder entfernen Sie den Proxy-Server (sofern zutreffend)
Dies ist eine bekannte Lösung – Sie müssen versuchen, deinstallieren Sie Ihre VPN-Software oder entfernen Sie alle Proxy-Server von Ihrem Computer. Wenn das vorliegende Problem dadurch nicht behoben wurde, können Sie die nächste Lösung versuchen.
6] DNS leeren
Wenn die DNS-Einstellungen beschädigt sind, kann dies die Ausführung bestimmter Anwendungen verhindern Kontakt mit dem Internet. In diesem Fall können Sie DNS leeren.
7] Adblocker deaktivieren
Wenn Linkblocker auf Ihrem Windows 10/11-Computer aktiv sind, kann dieses Problem auftreten. In diesem Fall können Sie alle Adblocker deaktivieren, die auf Ihrem System ausgeführt werden.
8] Discord mit Administratorrechten ausführen
Für diese Lösung müssen Sie Discord-App mit Administratorrechten ausführen. Wenn sich Ihre Discord-Installation auf dem Systemlaufwerk befindet, sind möglicherweise einige zusätzliche Administratorberechtigungen des Computers erforderlich, um einige Funktionen auf dem Speichergerät auszuführen.
9] Installieren Sie Discord PTB (Public Test Beta) Version/Build
Wenn Sie zu diesem Zeitpunkt immer noch Probleme beim Öffnen der Discord-App haben, können Sie laden und installieren Sie die Discord PTB Build/Version. Nach der Installation, sobald Sie die PTB-Version öffnen, sollte sie aktualisiert werden und alles von dort ist wie bei normalem Discord – loggen Sie sich einfach in Ihr Konto ein und prüfen Sie, ob das Problem weiterhin besteht.
10] Führen Sie SFC. aus scan
Für diese Lösung müssen Sie führen Sie einen SFC-Scan durch und sehen Sie, ob das hilft.
11] Öffnen Sie die Discord-App im Clean Boot-Zustand
Clean Boot ist eine Umgebung unter Windows 11/10, wo nur grundlegende und wesentliche Dienste ausgeführt werden und kein Problem durch Anwendungen von Drittanbietern oder zusätzliche integrierte Funktionen ausgelöst wird. Für diese Lösung müssen Sie einen Clean Boot ausführen und Versuchen Sie dann, die Discord-App zu öffnen.
Wie behebt man einen leeren Discord-Bildschirm?
Die häufigsten Auslöser für das Problem mit dem leeren Bildschirm bei Discord sind Inkompatibilitäten mit bestimmten Versionen des Windows-Betriebssystems , beschädigter Cache, Hardwarebeschleunigung, Hintergrundanwendungen, Proxys/VPNs, AdBlocker, Datums-/Uhrzeitprobleme auf dem PC. Zusätzlich zu den unten aufgeführten Lösungen können Sie auch Hardwarebeschleunigung deaktivieren. p>
Jede dieser Lösungen sollte für Sie funktionieren!