Da Online-Kurse und virtuelle Besprechungen zur neuen Norm geworden sind, ist es sehr wichtig geworden, zu lernen, wie man Besprechungen plant. Googles Meet, ein Videokonferenz-Tool, bietet eine einfache und bequeme Möglichkeit, Meetings problemlos zu planen und daran teilzunehmen. In diesem Artikel erfahren Sie, wie Sie ein Meeting in Google Meet planen.

Wir führen Sie durch verschiedene Methoden zum Planen von Meetings in Google Meet. Die Schritte sind für Windows oder Mac und Android oder iOS identisch. Stellen Sie sicher, dass Sie sich bei Ihrem Google-Konto anmelden, bevor Sie mit den Methoden fortfahren. Fangen wir an.

Methode 1. Starten Sie ein Video-Meeting mit Google Meet
Um ein Meeting mit Google Meet zu starten, müssten Sie einen Meeting-Link erstellen, bei dem es sich um einen einmaligen Link handelt, der abläuft wenn es 365 Tage lang nicht verwendet wird oder wenn alle das Meeting verlassen. Stellen Sie sicher, dass Ihre Kameraverbindungen, Ihr Mikrofon und Ihr Internet gut funktionieren, bevor Sie ein Meeting beginnen.
1. Meeting auf Ihrem PC starten
Schritt 1: Öffnen Sie Google Meet auf Ihrem Windows oder Mac.

Schritt 2: Klicken Sie auf die Schaltfläche Neues Meeting.
Hinweis: Wenn Sie einem Meeting beitreten, können Sie den Code eingeben und über die Registerkarte neben der Schaltfläche Neues Meeting (blau) teilnehmen.
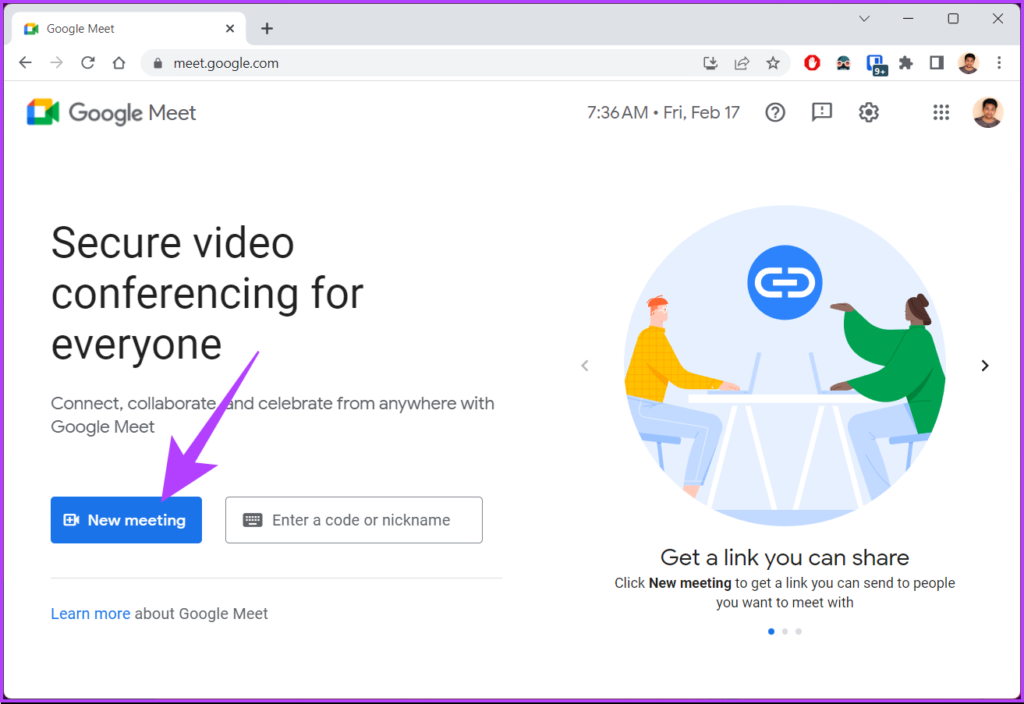
Sie haben drei Möglichkeiten zur Auswahl.
Schritt 3: Wählen Sie die Option Ihrer Wahl aus.
Meeting für später erstellen: Dies hilft Ihnen beim Erstellen und zukünftige Treffen teilen. Instant-Meeting starten: Mit dieser Option können Sie sofort ein Meeting erstellen und daran teilnehmen. In Google Kalender planen: Diese Option führt Sie von Google Meet zu Google Kalender, wo Sie ein Ereignis erstellen können, das geplant und mit anderen geteilt werden kann.
Sobald Sie die Option ausgewählt haben, können Sie das Meeting auf Google Meet teilen oder planen. Wenn Sie keinen Zugriff auf Ihren PC haben, aber trotzdem an einem Meeting teilnehmen oder eines planen möchten, können Sie auch Ihr Telefon verwenden.
2. Starten Sie ein Meeting in der mobilen App
Hinweis: Stellen Sie sicher, dass Sie die Google Meet-App auf Ihr Gerät heruntergeladen haben, bevor Sie die Schritte ausführen.
Schritt 1 : Öffnen Sie Google Meet auf Ihrem Mobilgerät.
Schritt 2: Tippen Sie oben auf die Schaltfläche Neues Meeting.
Hinweis: Wenn Sie an einem Meeting teilnehmen möchten, tippen Sie auf die Schaltfläche „Mit einem Code teilnehmen“ neben „Neues Meeting“, geben Sie den Code ein und tippen Sie auf „Beitreten“.
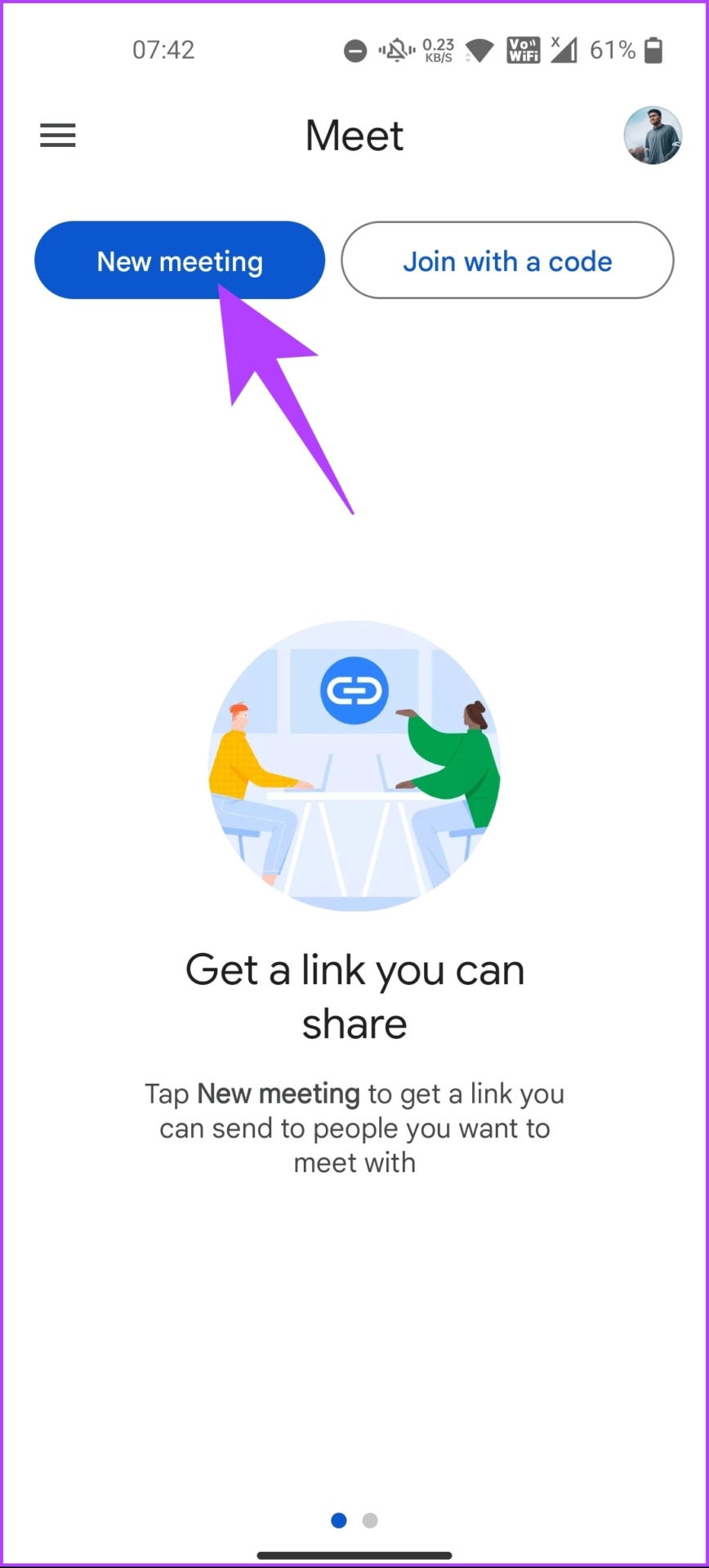
Sie haben drei Optionen zur Auswahl, wie beim PC.
Schritt 3: Wählen Sie die Option Ihrer Wahl;’Besprechungslink zum Teilen erhalten’,’Instant-Besprechung starten’oder’in Google Kalender planen’.
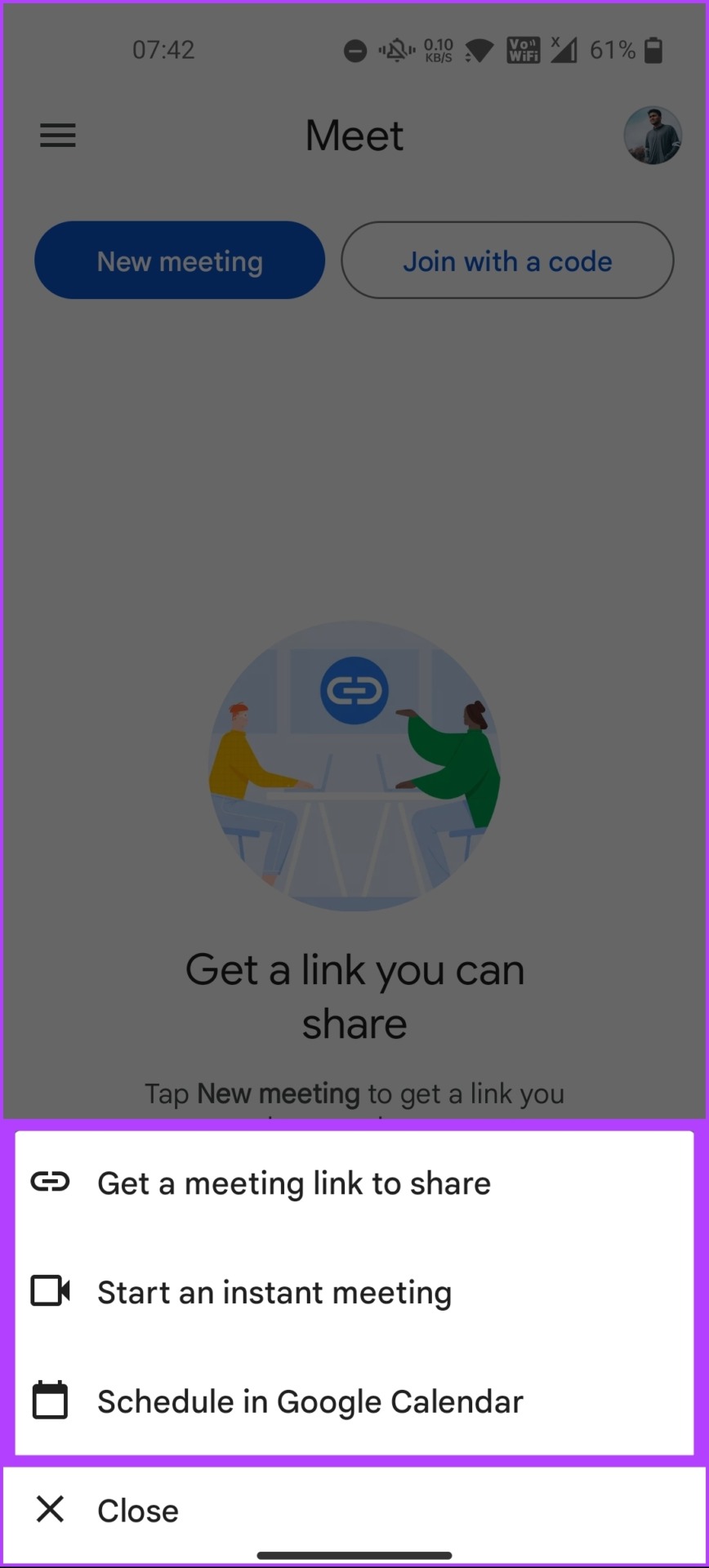
Sobald Sie sich für die Option entschieden haben, erhalten Sie einen Code, der von den Teilnehmern geteilt werden kann beitreten. Wenn Sie Google Mail verwenden und schnell ein Meeting erstellen möchten, ohne die Website verlassen zu müssen, können Sie dies tun. Kommen wir zur nächsten Methode.
Methode 2: Starten Sie ein Meeting mit Google Mail
Google hat die meisten seiner professionellen Tools für eine bessere Koordination und Teamarbeit in beide integriert. Bei Google Mail ist das nicht anders, wo Sie ganz einfach Besprechungen mit Google Meet planen, ein Kalenderereignis mit Google Kalender planen usw.
1. Starten Sie auf dem PC
Das Planen eines Meetings mit Google Mail ist der schnellste Weg, um ein Meeting zu starten oder einem Meeting beizutreten. Im Gegensatz zum Erstellen eines Meetings in Google Meet erhalten Sie jedoch beim Erstellen eines Meetings in Gmail keine Option zum Planen eines Meetings in Google Kalender.
Schritt 1: Öffnen Sie Gmail auf Ihrem Windows oder Mac.

Schritt 2: Klicken Sie auf die Option”Meet”direkt unter der Schaltfläche”Mail”.
Hinweis: Wenn Sie die Option nicht sehen können, gehen Sie zu den Google Mail-Einstellungen, indem Sie oben rechts auf das Zahnradsymbol klicken > wählen Sie „Alle Einstellungen anzeigen“ > gehen Sie zu „ Chatten und treffen“ > wählen Sie „Meet-Bereich im Hauptmenü anzeigen“ > klicken Sie auf „Änderungen speichern“.
Schritt 3: Klicken Sie im Abschnitt”Meet”auf”Neues Meeting”. Schaltfläche im linken Bereich.
Hinweis: Wenn Sie einem Meeting beitreten, können Sie die Schaltfläche „Mit einem Code beitreten“ auswählen und auf „Beitreten“ klicken.
Schritt 4: Ein neues Fenster mit Details zu Ihrem neu erstellten Meeting wird geöffnet.
Schritt 5: Um eine Einladung an die Teilnehmer zu senden, klicken Sie auf Einladung senden und wählen Sie „Meeting-Einladung kopieren“ oder „Per E-Mail teilen“. Um das Meeting sofort zu starten, Klicken Sie auf Jetzt beitreten, nachdem Sie den Meeting-Link direkt mit der/den erforderlichen Person(en) geteilt haben.
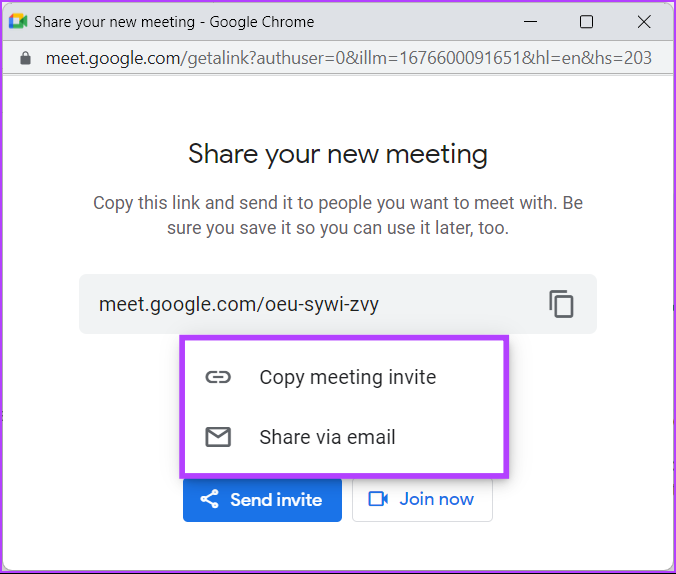
2. Auf Mobilgeräten starten
Wenn Sie die Meet-App nicht haben, können Sie ein Meeting direkt mit Google Mail auf Mobilgeräten erstellen oder starten. Wenn Sie Gmail nicht haben, laden Sie es herunter, bevor Sie mit den Schritten fortfahren.
Schritt 1: Gehen Sie auf Ihrem Android-oder iOS-Gerät zu Gmail.
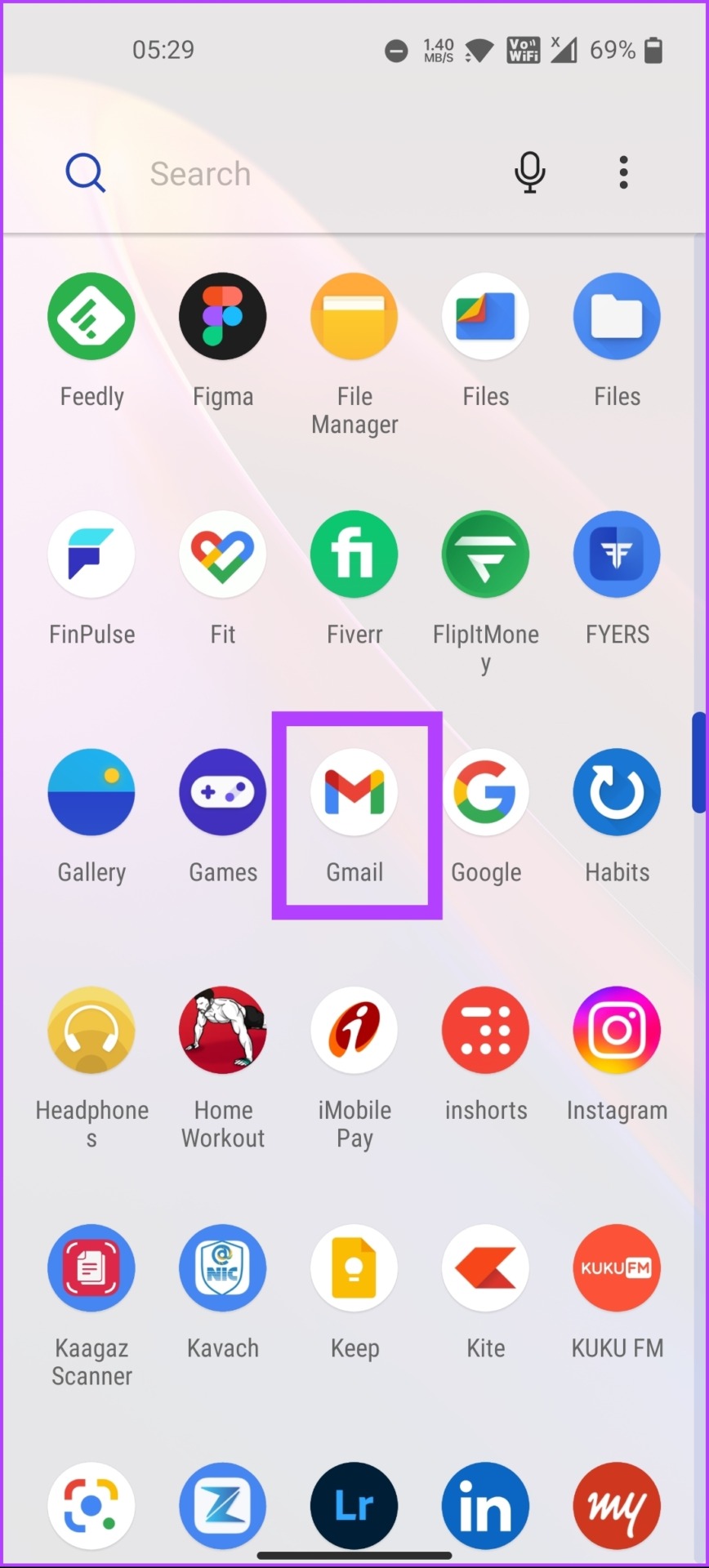
Schritt 2: Tippen Sie auf das Videokamera-Symbol neben dem Mail-Symbol.
Sie sehen dieselbe Benutzeroberfläche wie die von Google Meet, mit der Sie bereits vertraut sind. Das bedeutet, dass die Schritte ab hier ähnlich sind.
Schritt 3: Tippen Sie oben auf die Schaltfläche Neues Meeting.
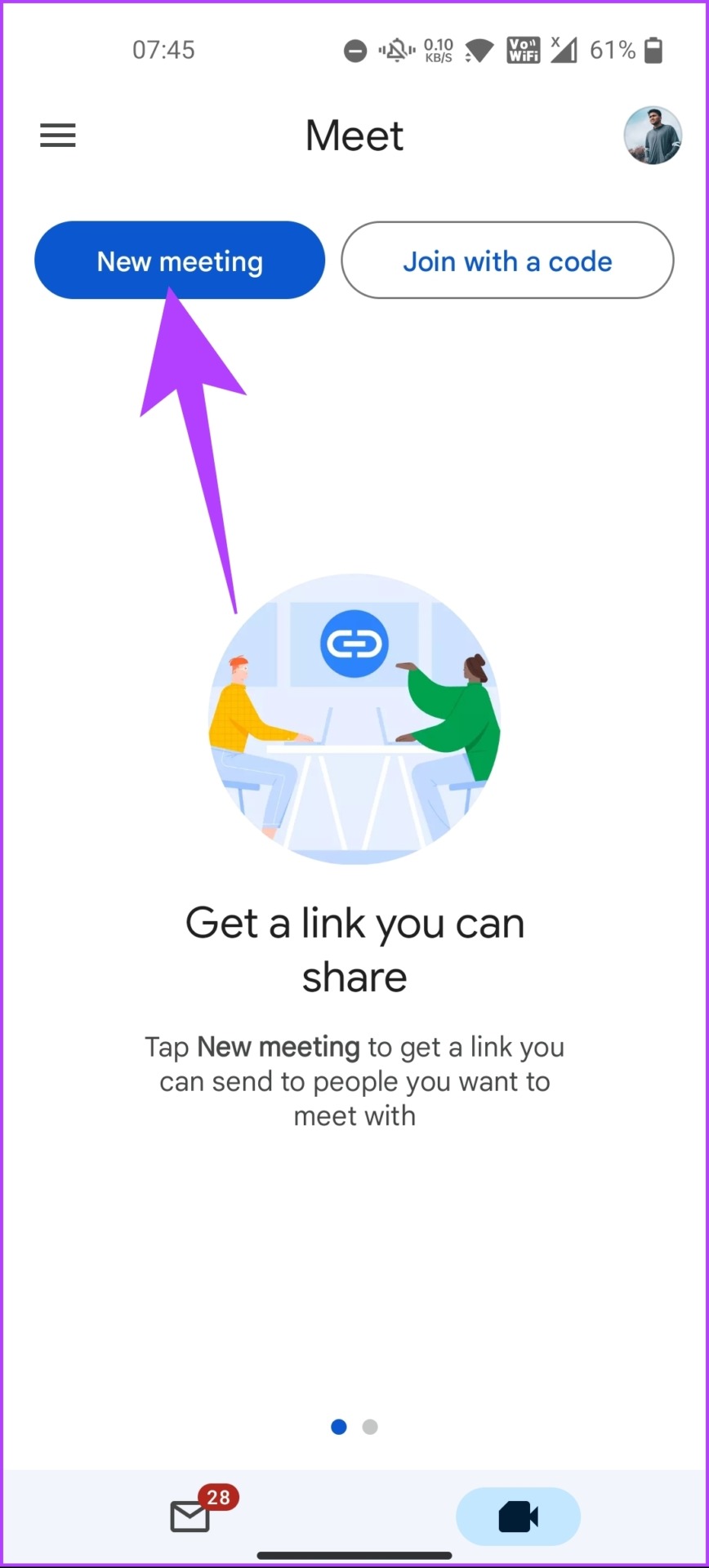
Sie haben drei Möglichkeiten Wählen Sie aus, wie auf dem PC.
Schritt 3: Wählen Sie die Option Ihrer Wahl aus: „Besprechungslink zum Teilen abrufen“, „Sofortbesprechung starten“ oder „Planen“. in Google Kalender.’
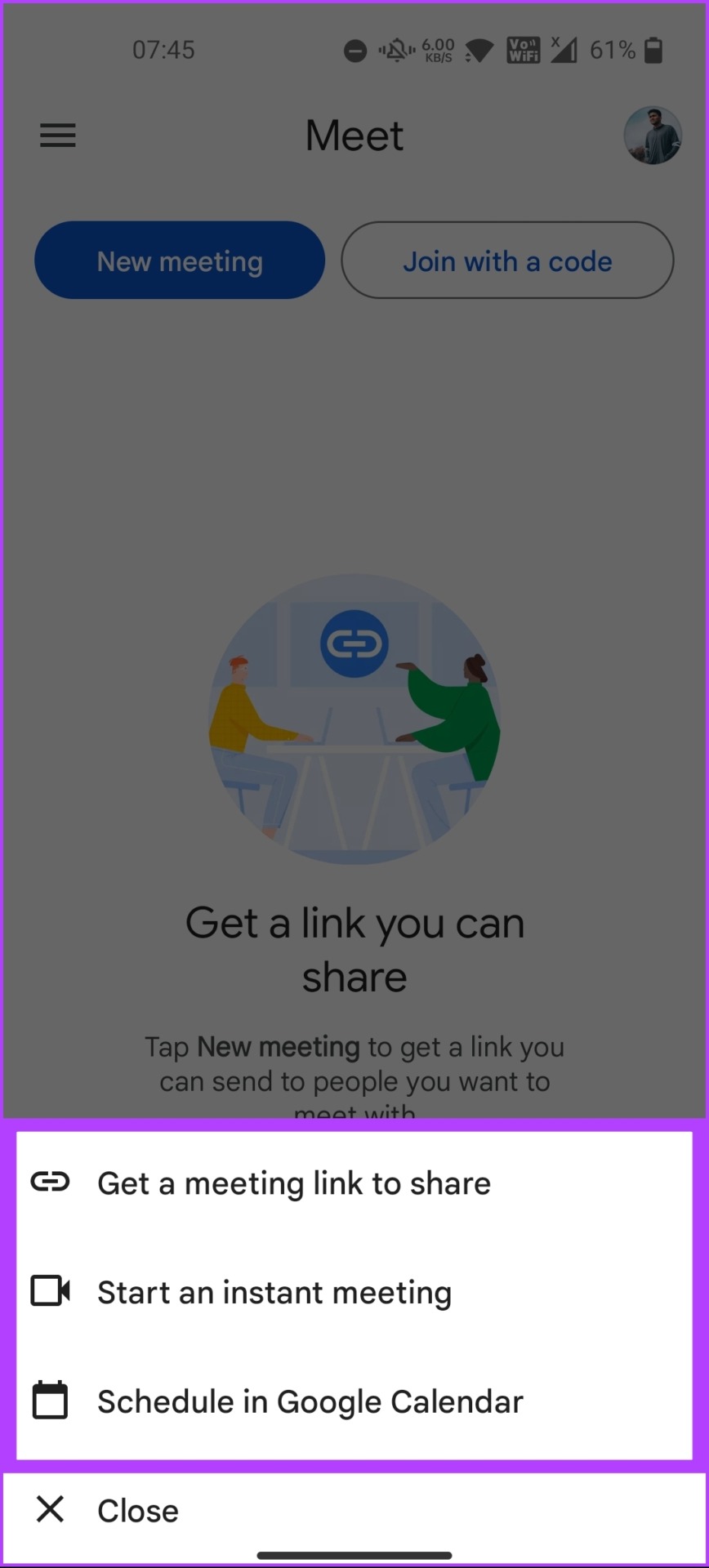
Sobald Sie sich für die Option entschieden haben, erhalten Sie einen Code, der von den Teilnehmern geteilt werden kann, um beizutreten. Wenn Sie ein Google Chat-Benutzer sind, können Sie von dort aus auch Benutzer erstellen und zu Besprechungen einladen. Lesen Sie weiter.
Methode 3: Starten Sie ein Meeting über Google Chat
Google Chat ähnelt Hangouts mit Slack-ähnlichen Funktionen für die persönliche und berufliche Zusammenarbeit. Sie können über Google Mail auf Google Chat zugreifen oder die eigenständige Anwendung herunterladen, die für Android oder iOS verfügbar ist.
Ähnlich wie bei Google Meet in Google Mail können Sie mit Google Chat ein Meeting erstellen und teilen.
1. Auf dem PC
Das Erstellen eines Meetings mit Google Chat ist angesichts der Beliebtheit der App relativ unkonventionell. Die Schritte sind jedoch einfach zu navigieren.
Schritt 1: Öffnen Sie Google Chat auf Ihrem Windows oder Mac.
Schritt 2: Klicken Sie auf die Option Chat starten oder auf das Pluszeichen ( +) und klicken Sie auf Chat starten.
Hinweis: Sie können über Google Mail auf Google Chat zugreifen, indem Sie direkt auf das Chat-Symbol unter der Option”Mail”im linken Bereich klicken. Wenn Sie die Option nicht sehen, gehen Sie zu den Gmail-Einstellungen, indem Sie oben rechts auf das Zahnradsymbol klicken > klicken Sie auf „Alle Einstellungen anzeigen“ > gehen Sie zu „Chat und Treffen“ > wählen Sie „Google Chat“ > klicken Sie auf „Änderungen speichern“.
Schritt 3: Klicken Sie auf das Symbol „Videokonferenz hinzufügen“.
Dadurch wird ein Google Meet-Link generiert, dem die andere Person beitreten kann.
Schritt 4: Klicken Sie auf die Schaltfläche”Senden”.
Hinweis: Google Chat erlaubt Ihnen nicht, dem Meeting beizutreten ein Code. Der Link ist die einzige Möglichkeit, daran teilzunehmen.

Die Möglichkeit, ein Meeting in Google Kalender zu planen, ist nicht verfügbar, wenn Sie ein Meeting in Google Chat erstellen, im Gegensatz zu Google Meet und Gmail.
2. Auf Mobilgeräten
Für diese Methode benötigen Sie keine Google Meet-App. Sie müssen jedoch die Google Chat-App auf Ihrem Android-oder iOS-Gerät installiert haben. Befolgen Sie nach dem Herunterladen die Schritte.
Schritt 1: Gehen Sie auf Ihrem Android-oder iOS-Gerät zu Google Chat.
Schritt 2: Tippen Sie auf die Schaltfläche Neuer Chat oder wählen Sie die Person aus dem bestehenden Chat aus.
Schritt 3: Tippen Sie auf die Plus-Schaltfläche (+) und wählen Sie Meet-Link aus.
Hinweis: Sie können direkt auf das Telefon-oder Videokamerasymbol tippen, um die Person anzurufen.
Dadurch wird ein Google Meet-Link generiert, dem die andere Person beitreten kann.
p>
Schritt 4: Tippen Sie auf die Schaltfläche „Senden“.
Hinweis: Google Chat erlaubt Ihnen nicht, den Besprechungscode zu verwenden. Der Link ist die einzige Möglichkeit, dem Meeting beizutreten.
Ähnlich wie bei Google Mail können Sie kein Meeting planen, das mit Chat in Google Kalender wie Google Meet erstellt wurde. Fahren Sie also mit der folgenden Methode fort, wenn Sie ein Meeting lieber über Google Kalender statt eines Sofort-oder Einzelmeetings planen.
Methode 4: Planen Sie ein Meeting in Google Kalender
Neben der Tatsache, dass Sie mit Google Kalender Ihre Zeit und Termine im Auge behalten, müssen Sie nicht zu Google Meet gehen, um ein Meeting zu planen und die eingeladenen Personen zu benachrichtigen. Darüber hinaus können Sie auch die Zeitpläne anderer Teilnehmer überprüfen (falls freigegeben) und das Meeting entsprechend planen.
Außerdem gibt Ihnen der Kalender die Möglichkeit, die Meeting-Einladung per E-Mail an die Meeting-Teilnehmer zu senden, was ihnen die Möglichkeit gibt das Meeting annehmen oder ablehnen. Zweifellos ist dies eine der bequemsten Möglichkeiten, ein Meeting zu erstellen und zu planen.
1. Auf dem PC planen
Schritt 1: Gehen Sie auf Ihrem Windows-oder Mac-Computer zu Google Kalender.
Schritt 2: Klicken Sie auf die Schaltfläche”Erstellen”.
Schritt 3: Wählen Sie im Drop-down-Menü Veranstaltung aus.
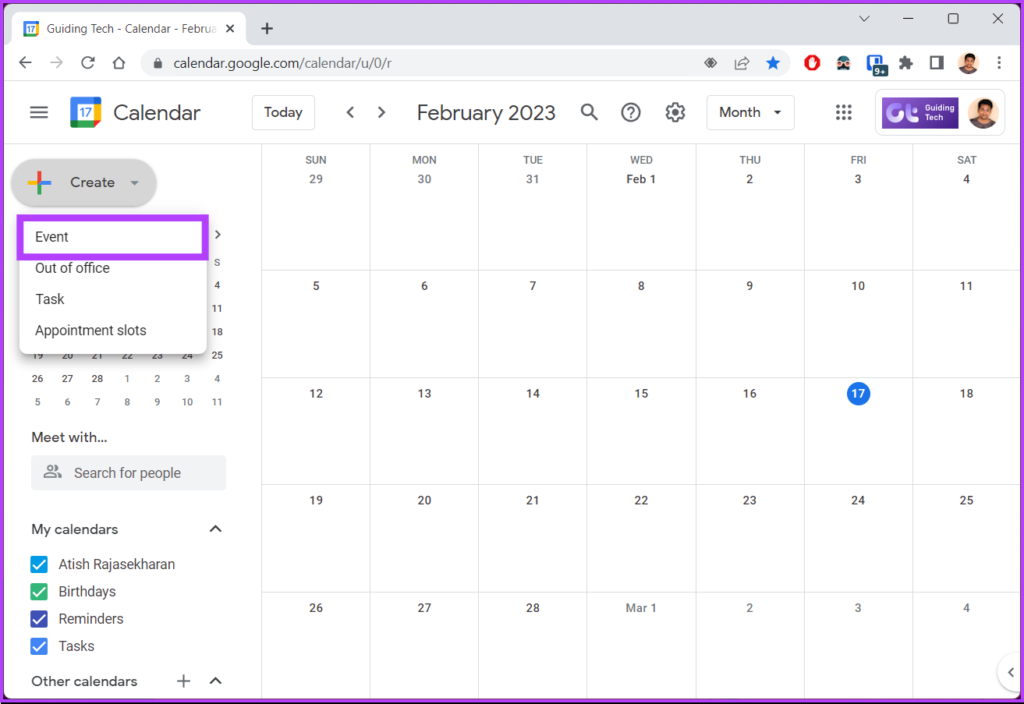
Schritt 4: Fügen Sie im Pop-up-Fenster einen Besprechungstitel hinzu, Legen Sie ein Datum und eine Uhrzeit fest, fügen Sie Gäste hinzu und klicken Sie auf „Google Meet-Videokonferenz hinzufügen“.
Dadurch wird automatisch ein Link für Google Meet generiert. Sie können die Meet-Einstellungen optimieren, indem Sie auf das Zahnradsymbol klicken.
Schritt 5: Wenn alles eingestellt und erledigt ist, klicken Sie auf Speichern.
Mit Dadurch wird ein Termin in Google Kalender erstellt und alle Teilnehmer erhalten eine entsprechende E-Mail mit einem Google Meet-Link, um zum geplanten Zeitpunkt daran teilzunehmen.
Wenn Sie keinen Zugriff auf Ihren haben PC, Sie möchten jedoch weiterhin ein Meeting mit Google Kalender erstellen und planen. Lesen Sie weiter.
2. Planen Sie ein Meeting auf dem Handy
Das Planen eines Meetings mit der Google Kalender-App auf Ihrem Android-oder iOS-Gerät ist nicht kompliziert. Es ist viel einfacher im Vergleich zu den oben beschriebenen Methoden. Kommen wir zu den Schritten.
Schritt 1: Öffnen Sie Google Kalender auf Ihrem Android-oder iOS-Gerät.
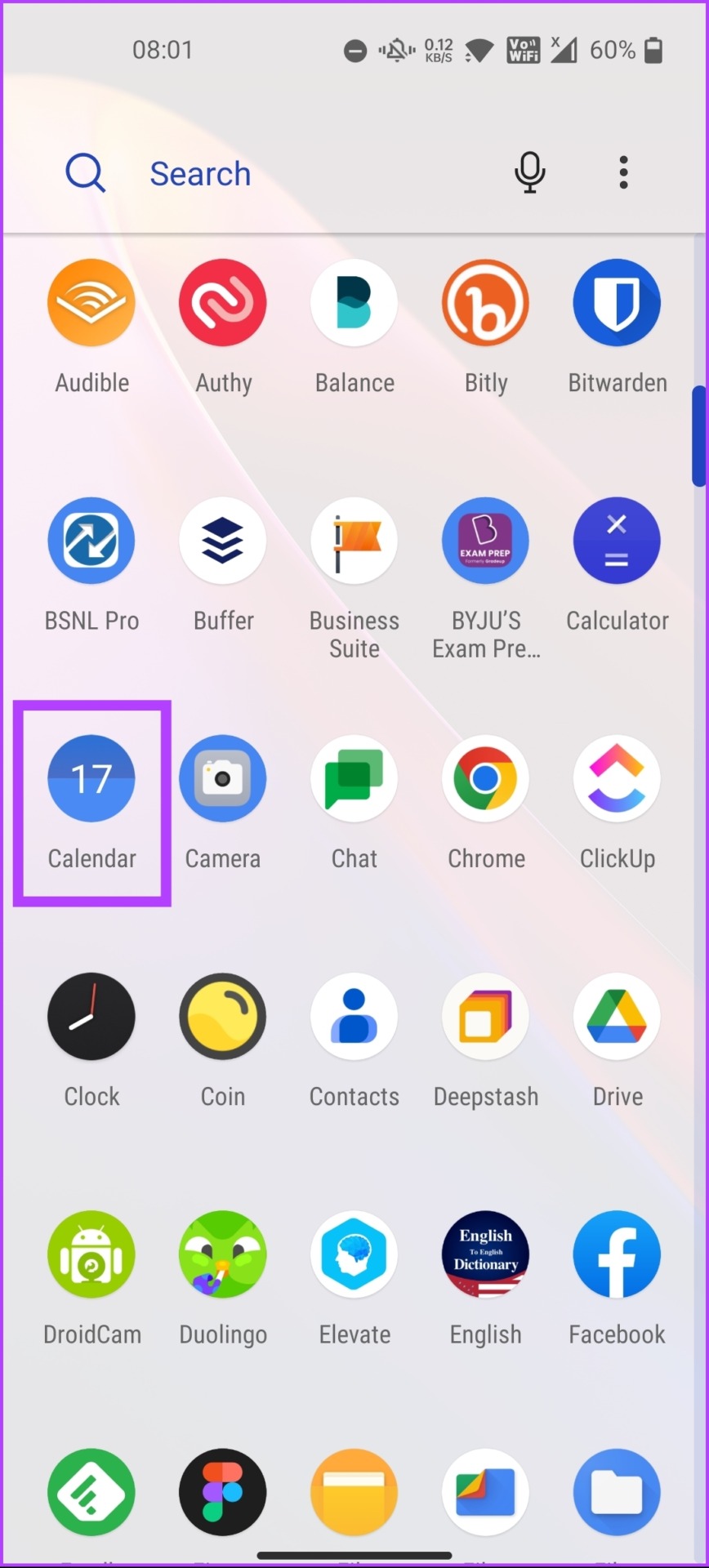
Schritt 2: Tippen Sie auf das schwebende + (Plus)-Symbol und wählen Sie die Option „Ereignis“.
Schritt 3: Fügen Sie einen Besprechungstitel hinzu, legen Sie ein Datum und eine Uhrzeit fest, fügen Sie Personen hinzu und tippen Sie auf „ Fügen Sie Videokonferenzen hinzu.’
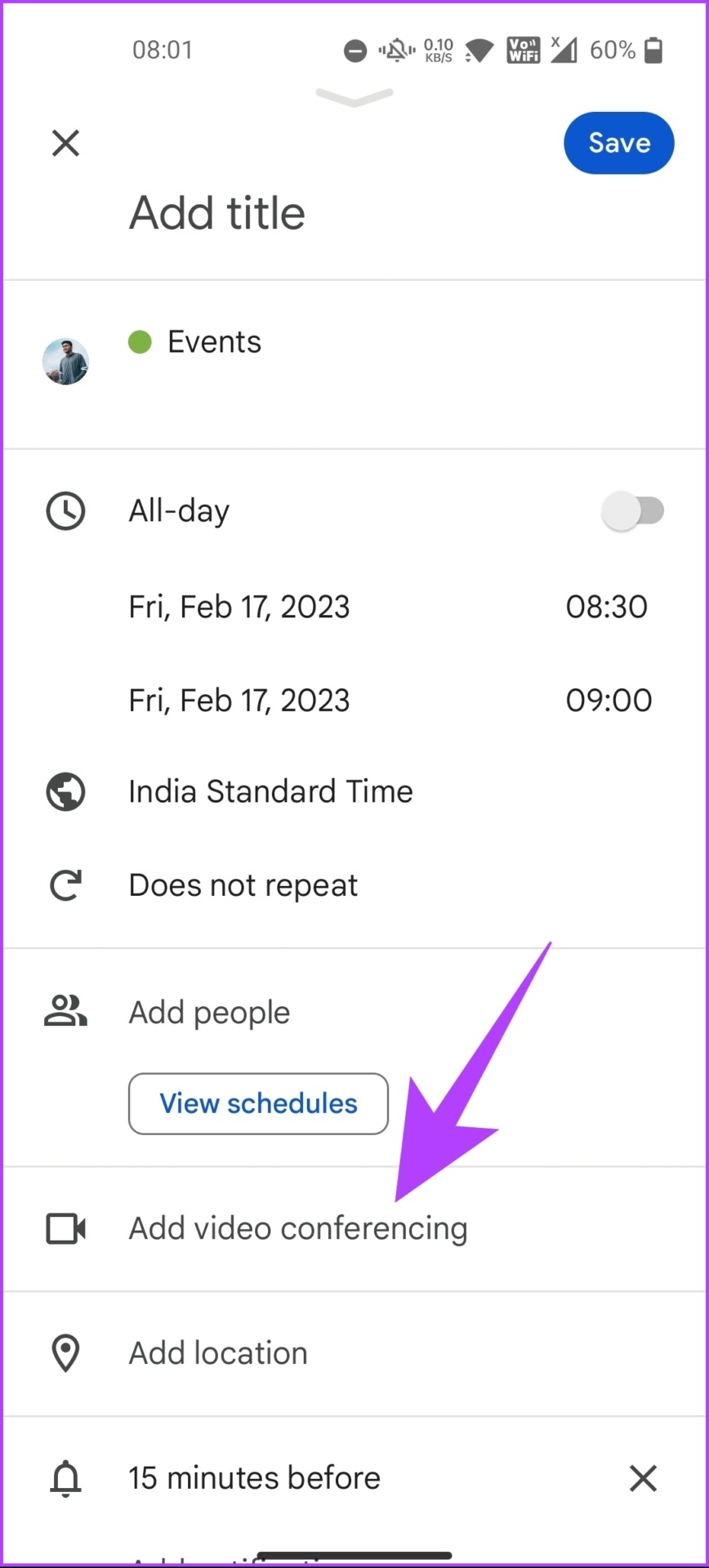
Schritt 5: Sobald alles eingestellt und erledigt ist, tippen Sie oben rechts auf Speichern.
Tipp: Erfahren Sie, wie Sie Arbeitszeiten in Google Kalender festlegen.
Das war’s. Sie haben unterwegs mit Ihrem Mobilgerät oder Ihrem Computer ein Meeting mit Google Kalender erstellt. Sehen Sie sich den FAQ-Abschnitt unten an, wenn Sie weitere Fragen haben.
FAQs zum Planen von Besprechungen in Google Meet
1. Kann ich mehrere Besprechungen gleichzeitig auf Google Meet planen?
Nein, Sie können nicht mehrere Besprechungen gleichzeitig auf Google Meet mit demselben Google-Konto planen. Es überprüft Ihren Kalender automatisch auf sich überschneidende Ereignisse und verhindert, dass Sie diese gleichzeitig planen. Sie können jedoch mehrere Meetings mit unterschiedlichen Google-Konten einrichten.
2. Können Sie Google Meet früher als geplant starten?
Ja, Sie können Google Meet früher als geplant starten. Wenn Sie auf den Meeting-Link klicken, können Sie dem Meeting beitreten, wenn der Organisator es gestartet hat. Wenn Sie jedoch der Organisator sind, müssen Sie zuerst dem Meeting beitreten und Teilnehmer zulassen, die früher ankommen.
3. Wie lange kann ein Meeting in Google Meet kostenlos sein?
In einem kostenlosen Google Meet-Konto können Meetings bis zu 60 Minuten dauern. Erwägen Sie ein Upgrade auf ein Google Workspace-Konto, wenn Ihr Meeting länger als 60 Minuten dauern soll.
Planen und Verwalten von Meetings
Es spielt keine Rolle, ob Sie ein geschäftliches Meeting planen oder Treffen Sie sich einfach mit Ihren Freunden oder Ihrer Familie. Google Meet kann Ihnen dabei helfen, ein nahtloses Meeting von überall auf der Welt zu planen, zu planen und abzuhalten. Nachdem Sie nun wissen, wie Sie mit Ihrem Google-Konto eine Besprechung in Meet planen, möchten Sie vielleicht auch lesen, wie Sie Google Meet in Microsoft Outlook planen.