Mit geteiltem Bildschirm, Snap Assist und virtuellen Desktops hebt Windows 11 das Multitasking-Erlebnis auf die nächste Stufe. Sie müssen nicht mehr zwischen verschiedenen Apps wechseln, um Ihren Workflow zu verwalten. Sie können die integrierten Multitasking-Tools verwenden, um Informationen aus allen relevanten Apps zu überblicken. Hier sind die besten Multitasking-Tipps und-Tricks für Windows 11.

Mit der standardmäßigen Snap-Hilfe können Sie aus sechs Layouts auswählen, um Apps anzuordnen. Sie können auch virtuelle Desktops verwenden, um mehr Apps auf Ihrem PC zu organisieren. Sehen wir uns alle Multitasking-Tipps für Windows 11 an, um Ihren Workflow auf die nächste Stufe zu heben.

1. Verwenden Sie die Alt + Tab-Verknüpfung
Microsoft hat die gleiche effektive Alt + Tab-Multitasking-Verknüpfung auf Windows 11 übertragen. Sie können die Tasten Alt + Tab drücken und alle geöffneten App-Fenster im Menü der zuletzt verwendeten Apps überprüfen.
p> 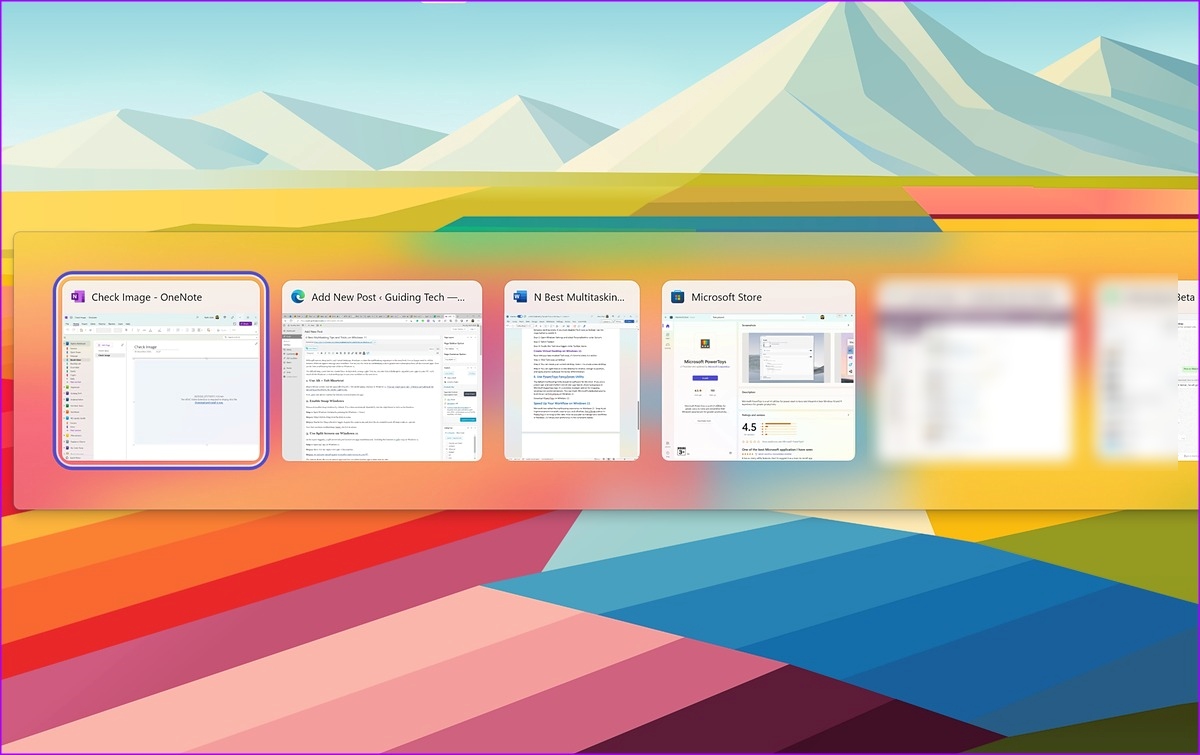
Drücken Sie die Alt-Taste und drücken Sie die Tab-Taste, um zwischen Apps zu wechseln.
2. Snap Windows aktivieren
Microsoft aktiviert Snap Windows standardmäßig. Wenn Sie es versehentlich deaktiviert haben, verwenden Sie die folgenden Schritte, um die Funktion zu aktivieren.
Schritt 1: Drücken Sie die Tasten Windows + I, um die App”Einstellungen”zu öffnen.
Schritt 2: Wählen Sie Multitasking aus dem Systemmenü.
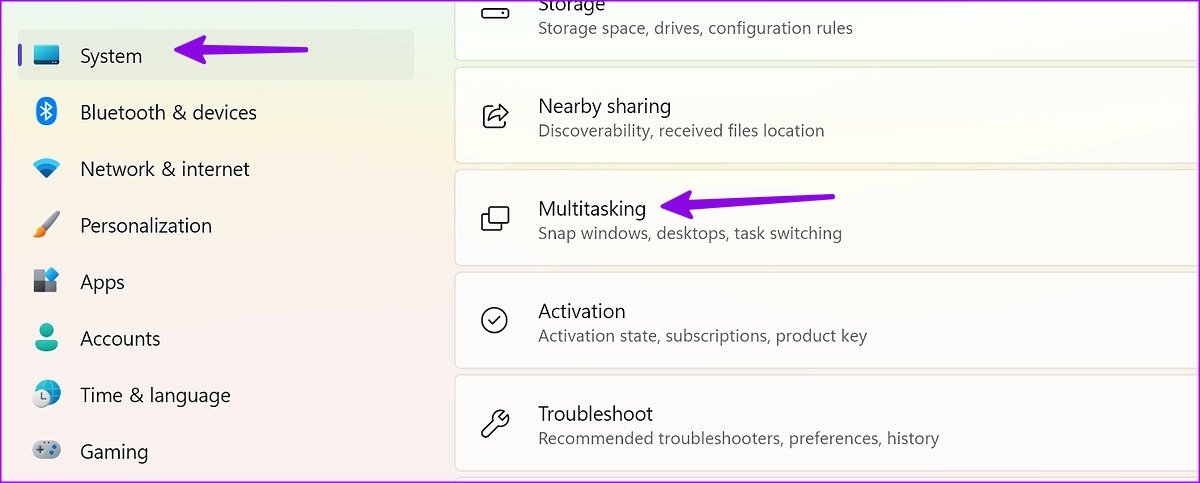
Schritt 3: Aktivieren Sie den Schalter „Fenster einrasten“. Erweitern Sie dasselbe Menü und klicken Sie auf das Häkchen neben allen Snap-Fensteroptionen.
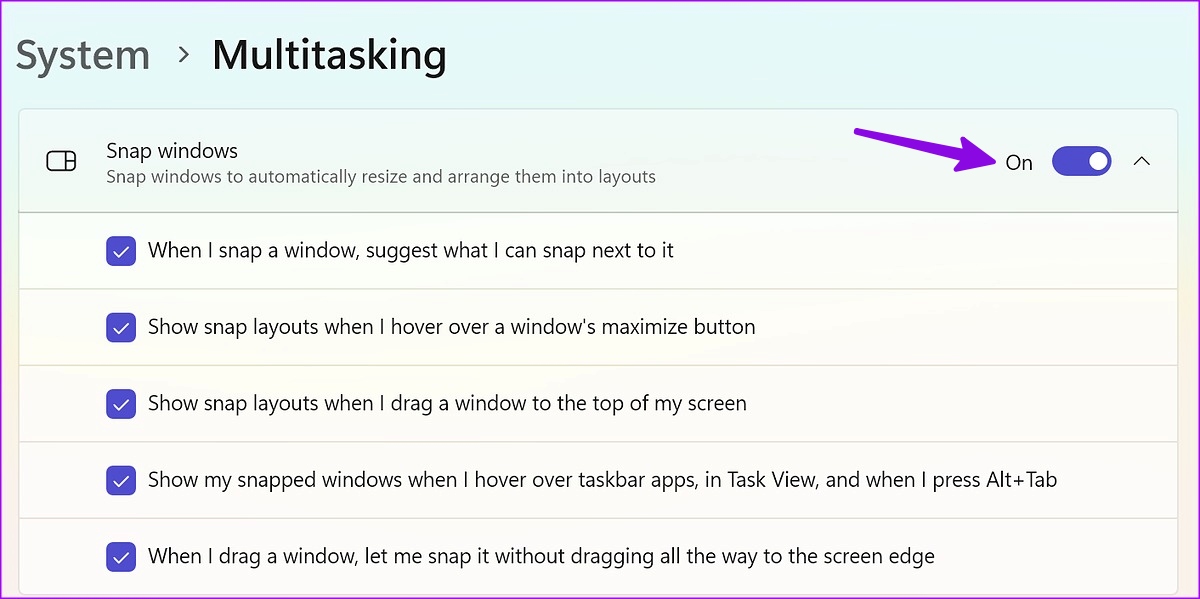
Nachdem Sie Snap Assist aktiviert haben, überprüfen Sie es in Aktion.
3. Geteilten Bildschirm unter Windows 11 verwenden
Wie der Name schon sagt, können Sie mit einem geteilten Bildschirm zwei Apps gleichzeitig durchsuchen. Die Aktivierung der Funktion ist unter Windows 11 recht einfach.
Schritt 1: Öffnen Sie eine beliebige App unter Windows 11.
Schritt 2: Verschieben Sie es auf die rechte oder linke Seite des Fensters.
Schritt 3: Ein Indikator sollte erscheinen, um einen geteilten Bildschirm auf Ihrem PC zu aktivieren.
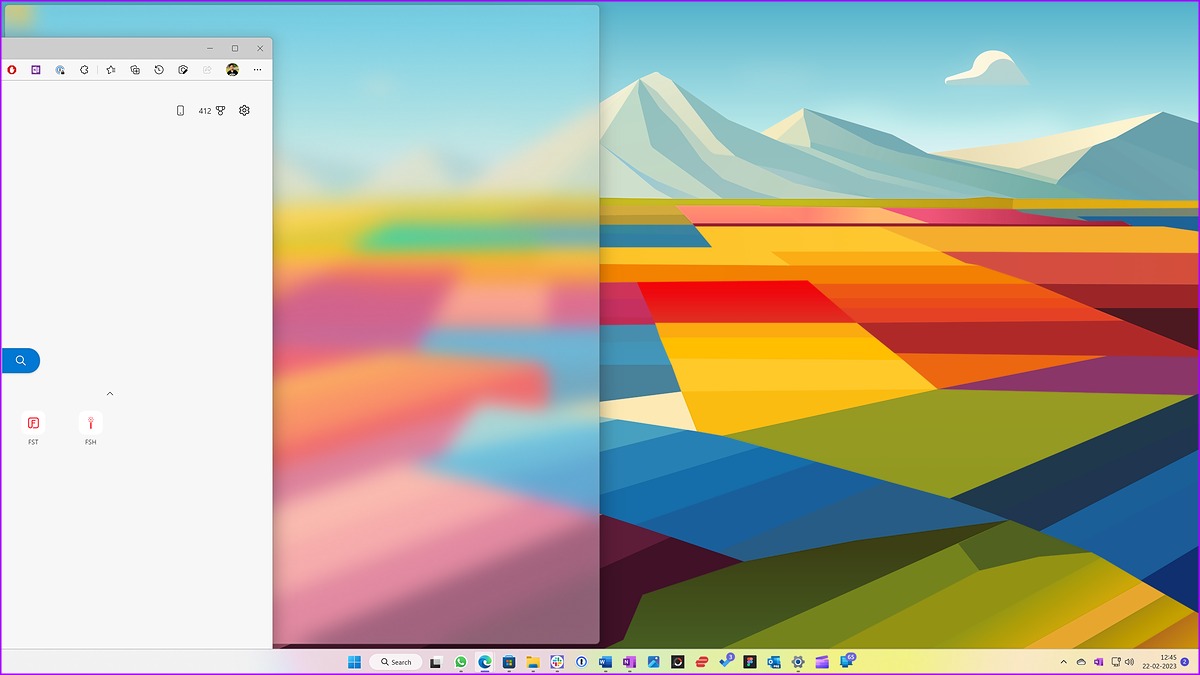
Das System zeigt den Rest der geöffneten Apps an und lässt Sie eine andere App auswählen, um sie nebeneinander zu platzieren.
4. Verwenden Sie Snap Assist unter Windows 11
Snap Assist zeigt ein Fensterlayout basierend auf Ihrer Bildschirmgröße. Wenn Sie Snap Windows auf einem Laptop verwenden, werden möglicherweise nur vier Optionen angezeigt. Das System zeigt mehr Layouts an, wenn Sie versuchen, Snap-Fenster auf einem Desktop-oder Ultra-Wide-Monitor zu aktivieren.
Sie können Tastenkombinationen oder die Schaltfläche „Maximieren“ in der Menüleiste verwenden, um Snap Assist unter Windows 11 zu aktivieren.
Schritt 1: Öffnen Sie eine beliebige App unter Windows 11.
Schritt 2: Drücken Sie die Tasten Windows + Z, um Snap-Fenster zu aktivieren. Überprüfen Sie die verfügbaren App-Fensterlayouts in der oberen rechten Ecke.
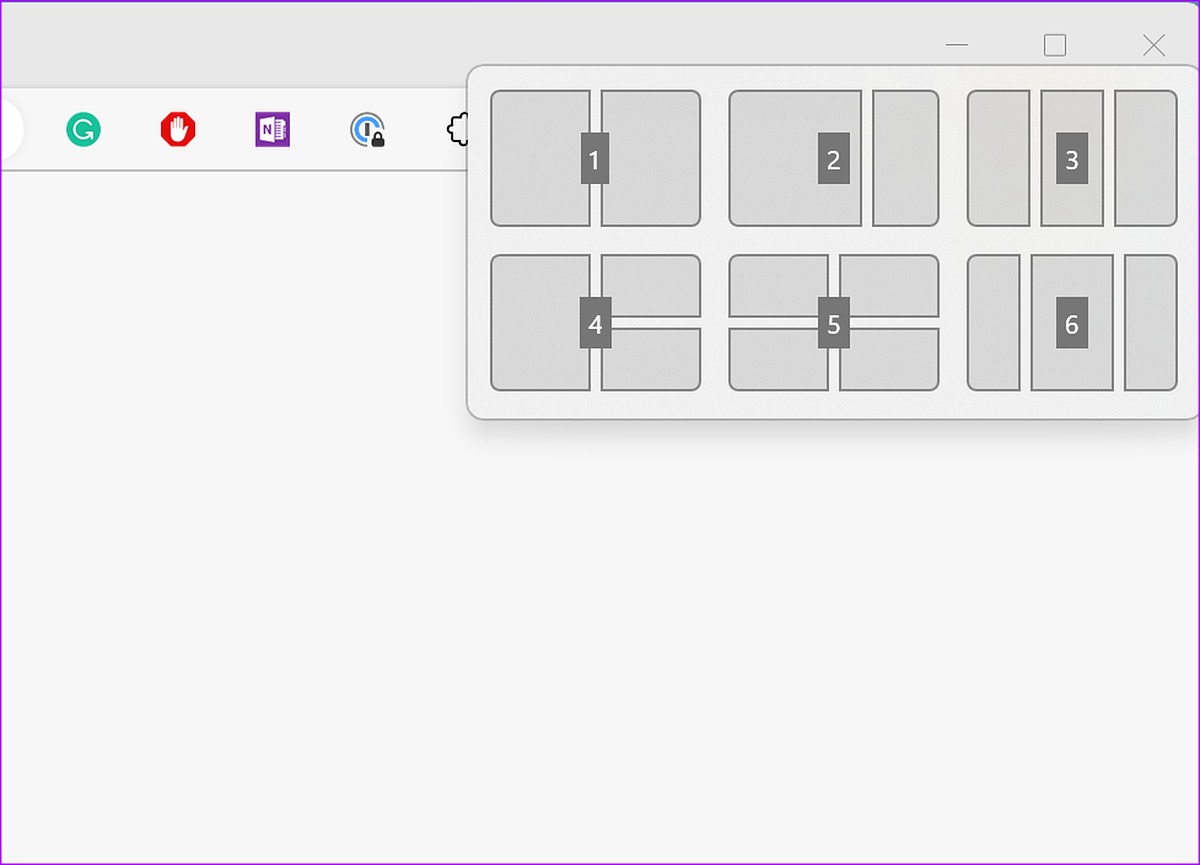
Schritt 3: Wählen Sie ein relevantes Layout und eine relevante Größe aus. Das System schlägt automatisch andere Apps vor, die daneben platziert werden können. Wählen Sie Apps aus und prüfen Sie alle auf Ihrem Bildschirm.
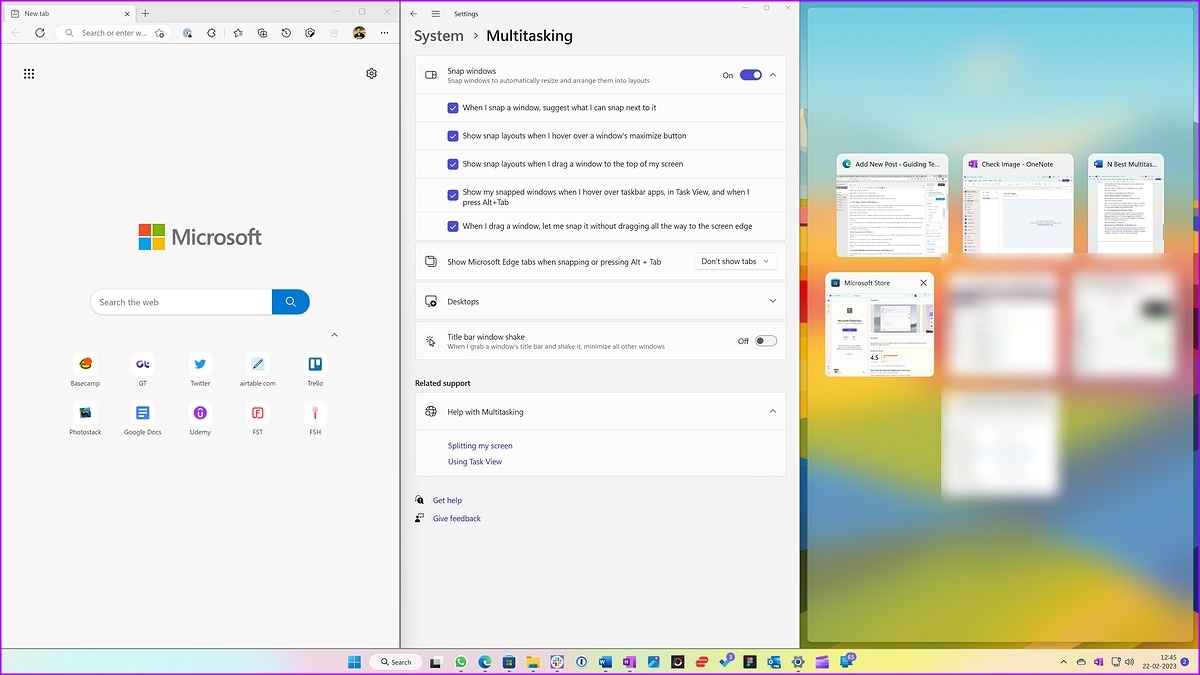
Sie können auch den Mauszeiger über die Schaltfläche „Maximieren“ platzieren und eines der Snap-Layouts auswählen. Einige Apps wie Slack zeigen mit diesem Trick möglicherweise keine Snap-Layouts an.
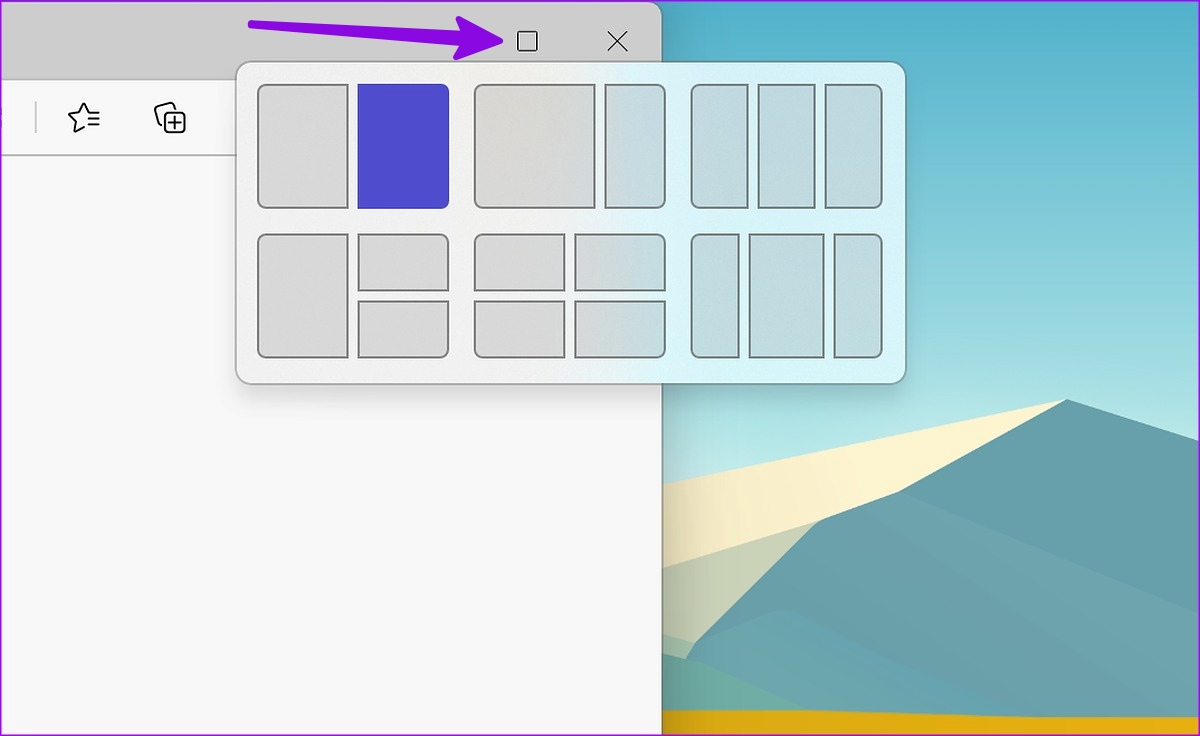
Eine andere Möglichkeit, Snap Assist zu aktivieren, besteht darin, das App-Fenster oben zu bewegen. Das System zeigt alle verfügbaren Snap-Layouts an. Sie können die App in einem relevanten Layout platzieren und andere Apps anordnen.
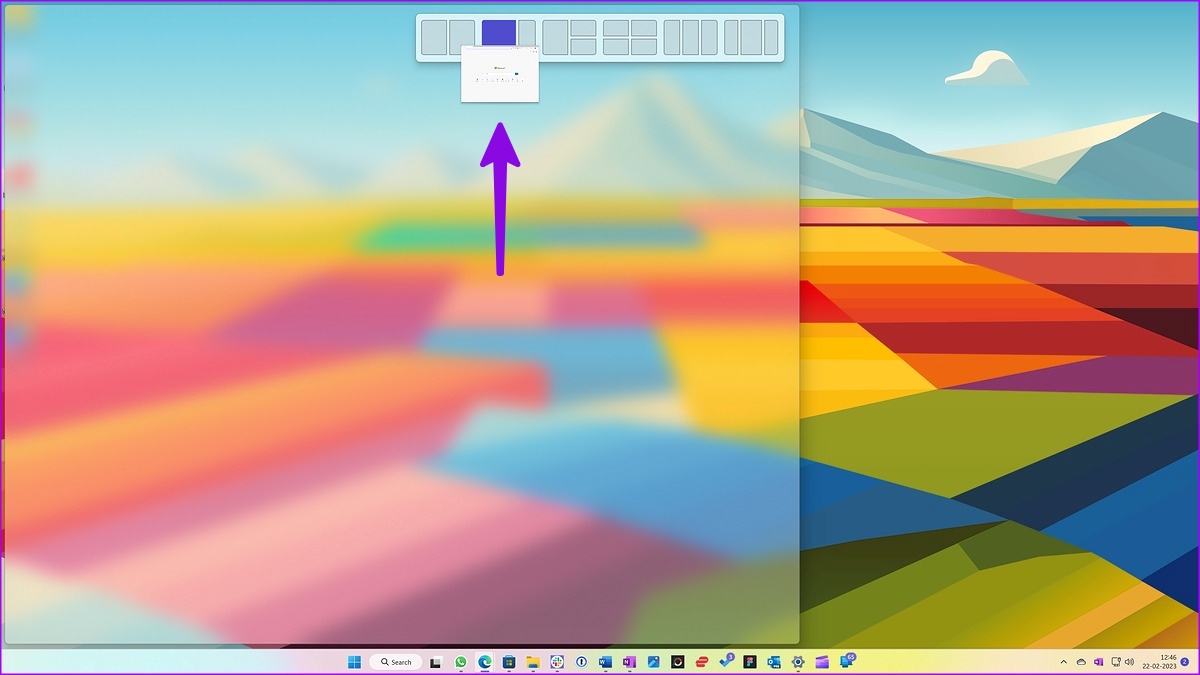
Größe von Snap-Layouts unter Windows 11 ändern
Während Windows 11 mit mehreren Snap-Layouts geliefert wird, ist dies möglicherweise nicht ausreichend für alle. Glücklicherweise können Sie bei Microsoft die Snap-Layout-Größe nach Ihren Wünschen anpassen.
Sobald Sie relevante App-Fenster einrasten lassen, verwenden Sie den Schieberegler zwischen zwei Apps, um die Größe der App zu ändern.
Schritt 1: Bewegen Sie Ihren Mauszeiger über die dünne Linie zwischen zwei Apps im Snap-Layout.
Schritt 2: Ein Schieberegler erscheint, um Änderungen vorzunehmen. Sie können es in eine relevante Richtung schieben, um die Größe des App-Fensters zu ändern. Überprüfen Sie den folgenden Screenshot als Referenz.

5. Mehrere virtuelle Desktops unter Windows 11 aktivieren
Virtual Desktop ist ein weiteres praktisches Multitasking-Add-on für Windows 11-Benutzer. Damit können Sie Ihre persönlichen und geschäftlichen Apps aufteilen, um Ihren Arbeitsablauf effizient zu verwalten.
Aufgabenansicht in der Taskleiste von Windows 11 aktivieren
Windows 11 verfügt über eine spezielle Schaltfläche für die Aufgabenansicht in der Taskleiste, zwischen der Sie wechseln können Desktops einfach. Wenn Sie die Aufgabenansicht in der Taskleiste deaktiviert haben, führen Sie die folgenden Schritte aus, um sie zu aktivieren.
Schritt 1: Drücken Sie die Windows-Taste + I, um die Einstellungen-App zu öffnen, und wählen Sie links Personalisierung aus Seitenleiste.
Schritt 2: Wählen Sie Taskleiste im rechten Bereich aus.
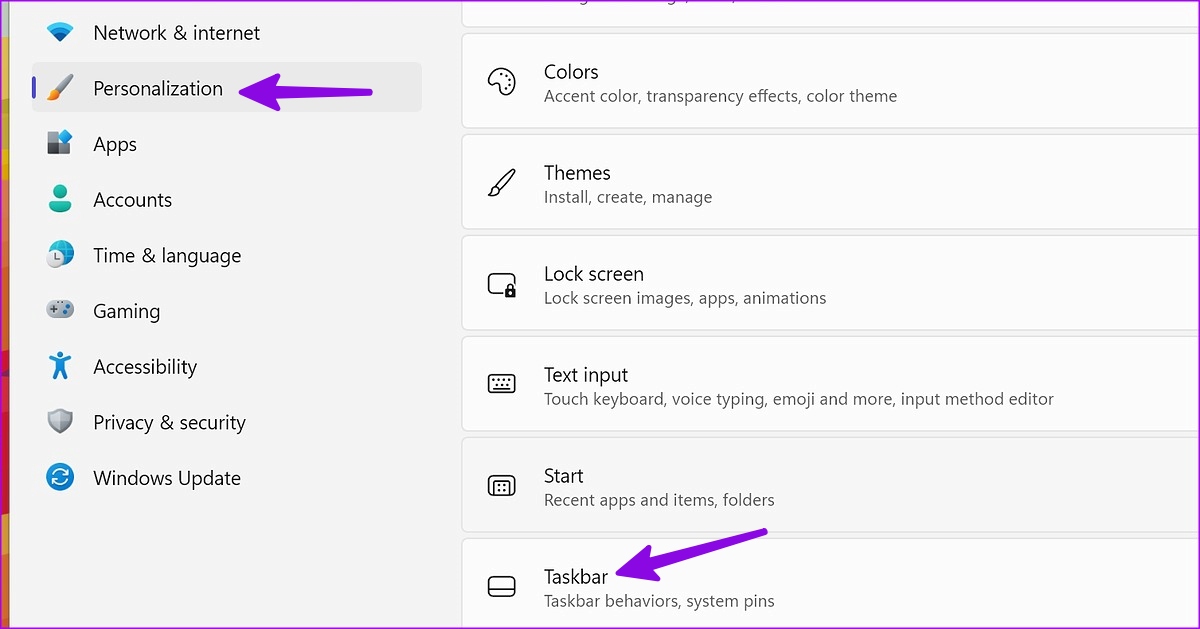
Schritt 3: Aktivieren Sie das Umschalten der Aufgabenansicht unter Taskleistenelementen.
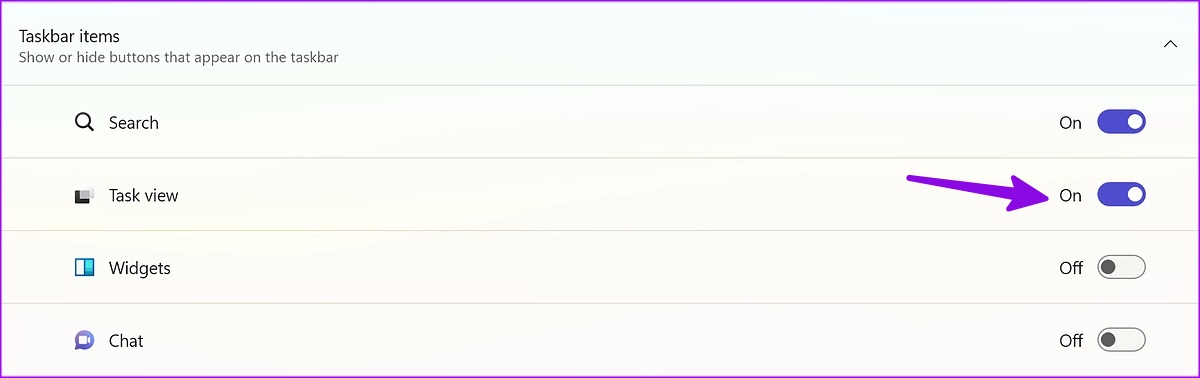
Erstellen Sie einen virtuellen Desktop unter Windows 11
Jetzt, da Sie die Aufgabenansicht aktiviert haben, ist es an der Zeit, sie in Aktion zu überprüfen.
Schritt 1: Klicken Sie in der Taskleiste auf das Symbol für die Aufgabenansicht.
Schritt 2: Sie können Ihren aktuellen Desktop überprüfen. Wählen Sie + aus, um einen neuen Desktop zu erstellen.

Schritt 3: Sie können mit der rechten Maustaste auf einen neuen Desktop klicken, um ihn umzubenennen, seine Position zu ändern und zur besseren Unterscheidung ein anderes Hintergrundbild anzuwenden.
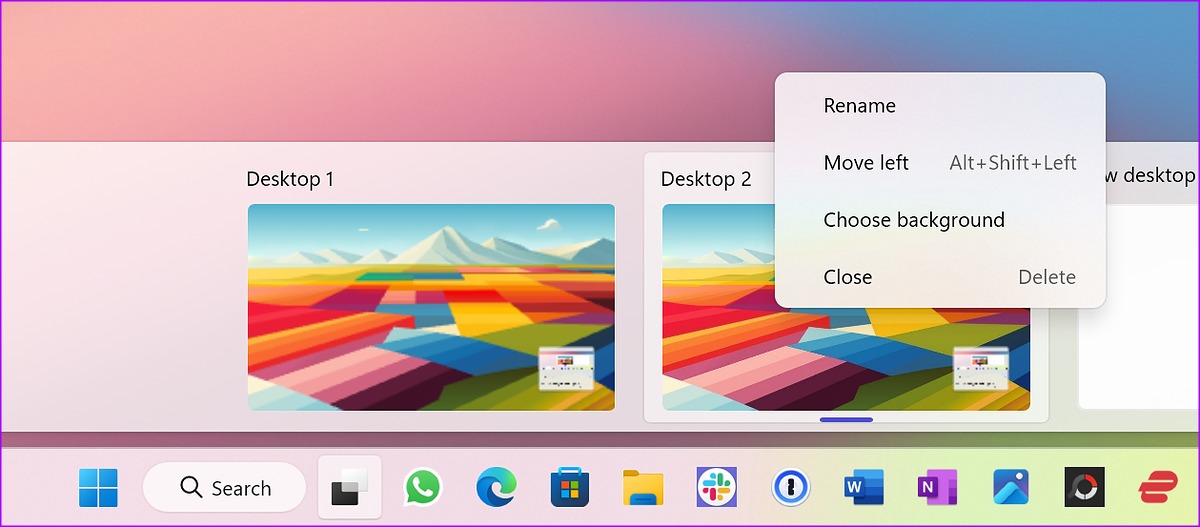
6. Verwenden Sie das PowerToys FancyZones-Dienstprogramm
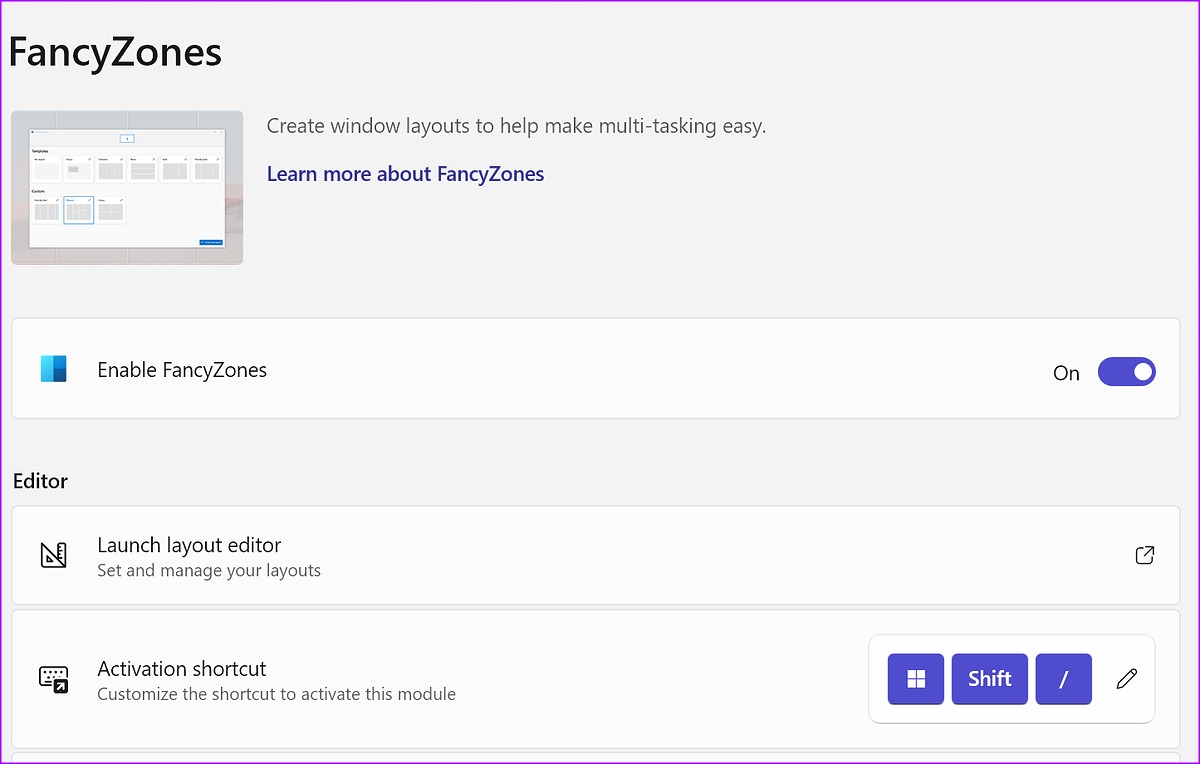
Die Standard-Multitasking-Tricks sollten für die meisten ausreichen. Wenn Sie ein Power-User sind und eine bessere Kontrolle über das App-Layout wünschen, überprüfen Sie FancyZones in der Microsoft PowerToys-App. Es ist ein Fenstermanager-Add-On zum Einrasten von Fenstern in bevorzugte Layouts. Sie können den speziellen Beitrag von Microsoft lesen, um zu erfahren, wie Sie FancyZones unter Windows 11 einrichten.
Microsoft PowerToys unter Windows 11 herunterladen
Beschleunigen Sie Ihren Arbeitsablauf unter Windows 11
Microsoft hat die Multitasking-Erfahrung unter Windows 11 auf den Punkt gebracht. Die Implementierung von Snap Assist ist reibungslos, benutzerfreundlich und effektiv. Das Add-On FancyZones in PowerToys ist das i-Tüpfelchen. Wie planen Sie, Ihren Workflow in Windows 11 zu verwalten? Teilen Sie Ihre Präferenz in den Kommentaren unten mit.