Hat Windows 10 Sie plötzlich mit einem temporären Profil angemeldet? Viele Benutzer sind mit diesem Problem konfrontiert und installieren Windows häufig neu, anstatt es zu beheben. Der Fehler tritt aufgrund einer Beschädigung auf, die auf ein nicht ordnungsgemäß installiertes Update zu einem unerwarteten Herunterfahren zurückzuführen ist.

Die Verwendung Ihres PCs mit einem temporären Profil ist keineswegs praktikabel. Wenn Sie Änderungen an den Einstellungen vornehmen oder neue Dateien erstellen, speichert Windows keines dieser Dinge.
Normalerweise sollte das Problem durch Abmelden und erneutes Anmelden behoben werden. Wenn dies nicht hilft, können Sie diese fünf wichtigsten Methoden ausprobieren, um den Fehler”Mit einem temporären Profil angemeldet”unter Windows 10 zu beseitigen.
1. Ausführen eines SFC-Scans
Da das Problem mit dem temporären Profil aufgrund einer beschädigten Datei auftritt, können Sie zunächst versuchen, es zu identifizieren und zu reparieren, indem Sie einen SFC-Scan (System File Checker) ausführen. So geht’s.
Schritt 1: Öffnen Sie das Startmenü und geben Sie cmd ein. Wählen Sie”Als Administrator ausführen”, um die Eingabeaufforderung mit Administratorrechten zu öffnen.
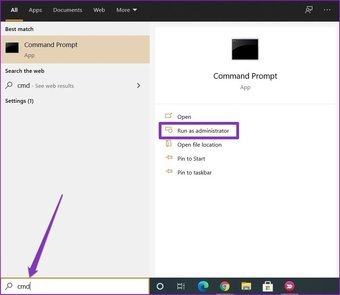
Schritt 2: Geben Sie den unten genannten Befehl ein und drücken Sie die Eingabetaste.
SFC/scannow
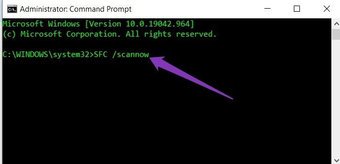
Warten Sie, bis der Vorgang abgeschlossen ist, und starten Sie Ihren PC neu, um festzustellen, ob Sie sich mit Windows anstelle eines temporären Windows anmelden können eins.
2. Behebung mit Registrierungseditor
SFC-Scan hat nicht funktioniert? Dann ist es Zeit, die Windows 10-Systemregistrierung zu untersuchen. Dies liegt daran, dass ein falscher Registrierungseintrag Windows von Ihrem Profilspeicherort aus irreführen kann und Sie dazu zwingt, sich mit einem temporären Profil anzumelden. So beheben Sie das Problem:
Schritt 1: Klicken Sie auf Start, geben Sie”cmd”ein und öffnen Sie im rechten Bereich die Eingabeaufforderung als Administrator.
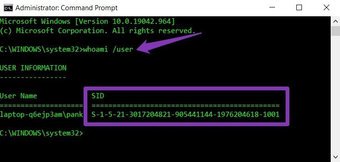
Schritt 2: Geben Sie im Eingabeaufforderungsfenster whoami/user und drücken Sie die Eingabetaste, um die SID (Sicherheits-ID) abzurufen. Kopieren Sie diese ID auf einen Notizblock.
Schritt 3: Drücken Sie die Windows-Taste + R, um das Dialogfeld Ausführen zu öffnen. Geben Sie regedit ein und drücken Sie die Eingabetaste.
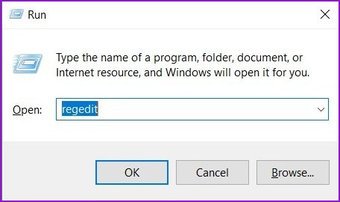
Schritt 4: Kopieren Sie in der Adressleiste des Registrierungseditors die unten angegebene Adresse und fügen Sie sie ein Öffnen Sie den Unterschlüssel ProfileList.
HKEY_LOCAL_MACHINE \ SOFTWARE \ Microsoft \ Windows NT \ CurrentVersion \ ProfileList
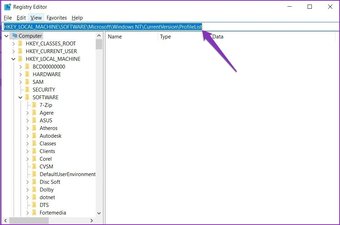
Schritt 5: Erweitern Sie den Unterschlüssel ProfileList, und Sie sehen die SID-Schlüssel aller Benutzer auf dem PC. Suchen Sie nun die SID, die Sie zuvor in Schritt 2 notiert haben, und klicken Sie darauf. Überprüfen Sie dann die Daten unter dem Eintrag”ProfileImagePath”auf der rechten Seite.
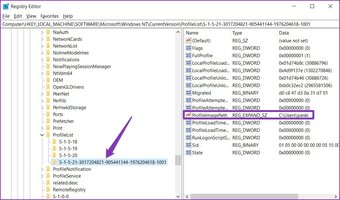
Hinweis: Wenn in der Profilliste zwei identische SID-Schlüssel angezeigt werden Wählen Sie am Ende den Unterschlüssel ohne’.bak’aus.
Schritt 6: Die ProfileImagePath-Daten werden als’C: \ Users \ TEMP’angezeigt. Doppelklicken Sie zum Bearbeiten der Wertdaten auf den Eintrag ProfileImagePath, um ihn zu bearbeiten. Geben Sie den richtigen Profilpfad ein und klicken Sie auf OK. Ihr Profilpfad lautet C: \ Users \ ’YourProfileName’. Dort sollte der Profilpfad gemäß Ihrem Profilnamen angezeigt werden.
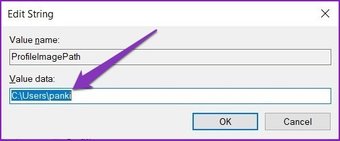
Schritt 7: Klicken Sie nun mit der rechten Maustaste auf die SID-Taste (mit.bak am Ende). und löschen Sie es.
Das war’s auch schon. Starten Sie jetzt Ihren Computer neu. Windows sollte es Ihnen ermöglichen, sich mit einem lokalen Profil anstelle eines temporären Profils bei Ihrem Konto anzumelden.
3. Abgesicherten Modus verwenden
In einigen Fällen haben Benutzer erfolgreich gemeldet, dass der temporäre Profilfehler durch Aufrufen des abgesicherten Modus . So geht’s.
Schritt 1: Drücken Sie die Windows-Taste + I, um die Einstellungen zu öffnen. Wählen Sie dann Update & Sicherheit.

Schritt 2: Gehen Sie zum Abschnitt”Wiederherstellung”auf der linken Seite und klicken Sie dann auf”Jetzt neu starten”Klicken Sie rechts unter’Erweiterter Start’auf die Schaltfläche.
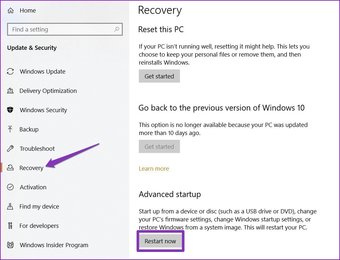
Schritt 3: Gehen Sie als Nächstes zu Fehlerbehebung> Erweiterte Optionen> Starteinstellungen. Klicken Sie dann auf die Schaltfläche Neustart.
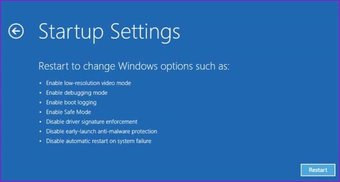
Schritt 4: Wählen Sie nach dem Neustart Ihres Computers und der Anzeige der Starteinstellungen eine beliebige Version von aus den abgesicherten Modus durch Drücken der entsprechenden Taste (4, 5 oder 6), um den abgesicherten Modus aufzurufen.
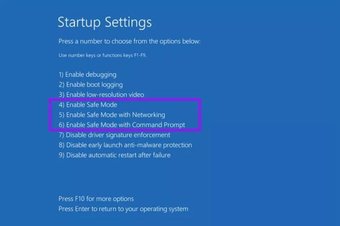
Wenn Sie sich im abgesicherten Modus befinden, verwenden Sie Ihren PC einige Minuten lang und starten Sie Ihren PC erneut, um festzustellen, ob Sie dies tun kann sich mit Ihrem Profil anmelden.
4. Antivirus deaktivieren
Manchmal können Antivirenprogramme auf Ihrem PC das System stören und es zwingen, sich mit einem temporären Profil anzumelden. Das Deaktivieren des Antivirenprogramms hat überraschenderweise für viele Benutzer funktioniert, um das Problem mit dem temporären Profil zu lösen. Starten Sie nach der Deaktivierung Ihren PC neu und prüfen Sie, ob Sie sich mit Ihrem Profil anmelden können.
5. Aktualisieren des Windows-Betriebssystems
Es wird als bewährte Methode angesehen, Ihren PC auf dem neuesten Stand zu halten. Wenn Sie diese Vorgehensweise befolgen, werden häufig alle Probleme gelöst, mit denen Sie konfrontiert sind.
Schritt 1: Drücken Sie die Windows-Taste + I, um die Einstellungen zu öffnen. Wählen Sie dann Update & Sicherheit. Klicken Sie nun auf”Nach Updates suchen”, um festzustellen, ob neue Updates vorhanden sind.

Schritt 2: Wenn es ein Update gibt, laden Sie es zuerst herunter. Starten Sie nach der Installation der Updates Ihren PC neu und prüfen Sie, ob das Problem mit der Bildschirmauflösung behoben ist.
h6 class=”title-two bt-light size-xsmall nospace-top space-1q-bottom”>
Auch auf Guiding Tech
# Fehlerbehebung
Klicken Sie hier, um unsere Artikelseite zur Fehlerbehebung
anzuzeigen