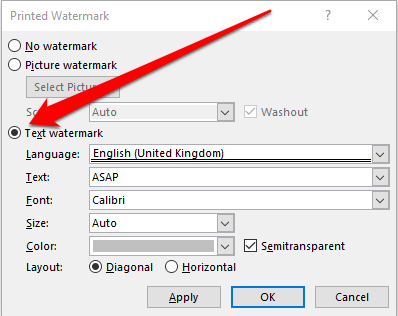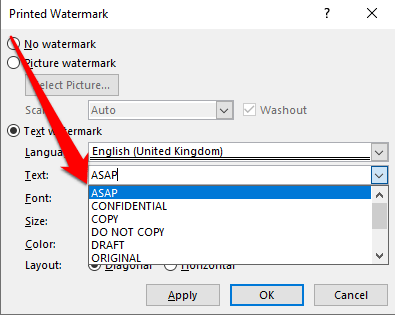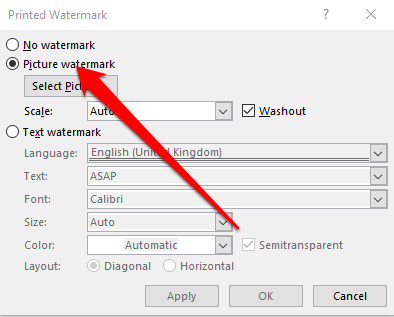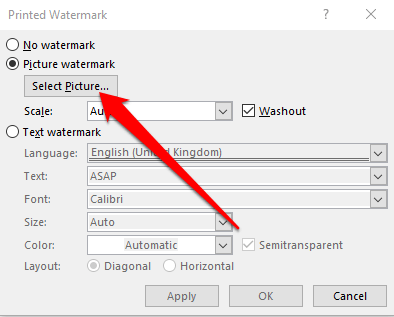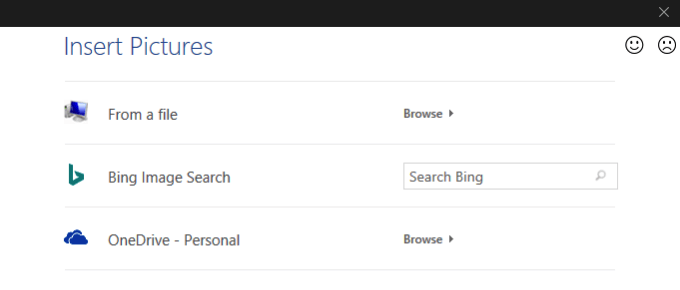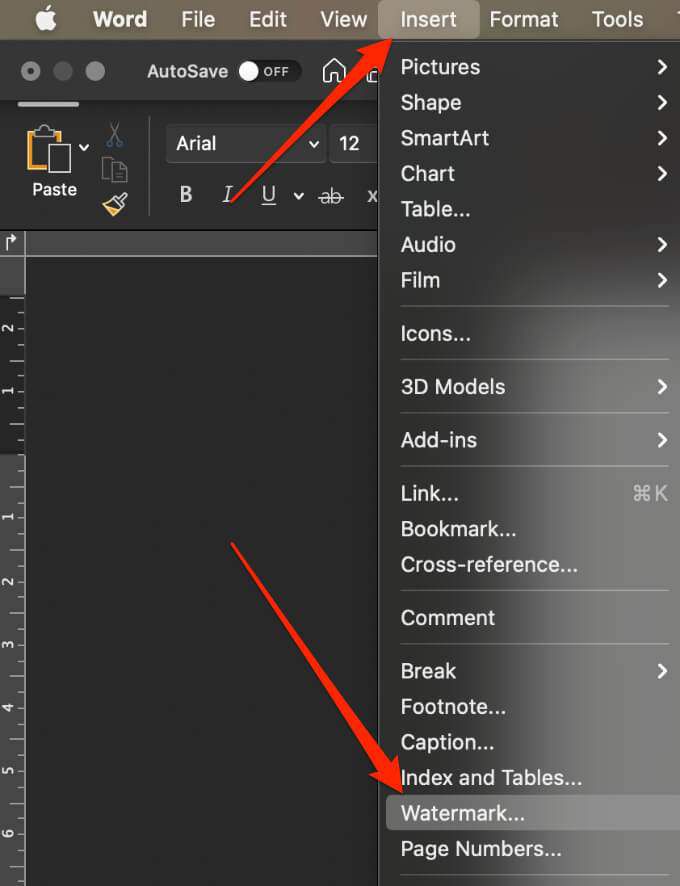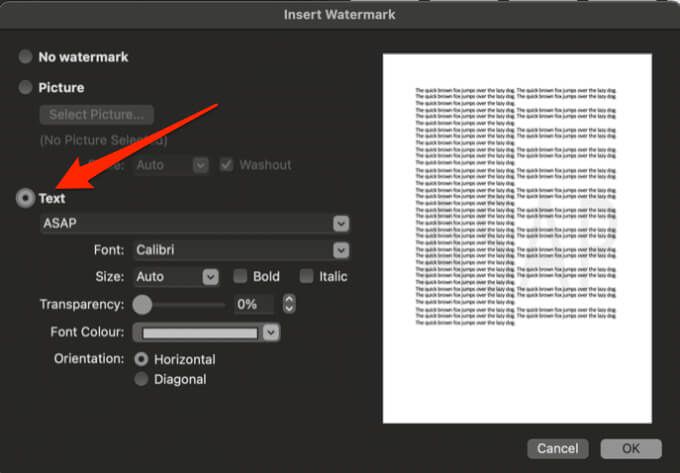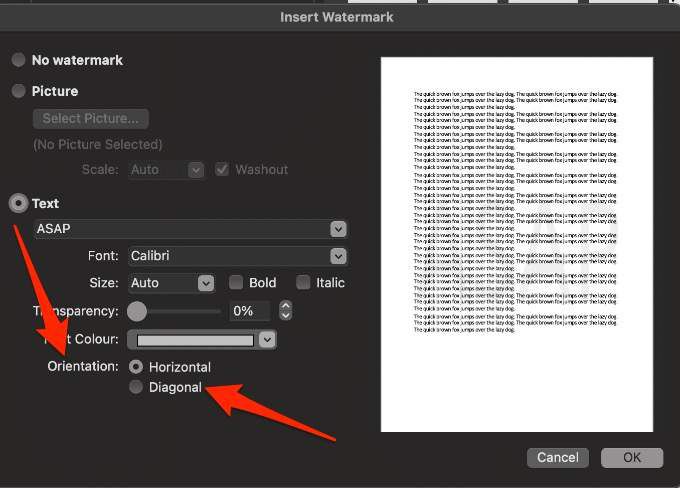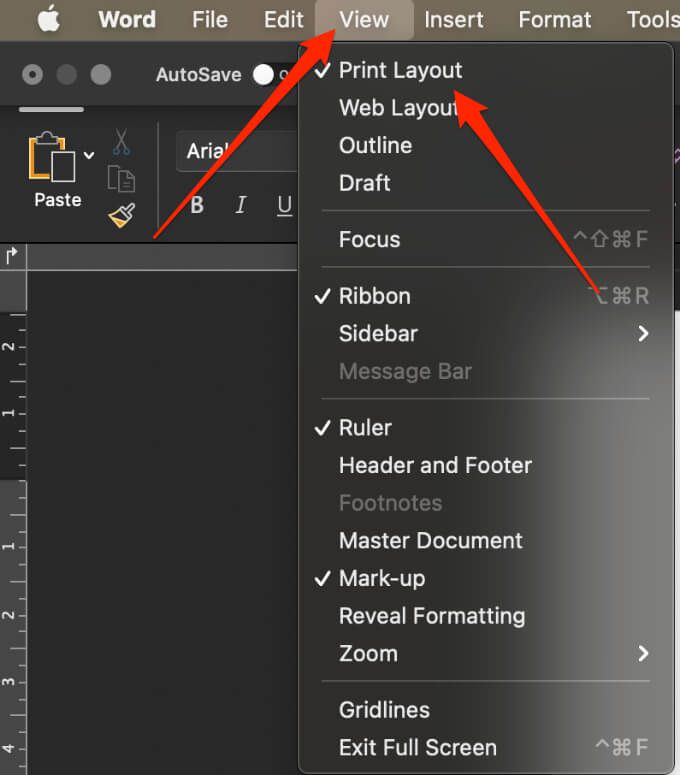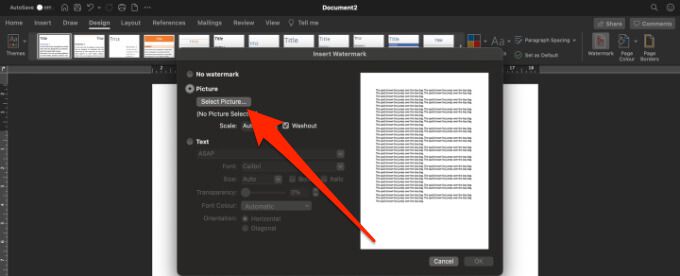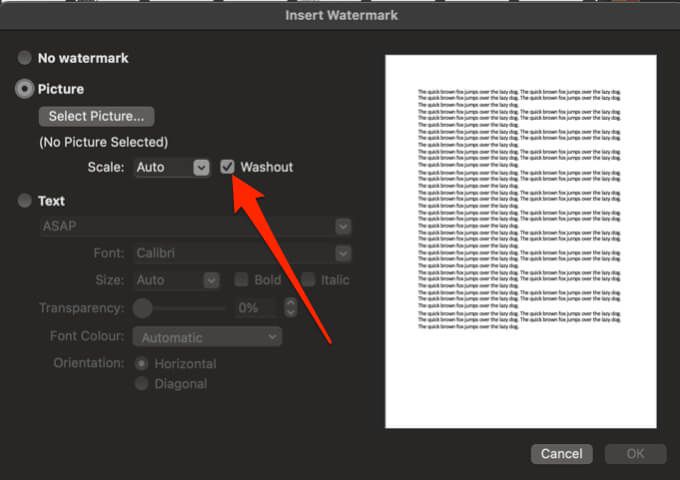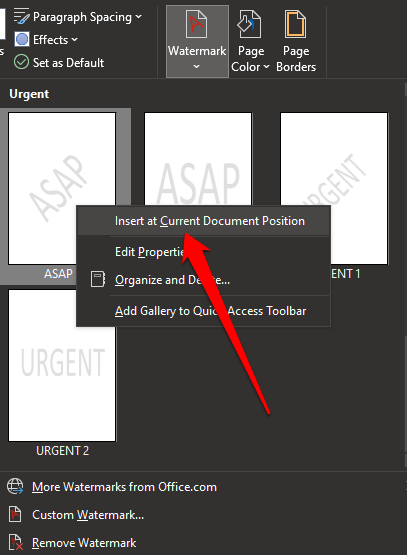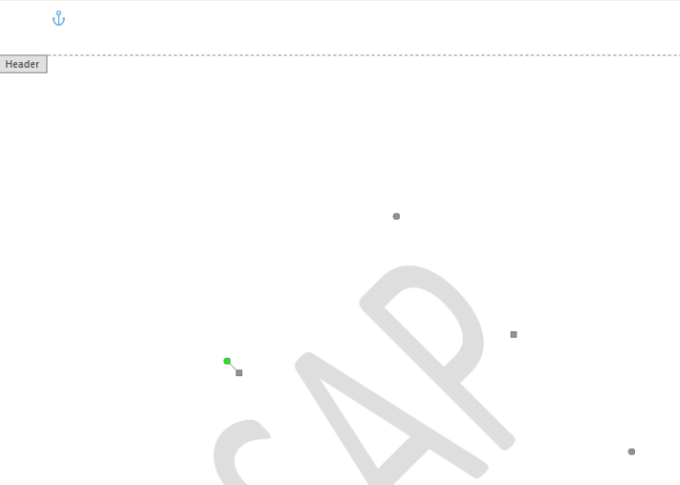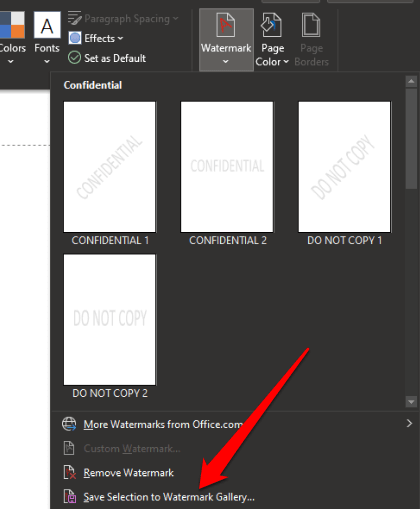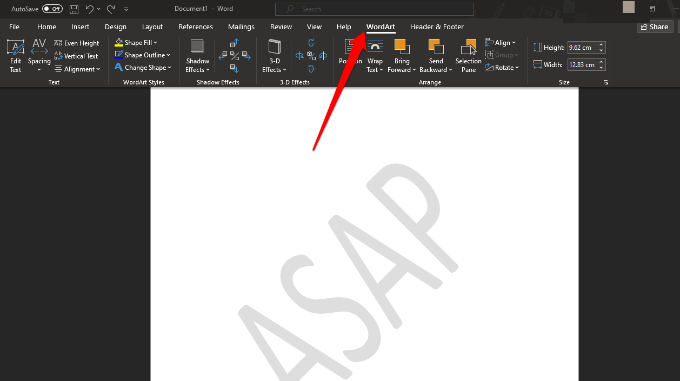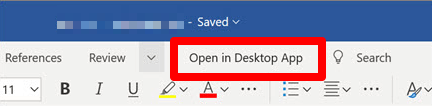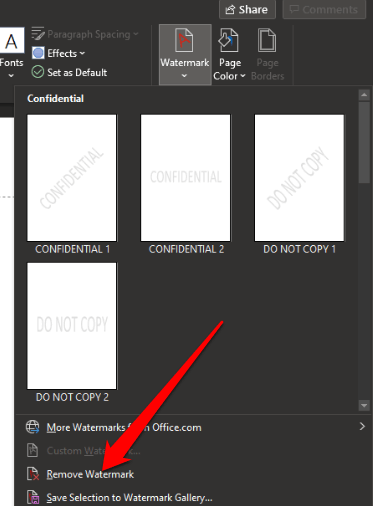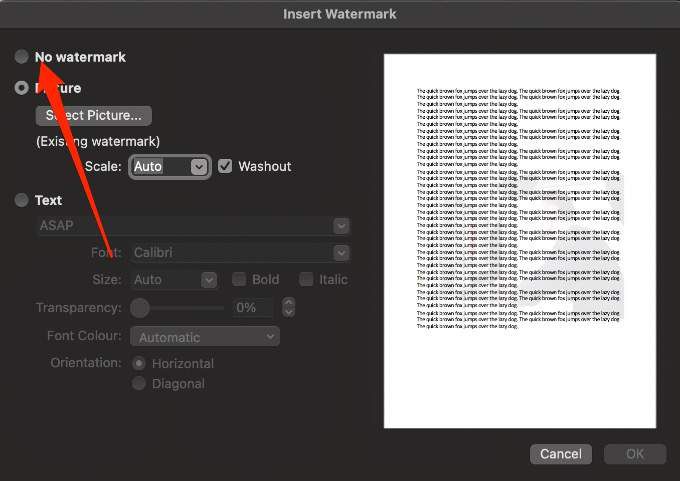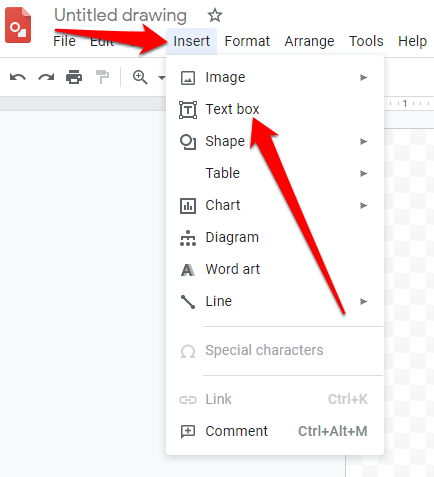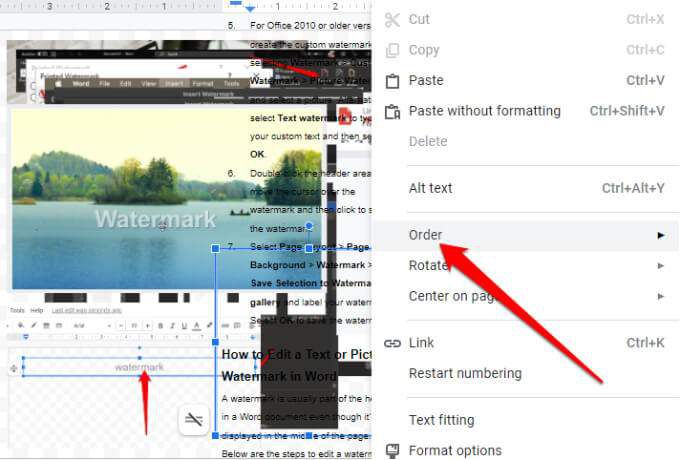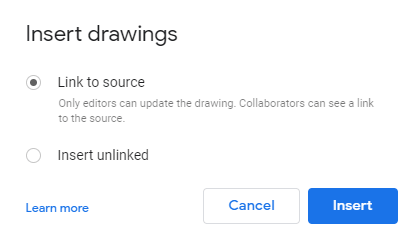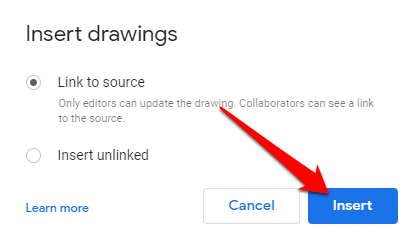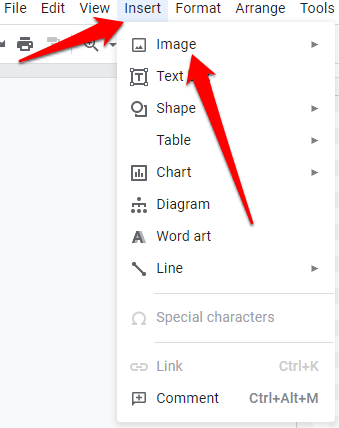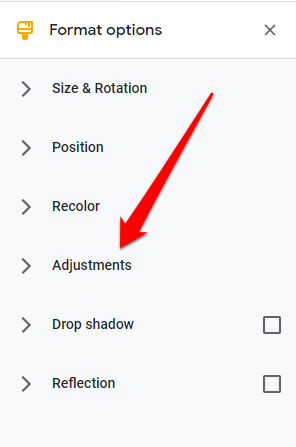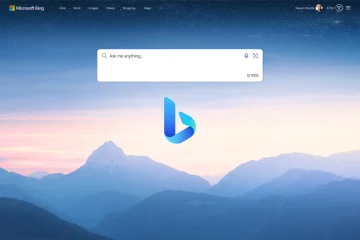Das Hinzufügen eines Wasserzeichens zu Bildern oder Dokumenten vor dem Online-Posten ist eine gute Möglichkeit, den Diebstahl von geistigem Eigentum zu verhindern und den Besitz eines Dokuments zu demonstrieren.
In dieser schrittweisen Anleitung wird erläutert, wie Sie ein Wasserzeichen in Word und Google Text & Tabellen auf Ihrem Windows-oder Mac-Computer einfügen.
Einfügen eines Wasserzeichens in Word für Windows
Sie können ein Textwasserzeichen oder das Logo Ihrer Marke hinter dem Text in Ihrem Dokument einfügen, indem Sie die folgenden Schritte ausführen.
Hinweis : Die Anweisungen in diesem Handbuch gelten für die neuesten Versionen von Word. Wenn die Anweisungen jedoch unterschiedlich sind, haben wir diese Unterschiede hervorgehoben.
Fügen Sie ein Textwasserzeichen in Microsoft Word für Windows ein
Sie können ein Textwasserzeichen einfügen, das im Hintergrund jeder Seite hinter dem Inhalt Ihres Dokuments angezeigt wird.
- Öffnen Sie ein Word -Dokument und wählen Sie dann Design > Wasserzeichen .
- Wählen Sie Benutzerdefiniertes Wasserzeichen > Textwasserzeichen .
- Wählen Sie ein vorkonfiguriertes Wasserzeichen aus dem Dropdown-Menü Text . Hier finden Sie Optionen wie”So schnell wie möglich”,”Nicht kopieren”,”Entwurf”,”Vertraulich”,”Original”,”Streng geheim”,”Dringend”und mehr.
- Um ein benutzerdefiniertes Textwasserzeichen einzugeben, markieren Sie die vorkonfigurierten Optionen im Dropdown-Menü Text und klicken Sie auf Löschen oder Rücktaste auf der Tastatur und geben Sie Ihren benutzerdefinierten Text ein.
Hinweis : Wählen Sie für Word 2010 oder ältere Versionen Seitenlayout > Wasserzeichen und anschließend ein vorkonfiguriertes Wasserzeichen aus.
Ein Bildwasserzeichen einfügen
Ein Bildwasserzeichen wie ein Logo ist eine einfache Möglichkeit, Ihr Dokument offiziell aussehen zu lassen.
- Öffnen Sie ein Word-Dokument und wählen Sie Design > Wasserzeichen > Benutzerdefiniertes Wasserzeichen > Bildwasserzeichen .
- Wählen Sie Bild auswählen und suchen Sie ein eigenes Bild oder suchen Sie nach Bing-Bildern.
- Wählen Sie Einfügen , um das Bildwasserzeichen aus einer Datei, Bing oder OneDrive in Ihr Dokument einzufügen.
- Öffnen Sie Word, wählen Sie Design > Wasserzeichen aus dem Menüband oder Einfügen> Wasserzeichen aus dem oberen Menü.
- Wählen Sie im Dialogfeld Wasserzeichen einfügen Text aus, und geben Sie Ihren benutzerdefinierten Text ein oder verwenden Sie ein vorkonfiguriertes Textwasserzeichen.
- Sie können auch Schriftart, Größe, Layout, Ausrichtung und Farben festlegen, um das Wasserzeichen anzupassen. Um die Ausrichtung zu ändern, wählen Sie Design > Wasserzeichen , gehen Sie zu Ausrichtung und wählen Sie Horizontal oder Diagonale .
- Erhöhen Sie die Transparenz des Wasserzeichentextes, wenn es schwierig ist, den Inhalt des Dokuments zu lesen. Alternativ können Sie eine hellere Farbe für den Wasserzeichentext auswählen.
- Wählen Sie auf einem Mac Design > Wasserzeichen > Bild > Bild auswählen und navigieren Sie zu das Bild, das Sie als Wasserzeichen verwenden möchten.
- Aktivieren Sie das Kontrollkästchen Auswaschen neben Skalieren und wählen Sie dann OK .
- Wählen Sie die Seite aus und wählen Sie dann Design > Wasserzeichen .
- Klicken Sie anschließend mit der rechten Maustaste auf das Wasserzeichen und wählen Sie dann An der aktuellen Dokumentposition einfügen .
- Das Wasserzeichen wird auf der ausgewählten Seite als Textfeld angezeigt.
- Doppelklicken Sie auf den Kopfbereich, bewegen Sie den Mauszeiger über das Wasserzeichen und klicken Sie dann auf das Wasserzeichen, um es auszuwählen.
- Wählen Sie Design > Seitenhintergrund > Wasserzeichen > Auswahl in Wasserzeichengalerie speichern .
- Beschriften Sie das benutzerdefinierte Wasserzeichen und wählen Sie dann OK .
- Wenn Sie bereit sind, das benutzerdefinierte Wasserzeichen in ein anderes Dokument einzufügen, wählen Sie das Wasserzeichen unter Allgemein in der Wasserzeichengalerie aus.
- Doppelklicken Sie auf die Überschrift Bewegen Sie den Mauszeiger über das Wasserzeichen und klicken Sie dann, um das Wasserzeichen auszuwählen.
- Wählen Sie Seitenlayout > Seitenhintergrund > Wasserzeichen > Auswahl in Wasserzeichengalerie speichern und Ihr Wasserzeichen beschriften. Wählen Sie OK , um das Wasserzeichen zu speichern.
- Doppelklicken Sie auf den Kopfbereich der Seite, um sie zu öffnen, und klicken Sie auf das Wasserzeichen, um sie auszuwählen. Standardmäßig werden Wasserzeichen auf der Seite zentriert. Sie können das Wasserzeichen jedoch ziehen, um es an einer beliebigen Stelle auf der Seite zu positionieren.
- Wählen Sie das Wasserzeichen aus und ändern Sie mit der Registerkarte WordArt-Tools oder der Registerkarte Bild-Tools die Schriftart, Größe, den Stil oder die Farbe des Wasserzeichens.
- Wählen Sie in Word für Windows Design > Wasserzeichen > Entfernen Wasserzeichen .
- Sie können auch auf den Kopfbereich doppelklicken, den Cursor über das Wasserzeichen bewegen und das Wasserzeichen auswählen. Drücken Sie auf Ihrer Tastatur Löschen und wiederholen Sie den Vorgang, um alle Wasserzeichen zu entfernen.
- Wählen Sie auf einem Mac Design > Wasserzeichen > Kein Wasserzeichen .
- Öffnen Sie Google Drawings und wählen Sie dann Einfügen > Textfeld .
- Select the text box icon on the menu bar and then drag your cursor to create a text box for the watermark. In the text box, type the text for the watermark and then edit to change the size, font, color or orientation.
- Give your watermark a name. Open the Google document that you want to add the watermark to, select Edit > Select all and then press Ctrl + C to copy the text.
- Next, go back to the Google Drawings page and select Insert > Text box.
- Click and drag from the top left side of the page to the bottom right side or wherever you want your text to start and end, and then press Ctrl + V to paste the text.
- Right-click the watermark or the text you’ve just pasted in Google Drawings, and then select Order to layer the watermark in front of or behind the text.
- Open a blank Google Docs document and then select Insert > Drawing > From Drive.
- Select the watermark and choose Select > Link to source or Insert Unlinked.
- Select Insert.
- Open Google Drawings, select Insert > Image and choose your image.
- Drag the image around the screen to adjust its position, resize or rotate it.
- Select Format > Format Options > Adjustments to make any adjustments to the image before adding it as a watermark. You can also change the transparency so that the watermark does not overshadow the text.
- Give your watermark a name and then follow steps 3-9 in the previous section to insert the watermark from Drive in Google Docs.
Einfügen eines Wasserzeichens in Word für Mac
Wenn Sie einen Mac verwenden, führen Sie die folgenden Schritte aus, um ein Text-oder Bildwasserzeichen in Word einzufügen.
Fügen Sie ein Textwasserzeichen ein
Hinweis : In diesem Handbuch verwenden wir die neueste Version von Word auf einem Mac mit macOS Big Sur.
Hinweis: Wenn das Wasserzeichen nicht im Vorschaufenster angezeigt wird, wählen Sie Ansicht > Drucklayout , um die Vorschau zu aktivieren, und wählen Sie dann OK , um den Vorgang abzuschließen.
Ein Bildwasserzeichen einfügen
Sie können ein Bild wie Ihr Firmenlogo als Wasserzeichen in Word für Mac einfügen.
Fügen Sie ein Wasserzeichen ein, das einmal pro Seite in Word für Windows
angezeigt wird
Wenn Sie nicht möchten, dass Ihr Wasserzeichen auf jeder Seite Ihres Dokuments angezeigt wird, können Sie die Einstellungen so ändern, dass es einmal pro Seite angezeigt wird. Diese Option funktioniert nur unter Word für Windows.
Speichern eines Wasserzeichens zur Verwendung in anderen Dokumenten
Wenn Sie ein Bildwasserzeichen in Zukunft wiederverwenden möchten, können Sie es als benutzerdefiniertes Wasserzeichen speichern. Auch diese Option funktioniert nur unter Word für Windows.
Bearbeiten eines Text-oder Bildwasserzeichens in Word
Ein Wasserzeichen ist normalerweise Teil der Kopfzeile eines Word-Dokuments, obwohl es in der Mitte der Seite angezeigt wird. Im Folgenden finden Sie die Schritte zum Bearbeiten eines Wasserzeichens in Word.
Einfügen eines Wasserzeichens in Word für das Web
Die beste Methode zum Arbeiten mit Wasserzeichen ist die Word-Desktopanwendung und nicht die mobile App oder Word Online.
Wenn Sie Word für das Web verwenden, werden in Ihrem Dokument bereits Wasserzeichen angezeigt, Sie können jedoch keine neuen Wasserzeichen einfügen oder ändern. Wenn Sie jedoch über die Word-Desktop-App verfügen, können Sie das Dokument mit dem Befehl In Word öffnen oder In Desktop-App öffnen öffnen und von dort aus das Wasserzeichen einfügen oder ändern.
Wenn Sie fertig sind, speichern Sie das Dokument und es wird dort gespeichert, wo Sie es in Word für das Web geöffnet haben. Ihre Wasserzeichen werden angezeigt, wenn Sie das Dokument erneut öffnen.
Entfernen eines Wasserzeichens in Word
Wenn Ihnen das Wasserzeichen auf Ihrem Dokument nicht gefällt oder Sie es nicht mehr benötigen, können Sie es in wenigen einfachen Schritten entfernen.
Hinzufügen eines Wasserzeichens in Google Text & Tabellen
In Google Text & Tabellen fehlt ein integriertes Wasserzeichen-Dienstprogramm wie Word. Sie können jedoch Google Drawings verwenden, um das Wasserzeichen zuerst zu erstellen, bevor Sie es in Ihr Dokument einfügen.
Fügen Sie ein Textwasserzeichen in Google Text & Tabellen ein
Ein Textwasserzeichen befindet sich normalerweise hinter dem Inhalt Ihres Dokuments und hilft anderen zu wissen, welche Version des Dokuments verwendet wird.
Insert an Image Watermark in Google Docs
With Google Drawings, you can create an image watermark and then import it into Google Docs.
Insert a Watermark in Word or Google Docs Using Watermark Software
You can also insert a watermark using software like Snagit, uMark or Arclab Watermark Studio. All these watermark tools are compatible with Windows and Mac computers. All three options are paid tools with free trials, except iWatermark, which offers a free version so you can test each one before committing to a monthly subscription.
Add Watermarks on Any Document
Whether you want to prevent unauthorized use of your documents or you want to standardize your official documents, it’s not that difficult to create and add a watermark.
Leave a comment and let us know if this guide helped you insert a watermark in Word or Google Docs.