Sie können Ihr iPad an andere größere Displays wie einen Computermonitor anschließen, um die Produktivität zu steigern und Inhalte auf einem größeren Bildschirm anzuzeigen. Dieses Tutorial zeigt Ihnen, wie Sie Ihre iPad-Apps auf einem anderen Display verwenden oder Ihr iPad einfach auf diesen größeren Bildschirm spiegeln.
Verwenden eines zweiten Displays mit dem iPad: ausblenden
Verwenden Sie Ihr iPad mit einem Monitor und Stage Manager
Sie können Ihr iPad Air (5. Generation oder höher), iPad Pro 11 Zoll (3. Generation oder höher) und iPad Pro 12 anschließen-Zoll (5. Generation oder höher) auf bis zu 6K-Display und nutzen Sie Ihre iPad-Apps darauf. Hierbei handelt es sich nicht nur um eine Bildschirmspiegelung, sondern um die Verwendung von iPad-Apps auf dem Display als zweiten erweiterten Bildschirm.
So verwenden Sie Ihr iPad wie einen Computer auf einem externen Display:
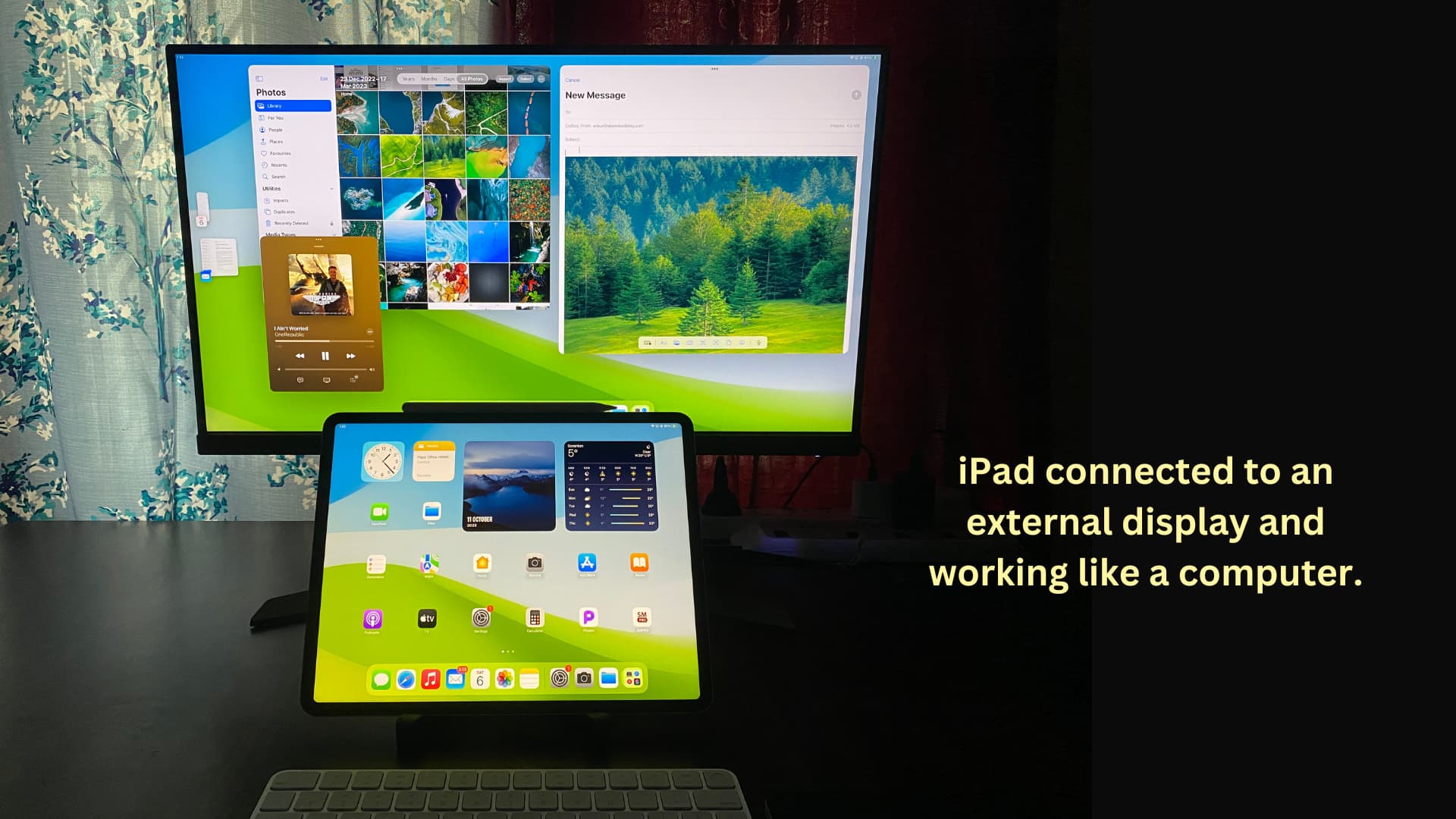
1) Schließen Sie eine Maus oder ein Trackpad an Ihr iPad an. Sie können auch eine Tastatur anschließen, wenn Sie etwas eingeben müssen. Sie haben keine Ersatzmaus und-tastatur? Verwenden Sie die Tastatur, Maus oder das Trackpad Ihres Mac drahtlos auf Ihrem iPad.
Tipp: Nachdem Sie Ihre Maus oder Tastatur angeschlossen haben, gehen Sie zu den iPad-Einstellungen > Allgemein > Trackpad & Maus und aktivieren Sie Sekundärklick (entspricht Rechtsklick oder Control-Klick auf dem Mac).
2) Öffnen Sie das iPad-Kontrollzentrum und stellen Sie sicher, dass Stage Center aktiviert ist. Beachten Sie, dass Sie iPad-Apps auch dann auf dem angeschlossenen Display verwenden können, wenn Stage Manager ausgeschaltet ist!
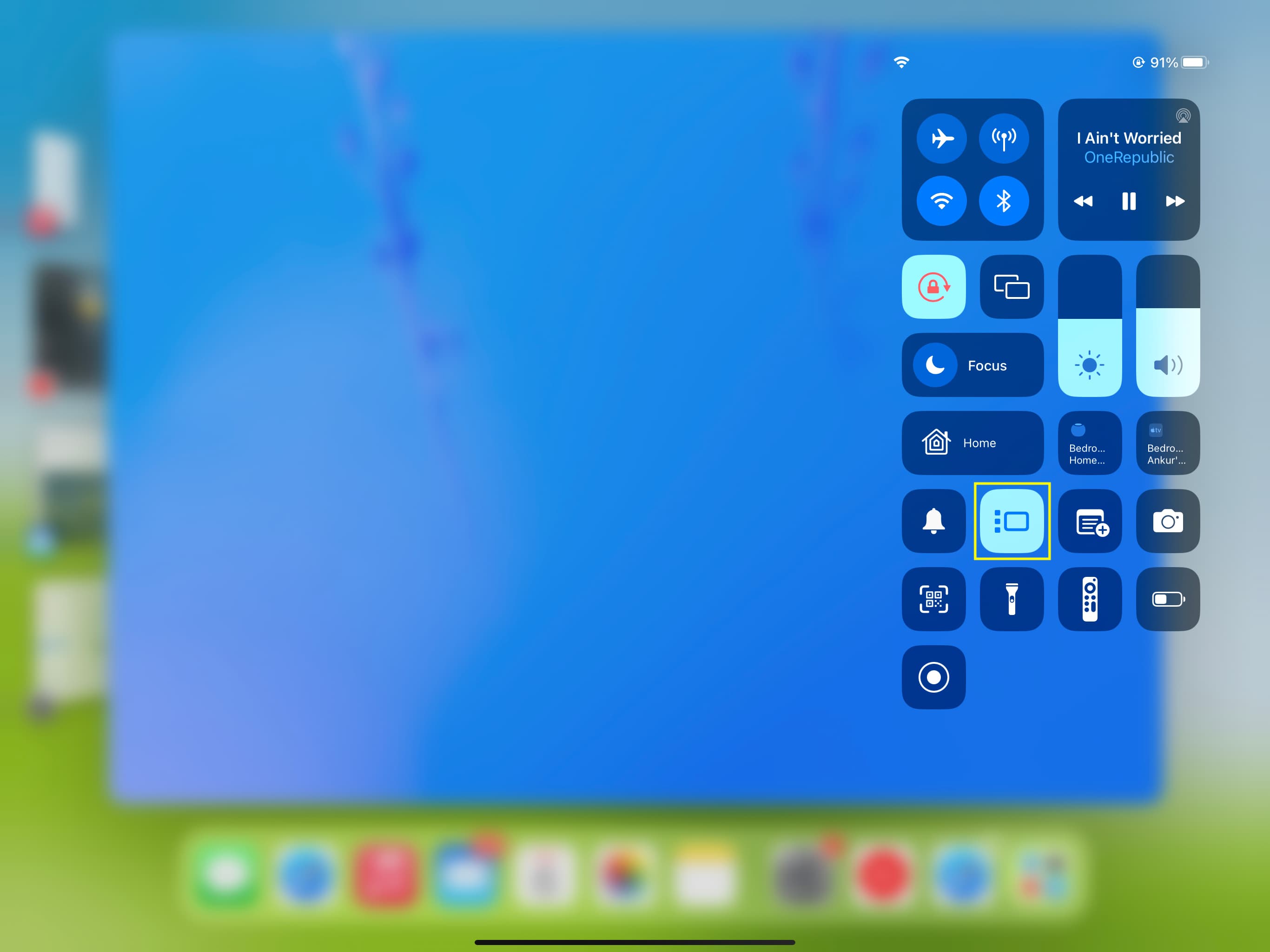
3) Stellen Sie Ihr iPad im Querformat auf einen Ständer oder eine Hülle.
4) Verbinden Sie Ihr iPad (die oben genannten Modelle) über ein USB-C-Kabel mit Ihrem Display. Wenn Ihr Monitor USB-C nicht unterstützt, müssen Sie ein geeignetes Kabel und einen USB-C-Hub verwenden.
5) Wechseln Sie zur richtigen Eingangsquelle an Ihrem Monitor. Ich verbinde beispielsweise mein iPad mit einem USB-C-Kabel mit meinem Monitor; Daher wähle ich USB-C als Quelle auf meinem Monitor anstelle von HDMI.
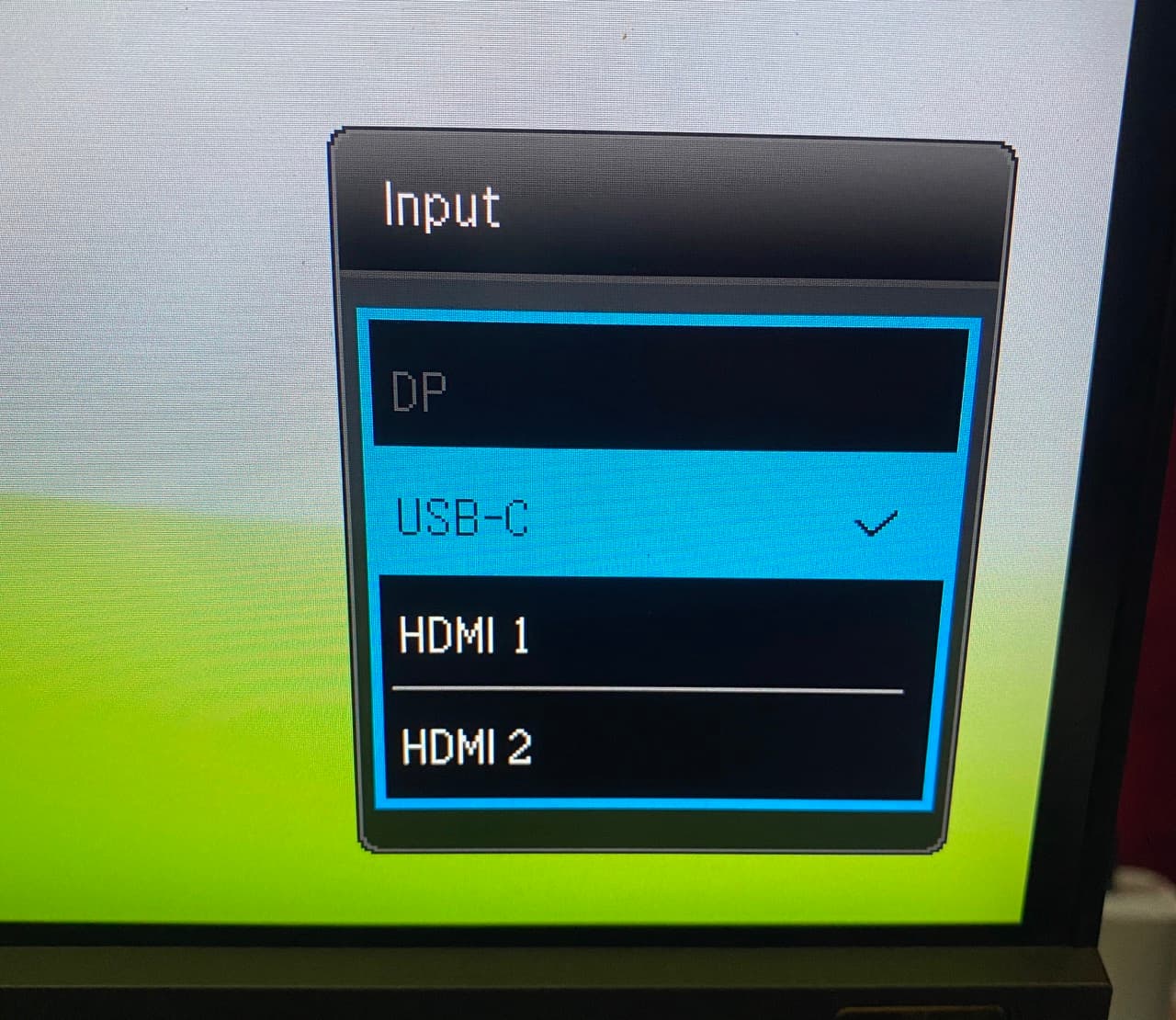
6) Sie sollten jetzt Ihren iPad-Bildschirm auf dem Monitor sehen. Es spiegelt höchstwahrscheinlich denselben Inhalt wie Ihr iPad-Bildschirm auf dem zweiten Display.
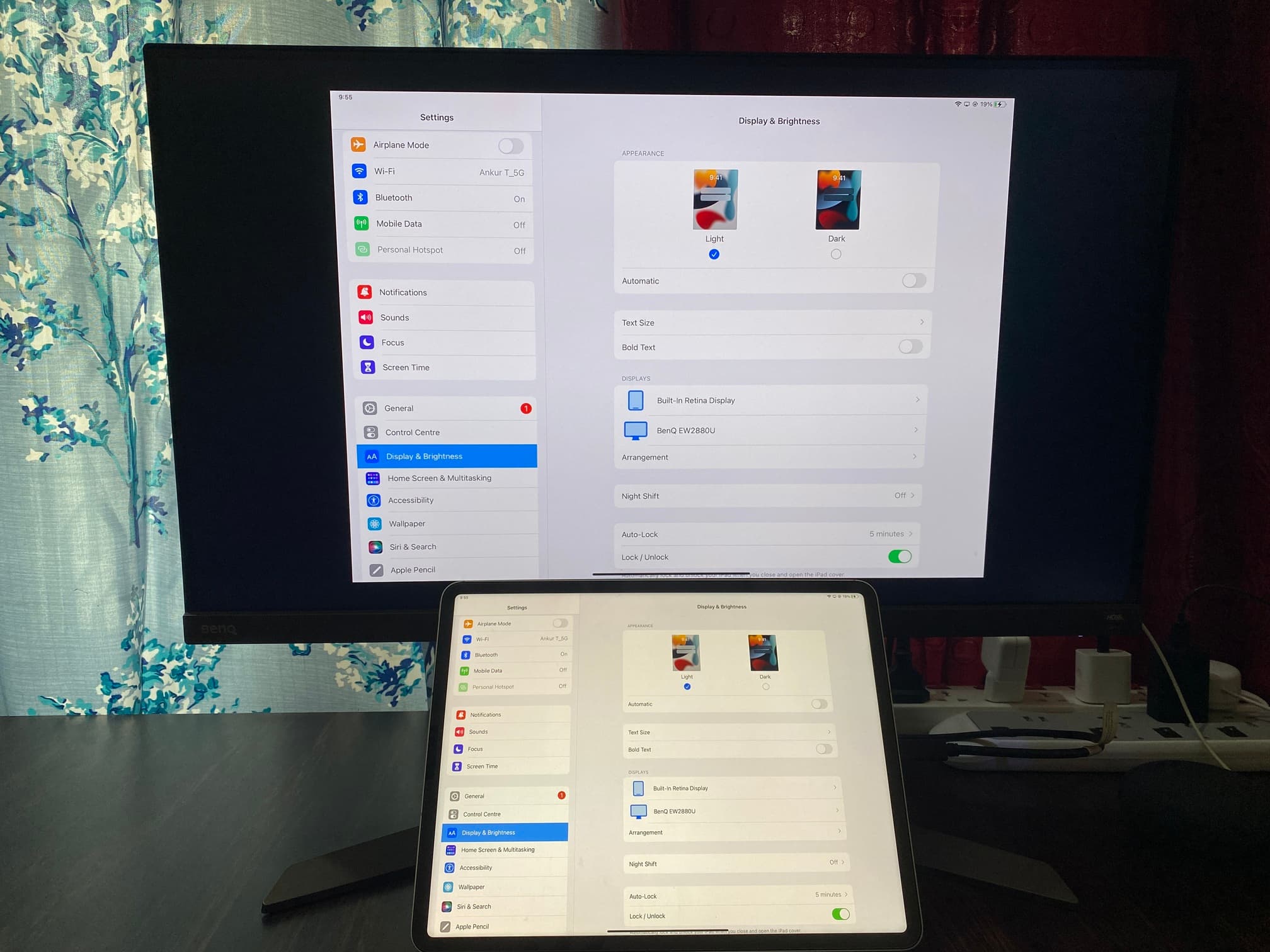 Spiegelung des iPad-Bildschirms auf einem Computerdisplay.
Spiegelung des iPad-Bildschirms auf einem Computerdisplay.
Ihr Monitor zeigt alles genauso an wie der Bildschirm Ihres iPad. Wenn Sie jedoch Apps wie YouTube auf Ihrem iPad verwenden, wird das Video automatisch per AirPlay auf dem angeschlossenen Monitor wiedergegeben. Apps wie Netflix, die AirPlay blockieren, werden auf Ihrem iPad-Bildschirm und nicht auf dem Monitor abgespielt. Und Produktivitäts-Apps wie Keynote erkennen Ihren Monitor als zweites Display und verhalten sich entsprechend.
7) Aber wir möchten Stage Manager nutzen und das Display des iPad und des Monitors nutzen separat mit unterschiedlichem Inhalt auf beiden anzeigen. Gehen Sie dazu zu iPad Einstellungen-App > Anzeige & Helligkeit. Hier sehen Sie unter der Überschrift „Anzeigen“ den Namen Ihres angeschlossenen Monitors. Tippen Sie auf diesem Bildschirm auf Anordnung.

8) Deaktivieren Sie Spiegelanzeige und tippen Sie auf Einstellen.
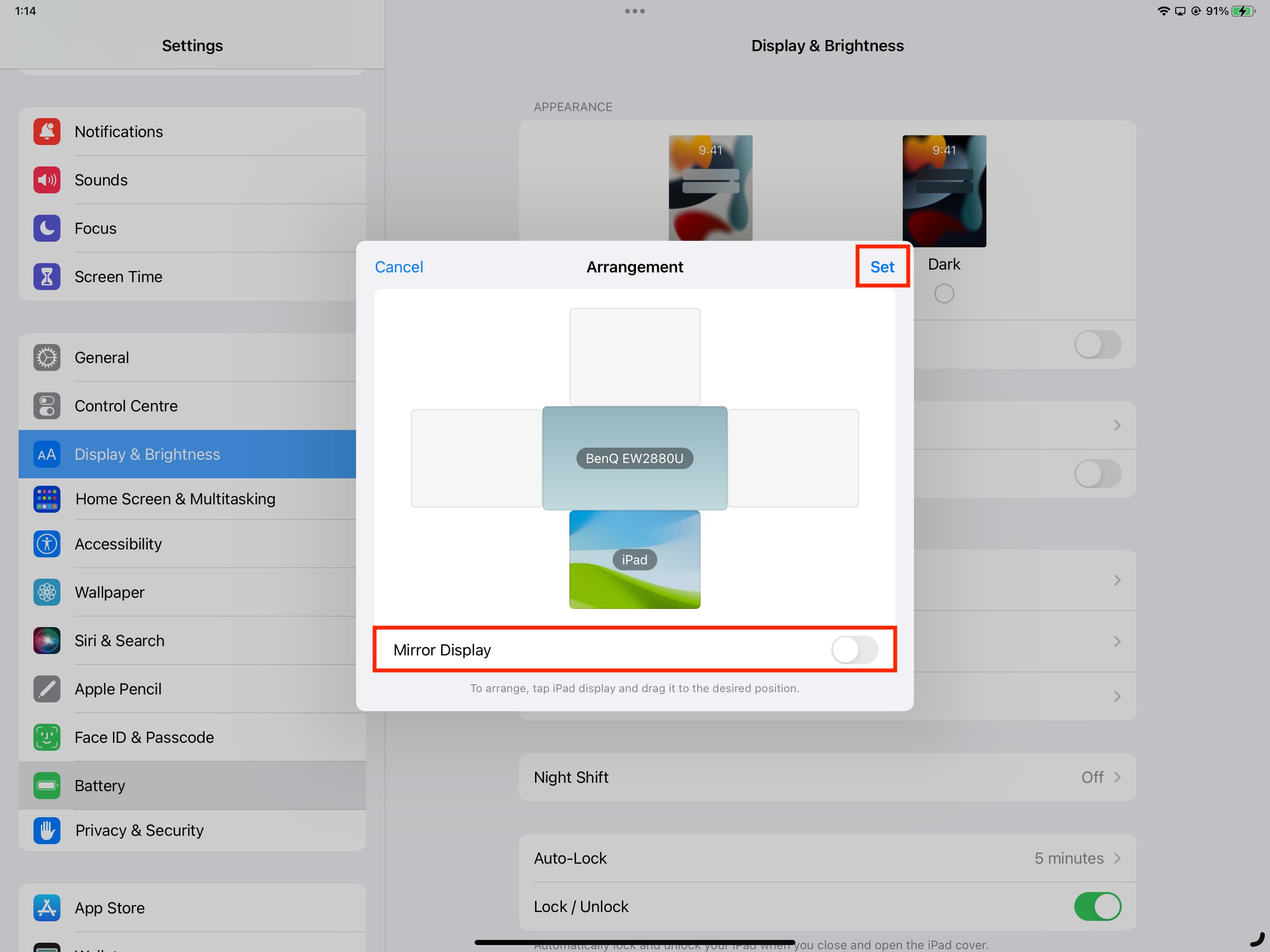
Hinweis: Achten Sie darauf, wie Ihr iPad relativ zum Monitor positioniert ist. Es hilft Ihnen, den Mauszeiger von Ihrem iPad-Bildschirm auf Ihren Monitor zu bewegen (Schritt 9 unten). Wenn sich Ihr Monitor beispielsweise über dem iPad befindet (wie im Screenshot oben gezeigt), wird der Zeiger durch Ziehen des Mauszeigers vom oberen Rand Ihres iPad-Bildschirms nach oben auf Ihr zweites Display verschoben. Wenn Sie die iPad-Miniaturansicht (im Screenshot oben) ziehen und rechts platzieren, müssen Sie den Mauszeiger Ihres iPads ebenfalls an den rechten Rand des Bildschirms ziehen, um ihn auf den Monitor zu schieben. Es ist eine einfache Sache, und Sie werden es während der Verwendung verstehen.
Nachdem Sie „Spiegelbildschirm“ in den iPad-Anzeigeeinstellungen deaktiviert haben, wird auf Ihrem Monitor ein leerer Mac-ähnlicher Desktop-Bildschirm mit einem Dock unten angezeigt. So sieht es aus:
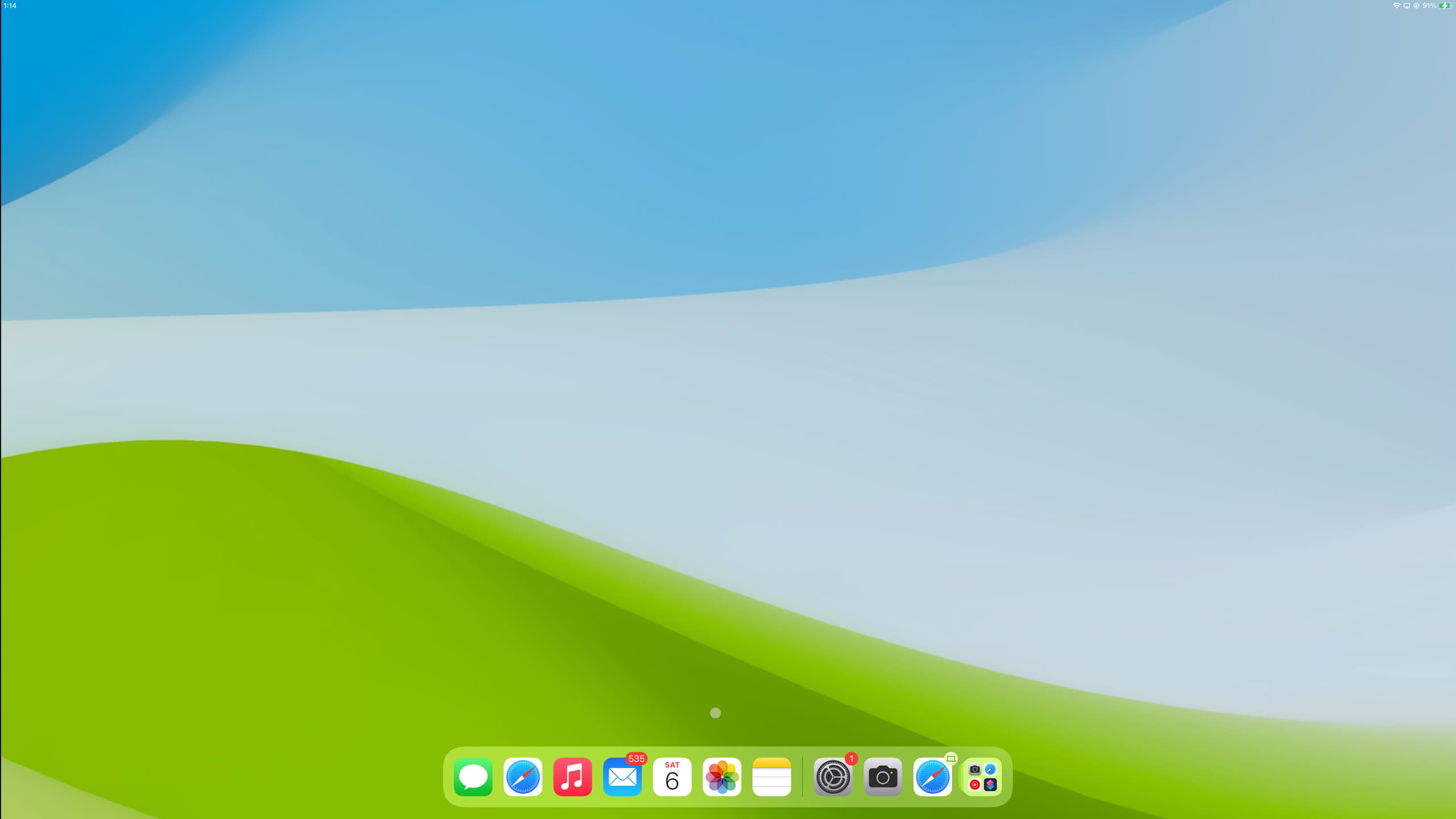
9) Ziehen Sie Ihre Maus (mit dem iPad verbunden) auf Ihr externes Display.
10) Jetzt können Sie Apps über das Dock oder die App-Bibliothek auf dem Monitor öffnen.
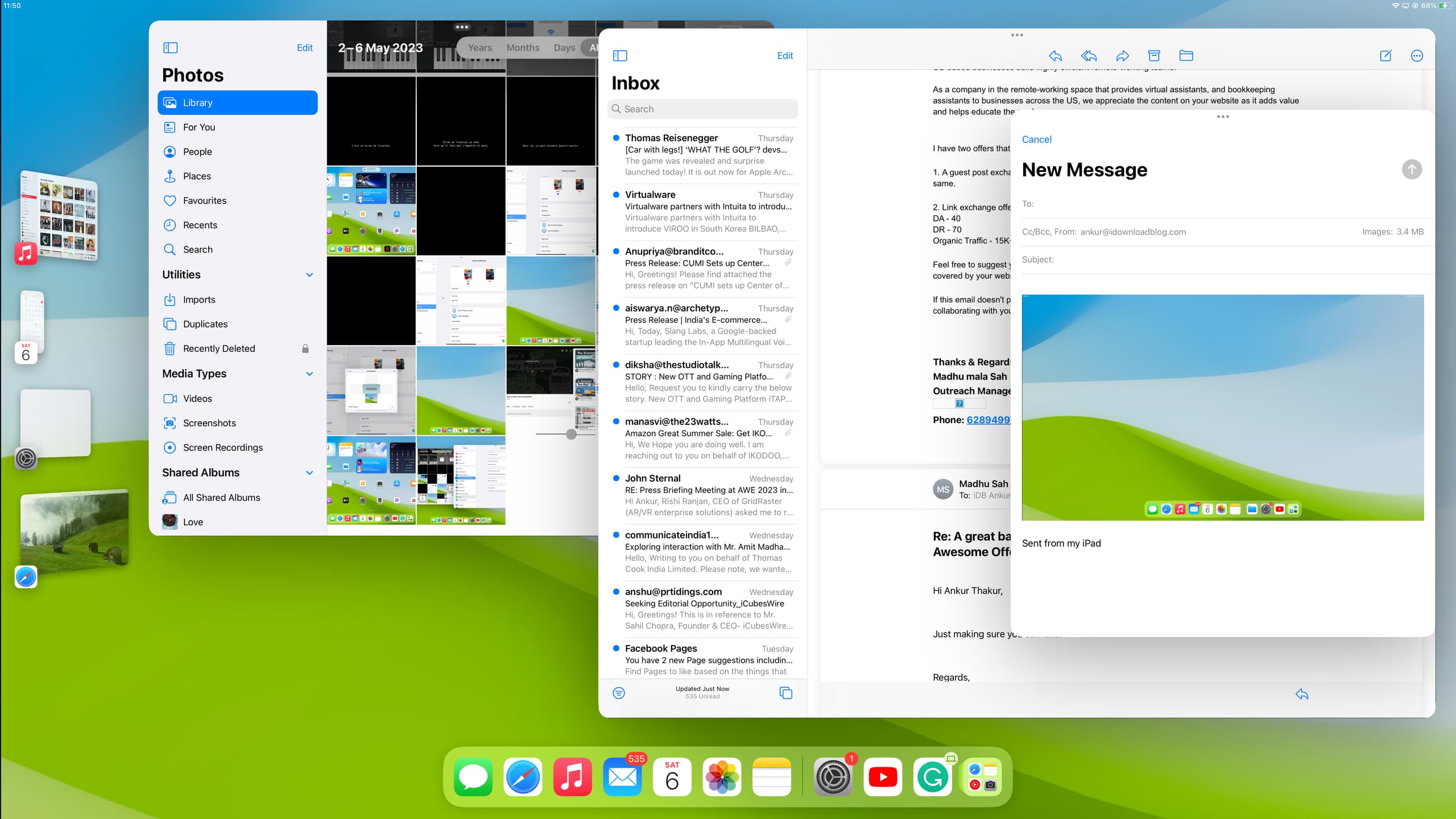
Sie können gleichzeitig andere Apps auf Ihrem iPad-Bildschirm verwenden.
 Sie können sehen, dass sich mein iPad auf dem Startbildschirm befindet, während Musik-und Mail-Apps auf dem zweiten Display geöffnet sind, das mit meinem iPad verbunden ist.
Sie können sehen, dass sich mein iPad auf dem Startbildschirm befindet, während Musik-und Mail-Apps auf dem zweiten Display geöffnet sind, das mit meinem iPad verbunden ist.
Jetzt gehen wir einige praktische Dinge durch, die Sie mit Ihren iPad-Apps auf dem machen können verbundenes Display.
Dateien verschieben
Sie können etwas aus einer App kopieren, die auf dem integrierten Bildschirm Ihres iPad geöffnet ist, und es in eine App einfügen, die auf Ihrem größeren Display geöffnet ist.
App-Fenstergröße ändern
Platzieren Sie den Zeiger auf einem der vier App-Fensterränder und ziehen Sie, um die Größe anzupassen.
Vollbildmodus aufrufen
Methode 1: Setzen Sie den Zeiger auf eine der Ecken des App-Fensters und ziehen Sie ihn ganz nach unten, bis die Stage Manager-Seitenleiste und das untere Dock ausgeblendet werden und Ihre App in den Vollbildmodus wechselt.
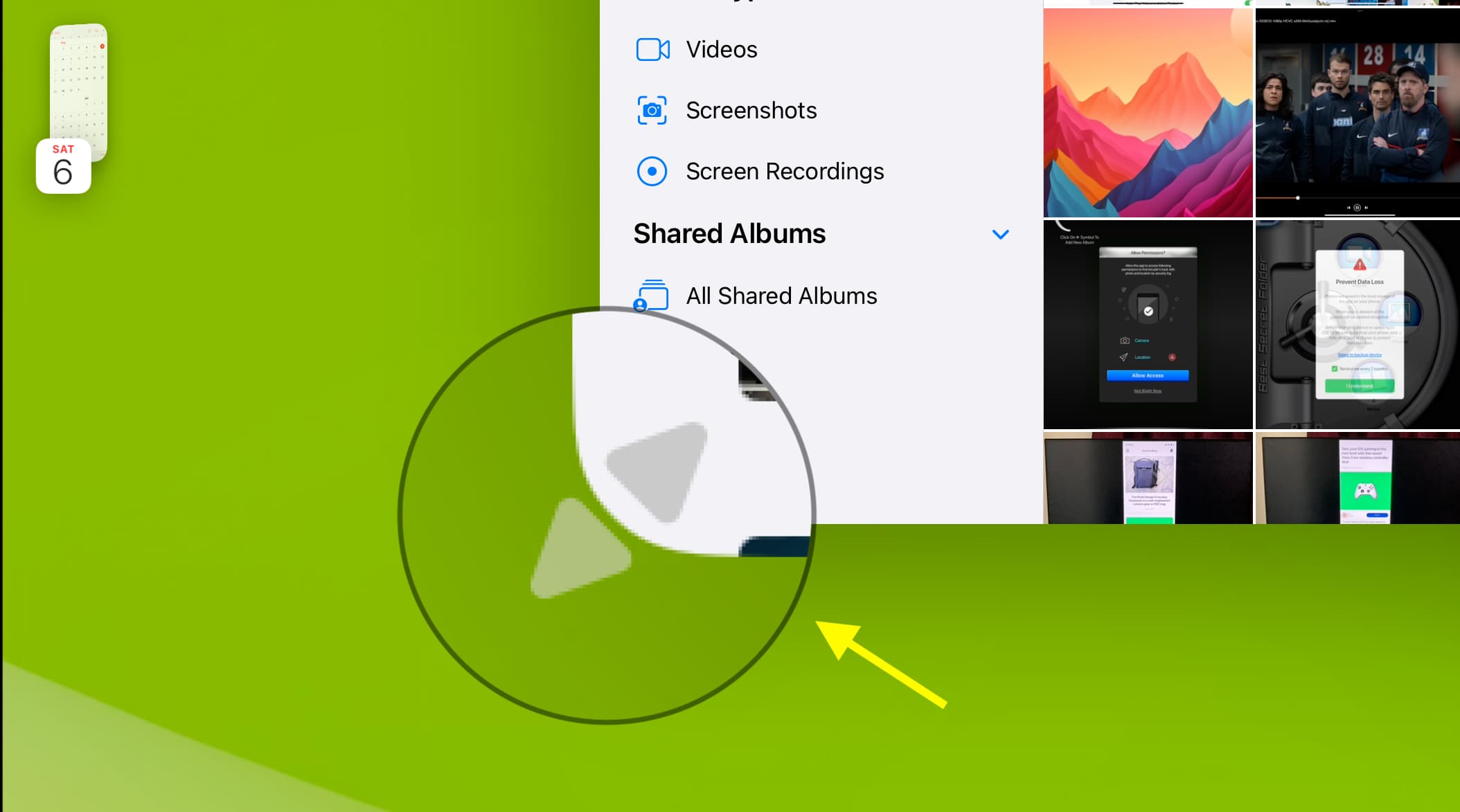
Methode 2: Klicken Sie oben in der Mitte des geöffneten App-Fensters auf das Drei-Punkte-Symbol und wählen Sie Vollbildmodus aufrufen.
Leider gibt es keine Möglichkeit, das Fenster sofort auf die vorherige kleinere Größe zurückzusetzen. Wenn Sie auf das Drei-Punkte-Symbol > Minimieren klicken, wird die App wieder im Dock angezeigt. Sie können jedoch die Seiten des Vollbild-App-Fensters ziehen, um es manuell zu verkleinern.
App-Sets erstellen und verwenden
Wenn Sie Ihr iPad verwenden, ist dies möglich Öffnen Sie zwei Apps in Split View oder Slide Over und verwenden Sie sie gleichzeitig.
Wenn Sie Ihr iPad jedoch mit einem externen Display verwenden, ist Ihnen möglicherweise aufgefallen, dass Sie gezwungen sind, nur eine App auf dem Bildschirm anzuzeigen. Dies ist ein typisches Stage Manager-Verhalten auf iPads und Macs.
Mit App-Sets können Sie jedoch zwei oder mehr App-Fenster gleichzeitig auf dem Bildschirm anzeigen und zwischen ihnen wechseln. Sie können Dateien auch per Drag & Drop verschieben, z. B. indem Sie ein Bild aus der Foto-App ziehen und es im Fenster zum Verfassen von E-Mails der Mail-App ablegen.
Zwei Möglichkeiten, App-Sets auf dem iPad zu erstellen, wenn Sie es auf einem zweiten Gerät verwenden Anzeige
Methode 1: Stellen Sie sicher, dass die erste App auf dem Bildschirm geöffnet ist. Klicken Sie nun oben im Fenster auf das Drei-Punkte-Symbol und wählen Sie Weiteres Fenster hinzufügen. Wählen Sie eine der geöffneten Apps oder klicken Sie auf das App-Bibliothekssymbol im Dock und wählen Sie eine andere App aus.
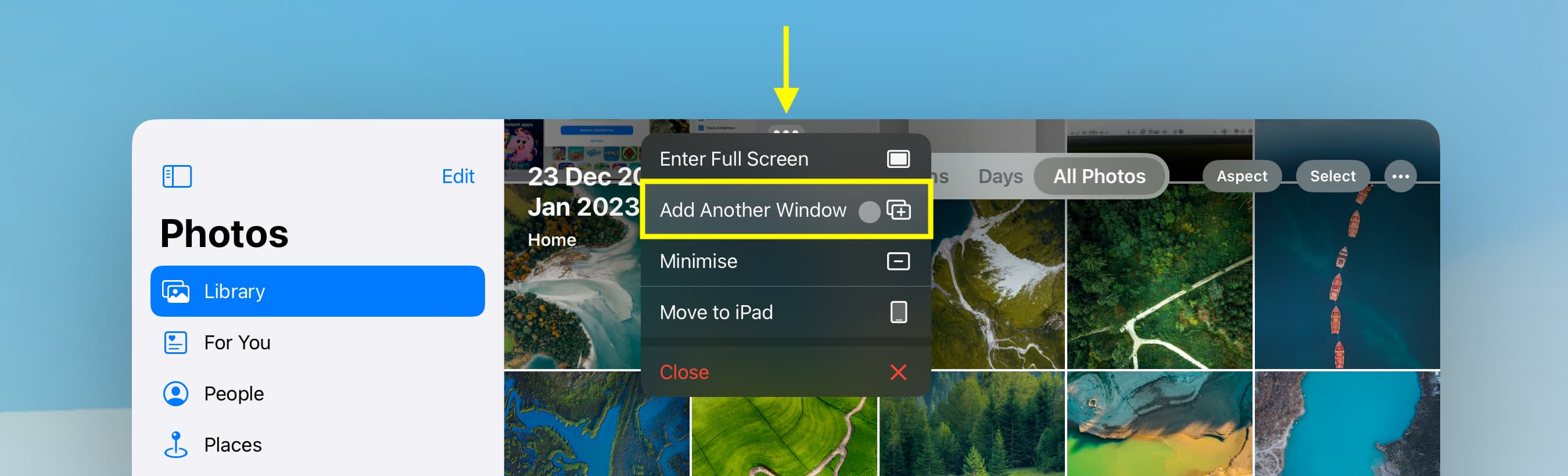
Methode 2: Mit einer geöffneten App Ziehen Sie auf dem Bildschirm ein anderes App-Symbol oder eine andere Kachel aus der linken Stage Manager-Miniaturansicht, dem Dock oder der App-Bibliothek.
Hinweis: Bei meinen Tests habe ich festgestellt, dass eine App dies nicht kann gleichzeitig Teil von zwei App-Sets sein: Wenn die Fotos-App beispielsweise bereits Teil eines App-Sets ist und Sie ein anderes App-Set erstellen, indem Sie das Fotos-App-Symbol über eine andere App ziehen, wird die Fotos-App nicht mehr angezeigt ein Teil des vorherigen App-Sets.
Wenn Sie zu einer anderen App wechseln, wird das App-Set minimiert und Sie sehen die App-Symbole aller Apps in der linken Stage Manager-Seitenleiste. Wenn Sie darauf klicken, werden alle App-Fenster dieses App-Sets auf dem Bildschirm angezeigt.
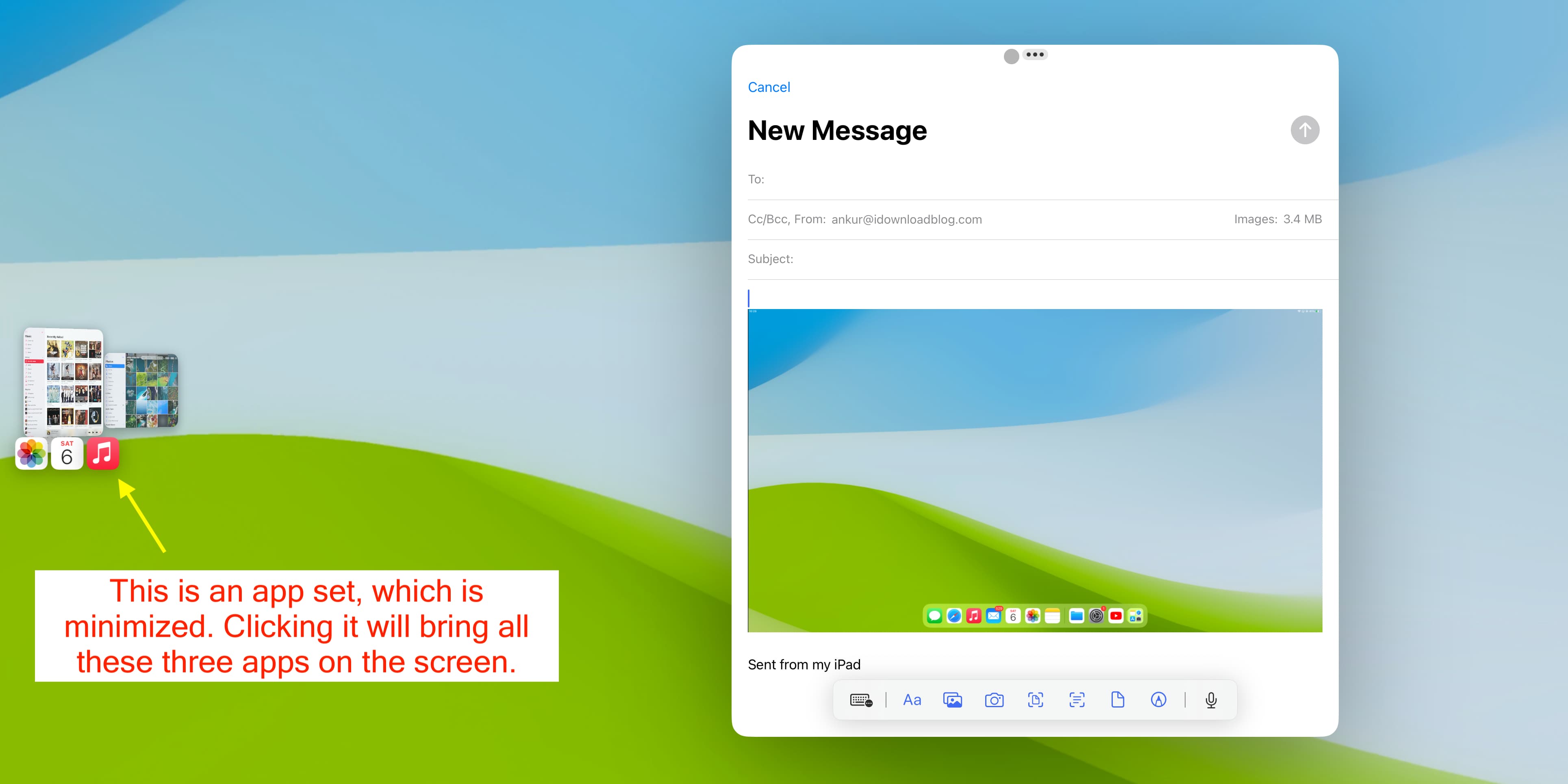
So beenden Sie die Verwendung des App-Sets:
Ziehen Sie ein App-Fenster ganz in der linken Stage Manager-Seitenleiste, um es aus dem App-Set zu entfernen. Oder klicken Sie auf das Drei-Punkte-Symbol für eine App und Schließen Sie. Oder verschieben Sie die App zurück auf Ihren iPad-Bildschirm.
Apps vom iPad-Bildschirm auf das Display verschieben und umgekehrt
Auf dem iPad: Tippen Sie auf das Drei-Punkte-Symbol, um ein App-Fenster anzuzeigen, das auf dem Display Ihres iPads angezeigt wird Tippen Sie auf In Anzeige verschieben. Auf dem Display: Klicken Sie auf das Drei-Punkte-Symbol, damit ein App-Fenster auf Ihrem Monitor angezeigt wird, und wählen Sie Auf iPad verschieben. 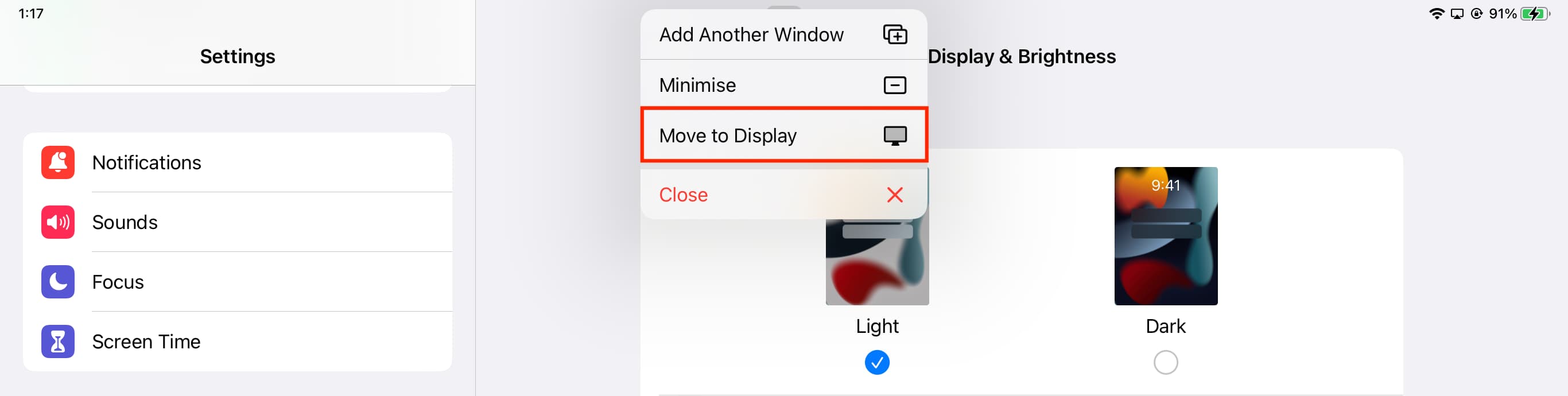
Stage Manager-Seitenleiste und Dock ausblenden, damit sie nicht auf dem angeschlossenen Display angezeigt werden
Wenn Sie nicht möchten, dass die Stage Manager-Seitenleiste Ihren Bildschirmbereich einnimmt, können Sie sie ausblenden es und lassen Sie dann Ihre App(s)-Fenster die Vollbildfläche nutzen. So geht’s:
Öffnen Sie die Einstellungen-App auf Ihrem iPad oder dem angeschlossenen Display. Gehen Sie zu Startbildschirm und Multitasking > Stage Manager. Tippen Sie auf die Registerkarte Externe Anzeige. Deaktivieren Sie Letzte Apps, um es auszublenden. Ebenso können Sie Dock deaktivieren, um es zu entfernen (ich empfehle dies jedoch nicht, da es dadurch schwieriger wird, alle Apps zu verwenden). 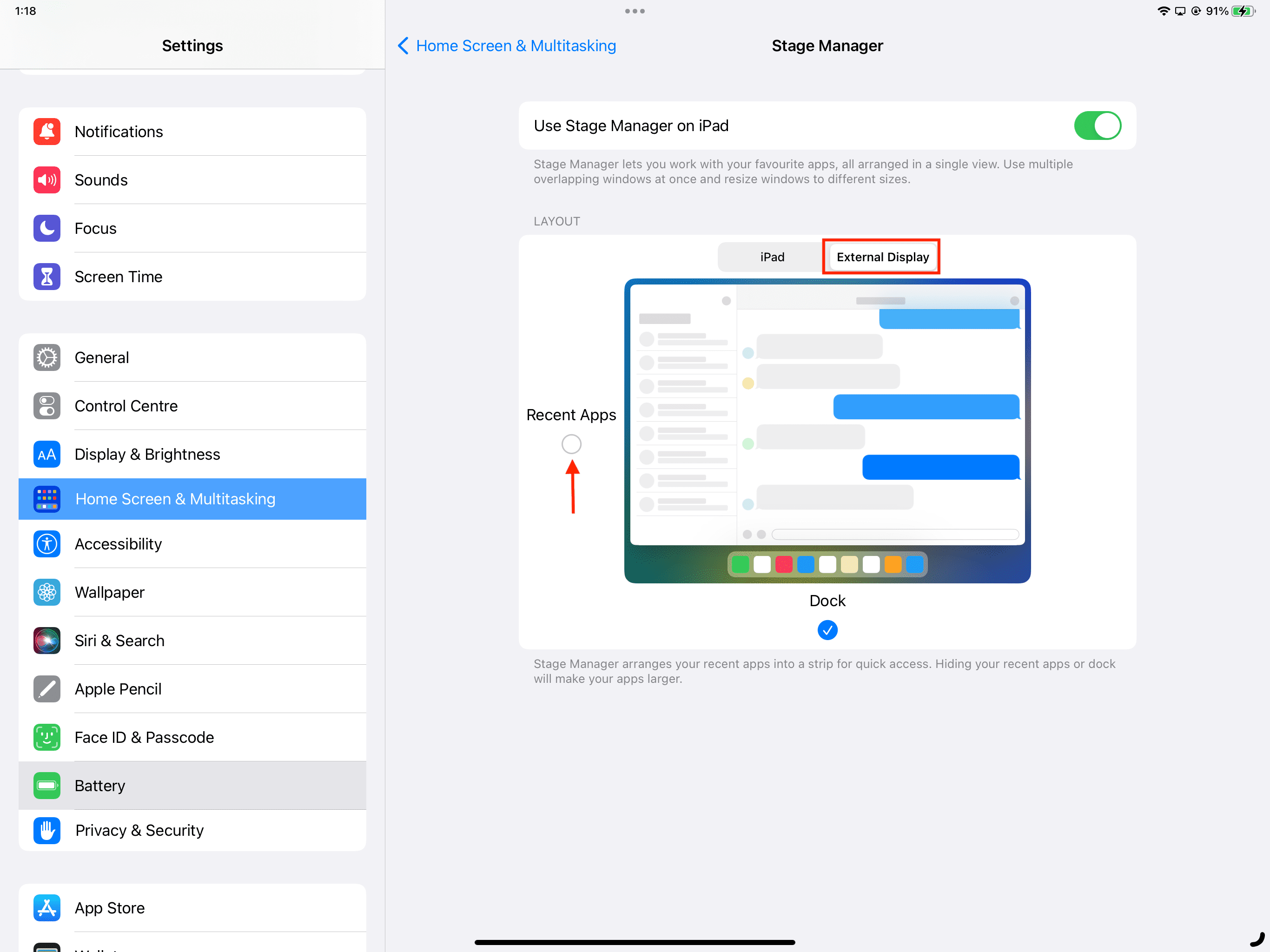
Erweitern Sie Ihren iPad-Bildschirm zu einem anderen Fernseher, Projektor oder Display
Sie können Verbinden Sie Ihr iPad mit einem geeigneten Kabel (Lightning, USB-C, Thunderbolt) oder einem Adapter, um den Bildschirm auf diese größeren Displays zu spiegeln. Dies gilt für fast alle modernen iPads.
AirPlay Ihres iPad-Displays auf Ihrem Mac oder Apple TV
Sie können das Display Ihres iPads auch auf Ihrem Apple TV, Mac oder einem anderen AirPlay spiegeln-unterstützte Anzeige ohne zusätzliche Einrichtung. Öffnen Sie einfach das iPad Control Center > tippen Sie auf das Screen Mirroring-Symbol und wählen Sie Ihren Mac, Apple TV oder einen unterstützten Fernseher/Monitor von Samsung, LG usw. aus.

Wird Ihr Mac oder Fernseher unter der Option „Screen Mirroring“ nicht angezeigt? Führen Sie diese Prüfungen durch, um das Problem zu beheben:
1) Stellen Sie sicher, dass sich Ihr Display (Mac, Apple TV oder AirPlay-Bildschirm) und Ihr iPad im selben WLAN-Netzwerk befinden.
2) Stellen Sie sicher, dass AirPlay für das Receiver-Display aktiviert ist:
Mac: Gehen Sie zu Systemeinstellungen > Allgemein > AirDrop & Handoff und aktivieren Sie AirPlay Receiver. Als nächstes stellen Sie AirPlay zulassen für auf Jeden ein, und jetzt sollte Ihr Mac als potenzielle Bildschirmspiegelungsoption auf dem iPad angezeigt werden. Apple TV: Gehen Sie zu Einstellungen > AirPlay und HomeKit und schalten Sie AirPlay ein. Gehen Sie als Nächstes zu Zugriff zulassen und stellen Sie es entsprechend ein. AirPlay-Fernseher von Drittanbietern: Möglicherweise müssen Sie AirPlay in den TV-Einstellungen aktivieren oder eine AirPlay-Receiver-App auf dem Smart-TV öffnen.
3) Wenn nichts hilft, starten Sie Ihr iPad, Ihren Mac oder Ihr Apple TV neu und versuchen Sie es erneut.
Weiterlesen:
