Touchscreen-Laptops sind in letzter Zeit ziemlich beliebt geworden und wir genießen definitiv das 2-in-1-Erlebnis. Sie können es für die Arbeit verwenden, und Sie können es jederzeit zu einem Tablet machen. Beim Touchscreen treten jedoch Probleme mit versehentlichen Klicks auf. Diese versehentlichen Klicks können ein Problem darstellen, insbesondere wenn es mit der Arbeit zu tun hat. In diesem Tutorial zeige ich Ihnen, wie Sie den Touchscreen auf Windows 10 Laptops.
Touchscreen unter Windows 10 deaktivieren oder aktivieren
Es gibt verschiedene Möglichkeiten, den Touchscreen zu deaktivieren oder zu aktivieren. Ich werde Sie durch sie führen, und Sie können für die zukünftige Verwendung auswählen, was am besten zu Ihnen passt.
Registrierungseditor
Schritt-1: Öffnen Sie das Feld Ausführen mit den Tastenkombinationen Win + R.
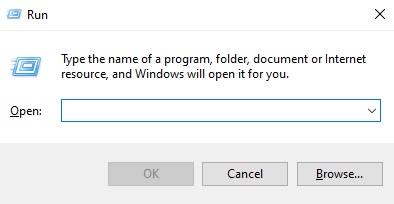
Schritt-2: Geben Sie regedit ein und drücken Sie die Eingabetaste.

Schritt-3: Sie werden gefragt, möchten Sie dieser App erlauben, Änderungen an Ihrem Gerät vorzunehmen? Klicken Sie auf Ja.
Schritt-4: Geben Sie in die Suchleiste oben im Editor-Fenster den folgenden Pfad ein und drücken Sie die Eingabetaste :
So passen Sie Windows 10 an Mikrofonlautstärke
Computer\HKEY_LOCAL_MACHINE\SOFTWARE\Microsoft\Wisp\Touch
Sie können auch manuell navigieren über den linken Bereich.

Schritt 5: Doppelklicken Sie im rechten Bereich auf die Option TouchGate.
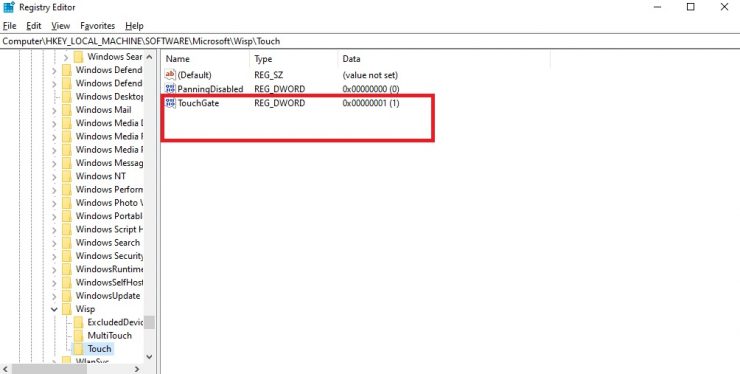
Schritt-6: Geben Sie in den Wertdaten 0 (Null) anstelle der’1. ein’und drücken Sie OK .
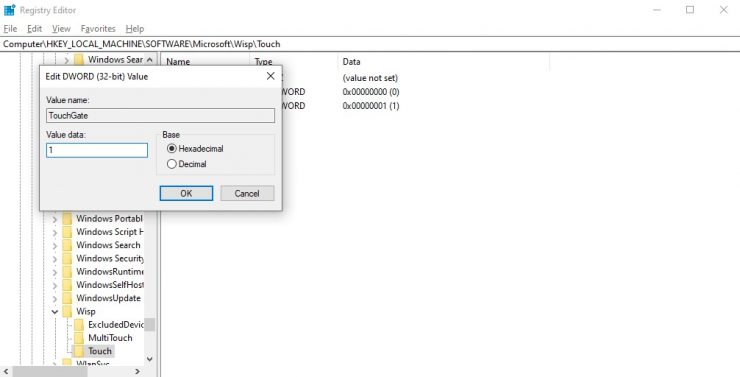
[Wenn Sie den Touchscreen wieder aktivieren möchten, befolgen Sie alle oben genannten Schritte, aber geben Sie in Schritt 6 1 ein ( eins) im Feld Wertdaten anstelle der 0.]
Touchscreen mit dem Geräte-Manager deaktivieren oder aktivieren
Schritt-1: Klicken Sie mit der rechten Maustaste auf das Startmenü, um das WinX-Menü zu öffnen. (Tastenkombination: Win + X)
Schritt-2: Wählen Sie Geräte-Manager.
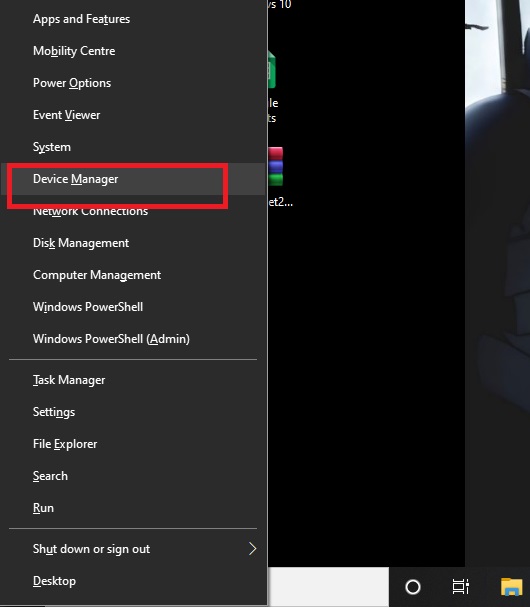
Schritt-3: Scrollen Sie nach unten und suchen Sie Human Interface Devices.
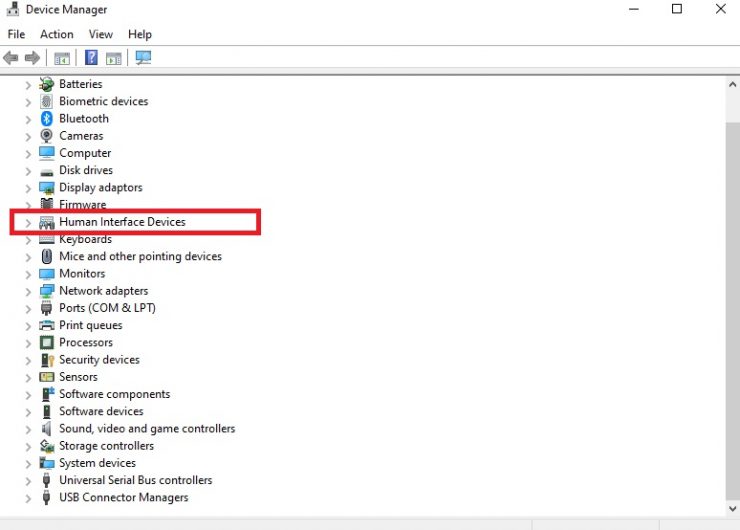
Schritt-4: Klicken Sie auf die Option, um sie zu erweitern.
Schritt 5: Suchen Sie den HID-kompatiblen Touchscreen. Klicken Sie mit der rechten Maustaste darauf und wählen Sie Gerät deaktivieren.

Schritt-6: Wählen Sie Ja aus.
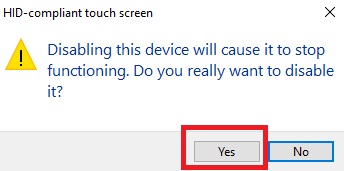
[Auf ähnliche Weise können Sie auch den Touchscreen aktivieren, indem Sie alle oben genannten Schritte ausführen und in Schritt 5 stattdessen Gerät aktivieren auswählen.]
PowerShell
Schritt-1: Klicken Sie mit der rechten Maustaste auf das Startmenü, um das WinX-Menü zu öffnen. (Tastenkombination: Win + X)
Schritt-2: Wählen Sie Windows PowerShell (Admin).
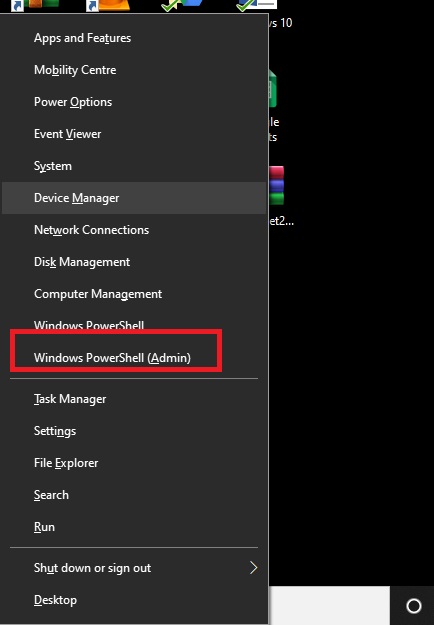
Schritt-3: Sie werden gefragt, ob Sie dieser App erlauben sollen, Änderungen an Ihrem Gerät vorzunehmen? Klicken Sie auf Ja.
Schritt-4: Geben Sie den folgenden Befehl ein und drücken Sie die Eingabetaste:
Get-PnpDevice | Where-Object {$_.FriendlyName-like’*Touchscreen*’} | Disable-PnpDevice-Confirm:$false
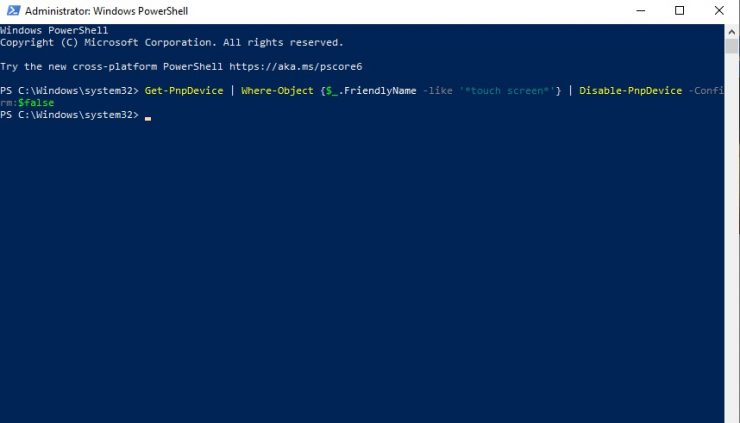
Schritt 5: Schließen Sie das PowerShell-Fenster.
[Wenn Sie den Touchscreen wieder aktivieren möchten, führen Sie alle oben genannten Schritte aus, verwenden Sie jedoch stattdessen den folgenden Befehl und drücken Sie die Eingabetaste:
Get-PnpDevice | Where-Object {$_.FriendlyName-like’*Touchscreen*’} | Enable-PnpDevice-Confirm:$false
Dadurch wird der Touchscreen aktiviert.]
