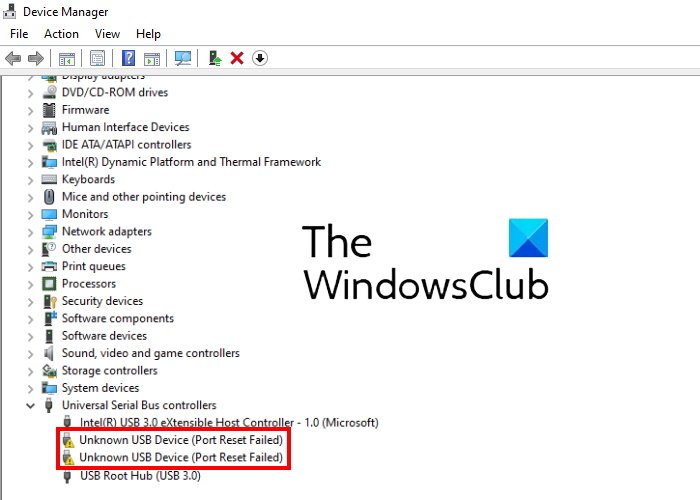Dieser Beitrag listet die möglichen Lösungen auf, um den Fehler Unbekanntes USB-Gerät, Fehler beim Zurücksetzen des Ports unter Windows 11/10 zu beheben. Wenn dieser Fehler auftritt, erkennt Windows das USB-Gerät nicht. Sie können diese Fehlermeldung im Geräte-Manager unter dem Knoten Universal Serial Bus Controllers zusammen mit einem gelben Ausrufezeichen anzeigen. Bevor wir unsere Diskussion über die Methoden zur Fehlerbehebung beginnen, wollen wir zunächst die Ursachen dafür sehen.
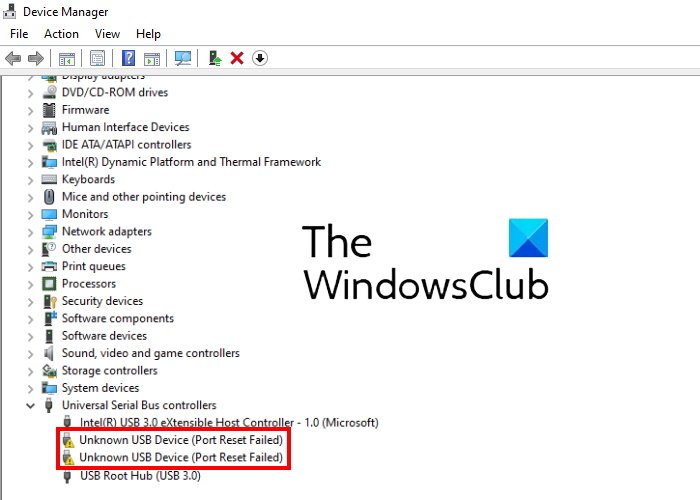
Was sind die Ursachen für den Fehler Unbekanntes USB-Gerät, Port-Reset fehlgeschlagen?
Dieser Fehler kann viele Ursachen haben. Nachfolgend haben wir einige der häufigsten Ursachen aufgelistet.
Veraltete oder beschädigte Treiber: Ein Treiber stellt eine Kommunikationsverbindung zwischen dem Betriebssystem und der angeschlossenen Hardware her. Unternehmen veröffentlichen mit der Zeit Betriebssystem-und Software-Updates. Um die Hardware-Peripheriegeräte mit dem aktualisierten Betriebssystem in einem guten Betriebszustand zu halten, müssen die Treiber aktualisiert werden. Daher sind veraltete oder beschädigte Treiber eine der häufigsten Ursachen für diesen Fehler.Das USB-Gerät ist gesperrt: Um Strom zu sparen, unterbricht Windows das USB-Gerät, das für eine bestimmte Zeit inaktiv bleibt. Manchmal reagieren USB-Geräte, die an denselben USB-Hub angeschlossen sind, aufgrund der selektiven Suspend-Funktion nicht mehr oder sind langsam. Daher kann die selektive Unterbrechung eine der Ursachen für diesen Fehler sein.Hardwareprobleme: Es ist auch möglich, dass das USB-Gerät, das den Fehler Port Reset fehlgeschlagen anzeigt, eine Fehlfunktion hat. Sie können dies bestätigen, indem Sie dasselbe Gerät an einen anderen Computer anschließen.
Wir haben bereits gesehen, wie Sie ein unbekanntes USB-Gerät reparieren können, Adresse fehlgeschlagen und Descriptor Request Failed Fehlermeldungen. Lassen Sie uns nun sehen, wie wir dieses Problem beheben können.
Schnellkorrekturen für unbekanntes USB-Gerät, Fehler beim Zurücksetzen des Ports fehlgeschlagen
Bevor Sie fortfahren, empfehlen wir Ihnen, einige Schnelllösungen auszuprobieren, da der Fehler manchmal nicht so kompliziert ist, wie wir denken.
Manchmal behebt ein Neustart des Computers das Problem. Starten Sie Ihr Gerät neu. Trennen Sie das USB-Gerät und schließen Sie es erneut an Ihren Computer an. Schließen Sie Ihr USB-Gerät an einen anderen USB-Anschluss Ihres Computers an. Schließen Sie ein anderes USB-Gerät an denselben USB-Anschluss an und prüfen Sie, ob Windows es erkennt oder nicht. Wenn Windows ein anderes USB-Gerät am selben Anschluss erkennt, ist das USB-Gerät, das den Fehler anzeigte, möglicherweise beschädigt. Schließen Sie das USB-Gerät an einen anderen Computer an (sofern verfügbar). In diesem Schritt erfahren Sie, ob Ihr USB-Gerät beschädigt ist oder nicht. Wenn Sie das USB-Gerät über einen externen USB-Hub an Ihren Computer angeschlossen haben, trennen Sie es vom Hub und schließen Sie es direkt an den USB-Anschluss Ihres Computers an.
Fix Unbekanntes USB-Gerät, Fehler beim Zurücksetzen des Ports fehlgeschlagen unter Windows 11/10
Wenn Sie die oben beschriebenen Schnellkorrekturen ausprobiert haben, der Fehler jedoch weiterhin besteht, können Sie die folgenden Lösungen ausprobieren, um diesen Fehler zu beheben:
Fehlerbehebung für Hardware und Geräte ausführen.Gerätetreiber aktualisieren.Alle Universal Serial Bus Controller deinstallieren und neu installieren.USB Selective Suspend-Funktion deaktivieren.Surface Diagnostic Toolkit ausführen.C-Status in Ihrem System-BIOS deaktivieren.System-BIOS aktualisieren.
1] Fehlerbehebung für Hardware und Geräte ausführen
Dieser Fehler kann aufgrund von Hardwareproblemen auftreten. Daher kann die Ausführung der Hardware-und Geräte-Fehlerbehebung helfen, das Problem zu beheben.
2] Aktualisieren Sie Ihren Gerätetreiber
Sie erhalten möglicherweise diese Fehlermeldung, wenn Ihr Gerätetreiber veraltet ist. Daher empfehlen wir Ihnen, Ihren Gerätetreiber zu aktualisieren und zu prüfen, ob es einen Unterschied gibt.
Die Schritte zum Aktualisieren Ihres Gerätetreibers sind wie folgt:
Starten Sie den Geräte-Manager.Doppelklicken Sie auf den Knoten Universal Serial Bus Controllers, um ihn zu erweitern.Klicken Sie nun mit der rechten Maustaste auf den betroffenen Gerätetreiber und klicken Sie dann auf Treiber aktualisieren.Klicken Sie auf Automatisch nach Treibern suchen. Windows sucht nach dem neuesten online verfügbaren Treiber und installiert ihn auf Ihrem System.
Überprüfen Sie, ob das Problem behoben ist.
Wenn das Problem weiterhin besteht, wiederholen Sie die ersten drei Schritte und klicken Sie auf Auf meinem Computer nach Treibern suchen. Klicken Sie nun auf die Option Aus einer Liste verfügbarer Treiber auf meinem Computer auswählen und wählen Sie die neueste Treiberversion aus der Liste aus (sofern verfügbar). Klicken Sie auf Weiter und befolgen Sie die Anweisungen auf dem Bildschirm. Beenden Sie nach Abschluss des Installationsvorgangs den Geräte-Manager und starten Sie Ihr Gerät neu. Überprüfen Sie nun, ob Ihr Computer das USB-Gerät erkennen kann oder nicht.
3] Deinstallieren Sie alle Universal Serial Bus Controller und installieren Sie sie erneut
Der USB-Controller ermöglicht es einem Computer mit den angeschlossenen USB-Geräten kommunizieren. Wenn die USB-Geräte nicht richtig funktionieren oder im Geräte-Manager ein gelbes Warnzeichen zusammen mit der Meldung „Unbekanntes Gerät“ angezeigt wird, kann das Problem durch eine Neuinstallation der USB-Controller behoben werden.
Wir haben den Vorgang unten erklärt:
Starten Sie das Dialogfeld Ausführen, indem Sie die Tasten Win + R drücken. Geben Sie nun devmgmt.msc ein und klicken Sie auf OK, um den Geräte-Manager zu starten. Erweitern Sie im Geräte-Manager den Knoten Universal Serial Bus Controllers. Klicken Sie mit der rechten Maustaste auf den USB-Controller und wählen Sie Gerät deinstallieren. Sie müssen alle dort verfügbaren USB-Controller nacheinander deinstallieren. Starten Sie nach der Deinstallation der Controller Ihren Computer neu. Nach einem Neustart installiert Windows automatisch die neuesten USB-Controller auf Ihrem System.
Schließen Sie nun Ihr USB-Gerät an und überprüfen Sie ob Ihr System das Gerät erkennen kann oder nicht.
4] USB Selective Suspend-Funktion deaktivieren
Mit der USB Selective Suspend-Funktion kann Windows Strom sparen, indem es ein bestimmtes USB-Gerät für den Fall anhält für eine bestimmte Zeit wird keine Aktivität erkannt. Windows reaktiviert das angehaltene USB-Gerät wieder, wenn es eine Aktivität erkennt. Manchmal kann es vorkommen, dass Windows die angehaltenen USB-Geräte nicht richtig aufweckt, da Benutzer Probleme mit den USB-Geräten haben. Daher kann das Deaktivieren des selektiven USB-Suspendierens helfen, den Fehler”Unbekanntes USB-Gerät, Port-Reset fehlgeschlagen”zu beheben Windows 11/10.
5] Führen Sie das Surface Diagnostic Toolkit aus (gilt nur für Surface-Geräte)
Einige Surface-Laptopbenutzer haben sich beschwert, wenn sie versuchen, USB-Geräte an ihre Surface-Laptops anzuschließen über das Surface Dock erhalten sie diesen Fehler. Demnach funktioniert das Deinstallieren und Neuinstallieren, Aktualisieren und Deaktivieren und erneute Aktivieren des Gerätetreibers nicht.
Wenn Sie ein Surface-Gerätebenutzer sind und derselbe Fehler auftritt, empfehlen wir Ihnen, das Surface auszuführen Diagnose-Toolkit. Das Toolkit wurde von Microsoft für die Surface-Geräte 3 und höher entwickelt. Es hilft Benutzern, Hardware-und Softwareprobleme auf Surface-Geräten zu erkennen und zu lösen.
Um dieses Toolkit zu starten, klicken Sie auf das Windows-Suchfeld und geben Sie Surface Diagnostic Toolkit und wählen Sie es aus. Wenn Sie es nicht in den Ergebnissen sehen, müssen Sie es von microsoft.com herunterladen.
Nach dem Starten des Tools folgen Sie den Anweisungen auf dem Bildschirm und lassen Sie das Tool den Fehlerbehebungsprozess abschließen. Wenn die Fehlerbehebung abgeschlossen ist, überprüfen Sie, ob das Problem behoben ist oder nicht.
6] Deaktivieren Sie den C-Status in Ihrem System-BIOS
Jede CPU hat viele Energiemodi, die zusammen als C. bezeichnet werden-Zustände. Standardmäßig sind die C-States aktiviert. Dies sind die Energiesparzustände, die helfen, Energie zu sparen, wenn die CPU im Leerlauf gelassen wird. Die Idee hinter der Einführung von C-States in Computern bestand darin, Taktsignale und Strom von den Leerlaufeinheiten der CPU zu unterbrechen. Die C-States beginnen mit C0, dem normalen Betriebsmodus der CPU. Im Zustand C0 ist die CPU vollständig eingeschaltet und zu 100 % aktiv. Mit der Erhöhung der C-Zahl schläft die CPU tiefer. Wenn mehr Signale ausgeschaltet werden, braucht die CPU mehr Zeit, um in den C0-Zustand zurückzukehren.
Laut den Benutzern, die diesen Fehler erhalten haben, indem sie das Lenovo Thunderbolt Dock mit dem Lenovo-Laptop verbunden und den C-Zustand deaktiviert haben BIOS hat das Problem behoben. Wenn Sie einen Computer einer anderen Marke haben, können Sie diese Methode ausprobieren. Wenn dies nicht funktioniert, empfehlen wir Ihnen, die Änderungen im BIOS rückgängig zu machen.
Beachten Sie, dass Computer verschiedener Marken möglicherweise einen anderen Prozess zum Deaktivieren des C-Status im BIOS verwenden. Erkundigen Sie sich daher bei Ihrem PC-Hersteller nach dem richtigen Verfahren zum Deaktivieren des C-Status im BIOS.
7] Aktualisieren Sie Ihr System-BIOS
Wenn Sie alle oben genannten Korrekturen versucht haben das Problem besteht jedoch weiterhin. Wir empfehlen Ihnen, Ihr System-BIOS zu aktualisieren.
Hoffe, diese Lösungen helfen.
Warum meldet mein Computer, dass das USB-Gerät nicht erkannt wird?
Wenn Sie Ihr USB-Gerät an einen Windows-Computer anschließen, wird es in Windows. angezeigt Explorer oder Dateimanager nur, wenn Ihr Computer dies erkennt. Wenn Sie nach dem Anschließen des USB-Geräts die folgende Fehlermeldung auf Ihrem Bildschirm erhalten, können Sie nicht auf das Gerät zugreifen:
USB-Gerät nicht erkannt
Sie werden Erhalten Sie diesen Fehler, wenn:
Ihr USB-Gerät eine Fehlfunktion hat. Die Treiber sind beschädigt oder veraltet. In diesem Fall müssen Sie sie aktualisieren oder neu installieren.Der USB-Anschluss Ihres Computers ist defekt.Die USB-Controller Ihres Computers sind beschädigt oder werden instabil.
Wie behebe ich den Stromstoß an meinen USB-Anschlüssen unter Windows 10?
Power Surge ist ein Zustand, in dem ein an einen bestimmten USB-Port angeschlossenes USB-Gerät versucht, mehr Strom zu verbrauchen, als der USB-Port maximal liefert. Wenn so etwas auftritt, warnt Windows den Benutzer darüber. Einige Benutzer haben gemeldet, dass ihr USB-Port nach einem Stromstoß nicht mehr funktioniert.
Das erste, was Sie tun sollten, wenn Sie diese Fehlermeldung erhalten, ist, die Hardware und Geräte und die USB-Fehlerbehebung auszuführen. Wenn das Problem nach dem Ausführen der Fehlerbehebung nicht behoben wird, sollten Sie andere Methoden ausprobieren, um den Power Surge zu beheben Windows 10.
Ähnliche Beiträge: