Streiten Sie auf Audio-oder Soundproblemen auf Ihrem neuen Windows 11-Computer? Funktionieren die Lautsprecher oder Kopfhörer überhaupt nicht? Wenn Sie versuchen, Probleme mit den Audiogeräten unter Windows zu beheben, dies jedoch nicht möglich ist, befolgen Sie einfach diese Anleitung zur Fehlerbehebung. Befolgen Sie einfach diese einfachen Lösungen, um dieses Problem zu beheben.
Problemumgehungen–
1. Versuchen Sie, das Gerät neu zu starten, wenn dieses Problem zum ersten Mal nach dem Upgrade auftritt.
2. Wenn Sie einen externen Lautsprecher/Kopfhörer verwenden, versuchen Sie, ihn an ein anderes Gerät anzuschließen. Überprüfen Sie, ob es gut funktioniert oder immer noch stottert/verzerrt klingt.
3. Trennen Sie das Gerät vom USB-Anschluss und schließen Sie es an die Anschlüsse an der Rückseite des Gehäuses an.
Wenn diese schnellen Tricks nicht funktionieren, gehen Sie zu diesen Lösungen.
Fix 1 – Audio-Fehler beheben
Sie können den Audio-Fehler einfach über die Taskleiste selbst beheben.
Weg 1 –
1. Klicken Sie zunächst mit der rechten Maustaste auf das Audiogerätesymbol in der Taskleiste und klicken Sie auf „Troubleshoot Soundprobleme“.
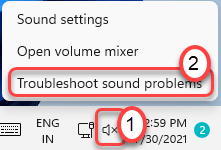
2. Dadurch wird sofort mit der Analyse des Audiogeräts begonnen.
3. Befolgen Sie dann die Anweisungen auf dem Bildschirm, um Probleme mit dem Audio zu beheben.
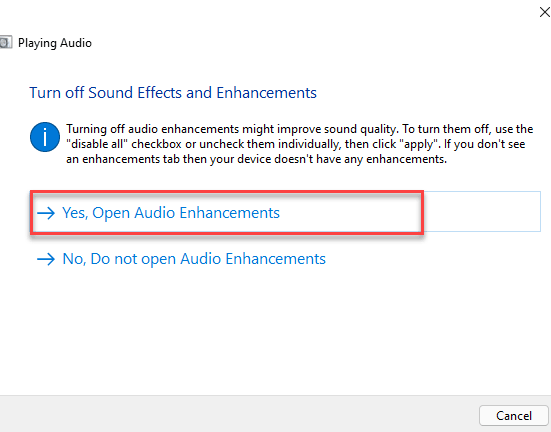
Starten Sie Ihren Computer neu und prüfen Sie, ob dies für Sie funktioniert.
Weg 2 –
Wenn Sie das Audiosymbol in der Taskleiste nicht sehen, gehen Sie wie folgt vor –
1. Drücken Sie zunächst die Tasten Windows-Taste+I gleichzeitig.
2. Tippen Sie dann auf der linken Seite auf „System“.
3. Klicken Sie auf der linken Seite auf „Fehlerbehebung“.
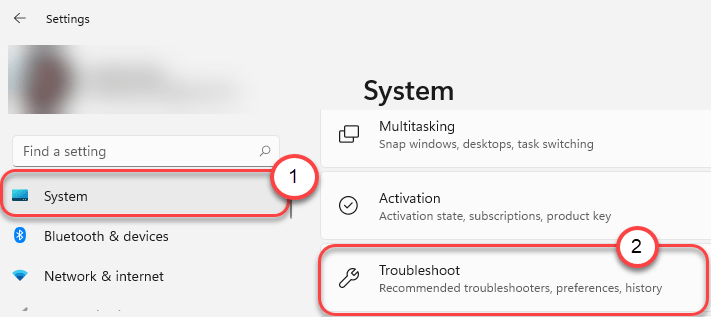
4. Sobald das Fenster zur Fehlerbehebung auf Ihrem Bildschirm erscheint, klicken Sie auf der rechten Seite auf”Andere Fehlerbehebungen“.
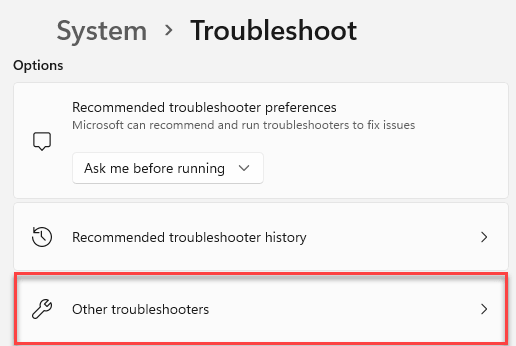
5. Scrollen Sie in der Liste der Fehlerbehebungen nach unten und suchen Sie die Fehlerbehebung für Wiedergabe von Audio.
6. Klicken Sie danach auf „Ausführen“.
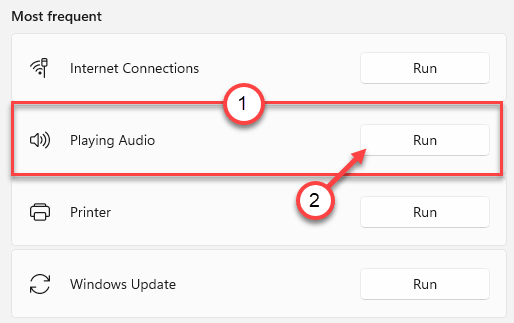
7. Folgen Sie den Anweisungen auf dem Bildschirm und schließen Sie den Fehlerbehebungsprozess ab.
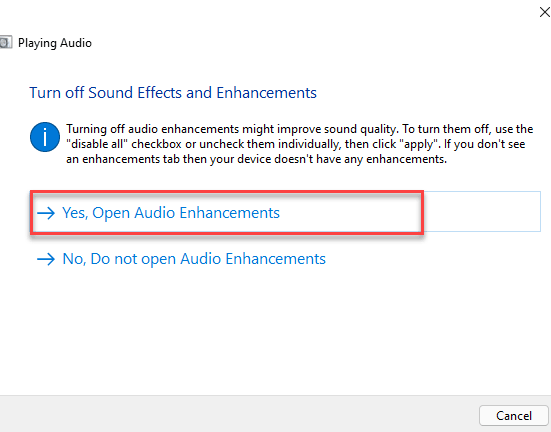
Dies sollte das Problem mit den Audiogeräten lösen.
Fix 2 – Aktualisieren Sie den Soundtreiber
Sie haben auf Windows 11 aktualisiert. Daher werden einige Ihrer Geräte möglicherweise deinstalliert oder durch andere Treiberversionen ersetzt.
1. Drücken Sie die Windows-Taste + R.
2. Geben Sie danach „devmgmt.msc“ ein und klicken Sie dann auf „OK“.

3. Wenn der Geräte-Manager geöffnet wird, erweitern Sie den Abschnitt”Sound-, Video-und Gamecontroller“.
4. Klicken Sie anschließend mit der rechten Maustaste auf das Audiogerät und tippen Sie auf „Treiber aktualisieren“.
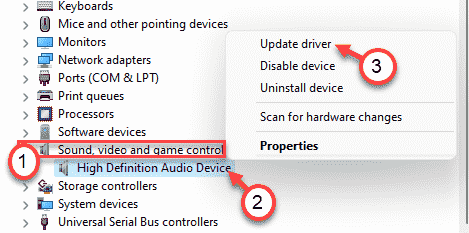
5. Klicken Sie danach auf „Meinen Computer nach Treibern durchsuchen“.
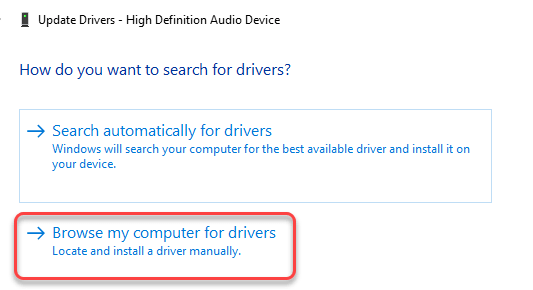
6. Tippen Sie dann auf”Aus einer Liste verfügbarer Treiber auf meinem Computer auswählen“.
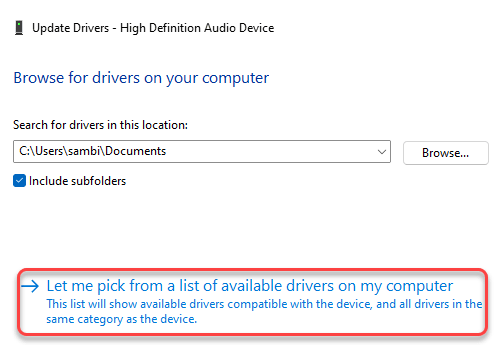
7. Wählen Sie nun den Standard-Soundtreiber aus der Liste aus.
8. Klicken Sie dann auf”Weiter“, um es auf Ihrem Computer zu installieren.
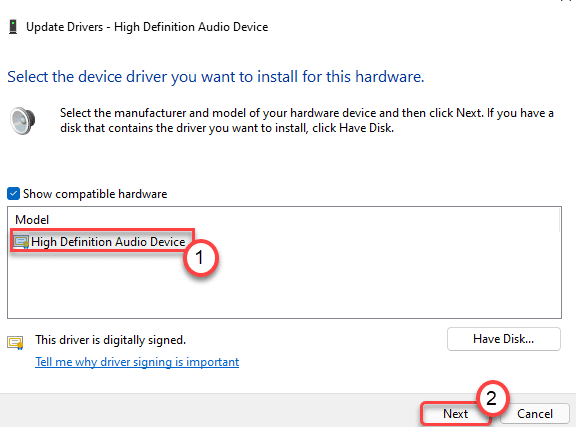
9. Wenn Sie eine Warnmeldung bemerken, klicken Sie auf „Ja“.
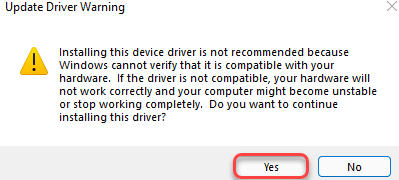
Schließen Sie nun den Geräte-Manager und starten Sie das System neu.
Fix 3 – Deinstallieren Sie den Audiotreiber
Wenn das Aktualisieren des Audiotreibers das Problem nicht behebt, deinstallieren Sie den Audiotreiber und starten Sie das Gerät neu.
1. Klicken Sie zunächst mit der rechten Maustaste auf das Windows-Symbol und klicken Sie auf „Geräte-Manager“.

3. Sie müssen den Abschnitt”Sound-, Video-und Gamecontroller” erweitern.
4. Klicken Sie nun mit der rechten Maustaste auf den Audiotreiber und dann auf”Gerät deinstallieren“, um das jeweilige Audiogerät zu deinstallieren.

5. Klicken Sie einfach auf”Deinstallieren“, um die Deinstallation dieses Treibers zu bestätigen.
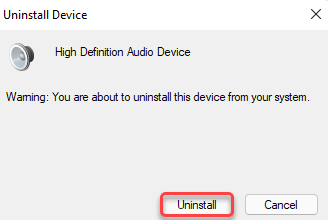
Anschließend einfach neu Ihren Computer einmal neu starten. Windows installiert automatisch den Standardtreiber für das Audiogerät.
Falls der Treiber immer noch nicht vorhanden ist, folgen Sie diesen Schritten:
Öffnen Sie das Fenster des Geräte-Managers.
a. Klicken Sie im Geräte-Manager auf”Aktion“.
b. Tippen Sie danach auf „Nach Hardwareänderungen suchen“.
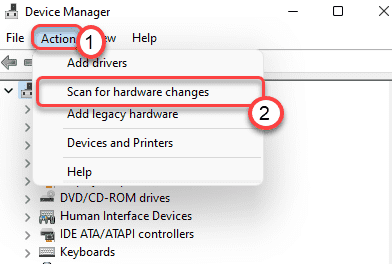
Windows sucht nach dem entfernten Hardwaregerät und installiert es dabei.
Fix 4 – Alle Erweiterungen deaktivieren
Die Erweiterungen des Audiogeräts können der Grund für dieses Problem sein.
1.Zuerst müssen Sie drücken die’Windows-Taste‘zusammen mit der’R‘-Taste, um das Ausführungsfenster zu öffnen.
2. Geben Sie nun”mmsys.cpl“ein und drücken Sie Enter.
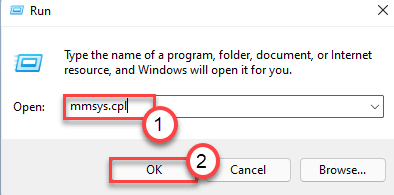
3. Wechseln Sie im Tonfenster zum Tab”Wiedergabe“.
4. Dann müssen Sie mit der rechten Maustaste darauf klicken und dann auf”Eigenschaften“klicken.

5. Wenn sich das Fenster”Lautsprechereigenschaften”öffnet, gehen Sie zum Tab”Erweiterungen“.
6. Dann deaktivieren die Option”Alle Soundeffekte deaktivieren“.
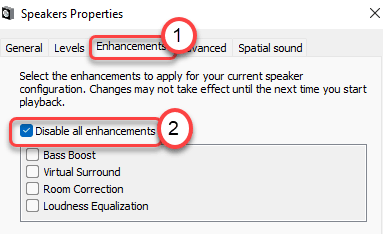
7. Vergessen Sie nicht, auf „Übernehmen“ und auf „OK“ zu klicken.

Überprüfen Sie nun, ob der Ton auf Ihrem Computer funktioniert oder nicht.
Ihr Problem sollte gelöst sein.

Sambit ist ein ausgebildeter Maschinenbauingenieur, der gerne über Windows 10 und Lösungen für die seltsamsten Probleme schreibt.