Wenn Sie Ihren Mac zum ersten Mal verwenden, haben die standardmäßigen Trackpad-Einstellungen möglicherweise nicht die richtige Empfindlichkeit für Sie. Und wenn dies der Fall ist, werden Sie möglicherweise feststellen, dass dieses Problem Ihre Benutzererfahrung beeinträchtigt.

Aber wenn Sie die Empfindlichkeitseinstellungen von. ändern möchten Ihr Mac-Trackpad, keine Sorge. Ihr Mac bietet Ihnen viele Anpassungsoptionen, und dieser Bereich ist nicht vorhanden Diese Anpassungen sind relativ einfach und wir werden Sie durch jeden Schritt führen.
Lesen Sie weiter, um herauszufinden, wie Sie die Empfindlichkeitseinstellungen Ihres Mac-oder MacBook-Trackpads ändern können, zusammen mit einigen Praktische Tipps zum Force Touch und zur Verwendung des Magic Trackpad.
So ändern Sie die Tracking-Geschwindigkeit
Ob Sie es bemerken oder nicht, der Mauszeiger auf Ihrem Mac muss im Laufe der Zeit langsamer geworden sein. Wenn Sie das Trackpad beschleunigen oder verlangsamen möchten, müssen Sie nur die unten aufgeführten Schritte ausführen.
Schritt 1: Oben Klicken Sie in der linken Ecke Ihres Computers auf das Apple-Logo.
Schritt 2: Gehen Sie zu den Systemeinstellungen.
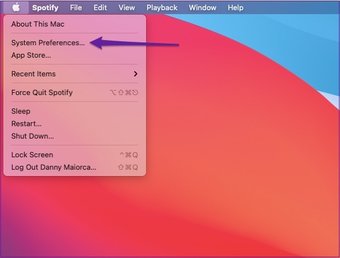
Schritt 3: Suchen Sie nach Trackpad. Sie finden dieses Symbol in der ersten Reihe des helleren grauen Hintergrunds, die sich ungefähr in der Mitte dieses Fensters befindet.
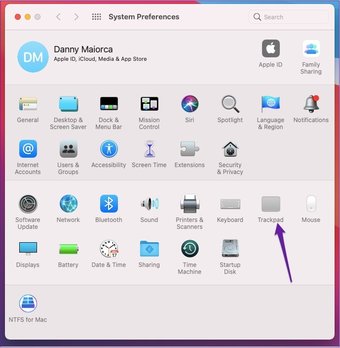
Schritt 4: Gehen Sie zum unteren Rand des Point-and-Click-Fensters, wo Sie einen Bereich mit dem Titel Tracking-Geschwindigkeit sehen. Seine Position hängt von Ihrem Mac-Typ ab. für einige ist es ganz unten. Aber für andere ist es näher an der Mitte und neben einer Option namens Click.
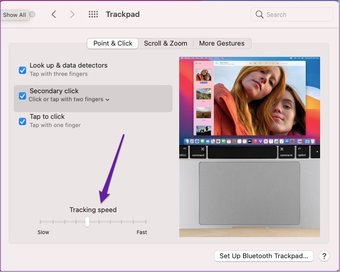
Schritt 5: Je nachdem, ob du willst Um die Geschwindigkeit Ihres Trackpads zu erhöhen oder zu verringern, scrollen Sie nach links (verlangsamen) oder rechts (beschleunigen).
So schalten Sie das Force Touch-Trackpad ein
Einige Macbook-Geräte haben jetzt die Force Touch-Funktion für Trackpads, mit der Sie eine ganze Reihe von Funktionen einfacher steuern können. Sie können beispielsweise Ihren Kalender aktualisieren und Videos mit mehr Kontrolle zurück-und vorspulen.
Um Force Touch auf dem Trackpad Ihres Geräts zu aktivieren, müssen Sie zunächst sicherstellen, dass dies auf Ihrem Gerät verfügbar ist. Wenn dies der Fall ist, führen Sie die folgenden Schritte aus, um zu beginnen.
Schritt 1: Gehen Sie zurück zu den Systemeinstellungen und navigieren Sie zum Fenster mit den Trackpad-Einstellungen.
Schritt 2: Gehen Sie auf der Registerkarte Point & Click nach unten und suchen Sie nach dem Kästchen neben Force Click und haptisches Feedback.
Schritt 3: Wenn Sie diese Option zuvor aktiviert haben, aktivieren Sie das Kontrollkästchen, und es wird blau. Diese Änderungen sollten mit sofortiger Wirkung erfolgen.
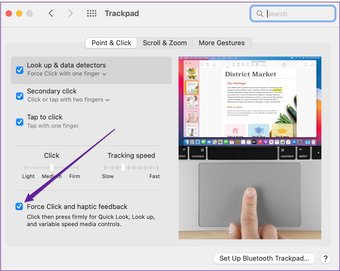
Neben Computern hat Apple Force Touch auch auf verschiedenen neueren iPhones und Apple Watch verfügbar gemacht.
Beachten Sie, dass Force Touch für MacBook Air-Modelle vor 2018 nicht verfügbar ist.
Das Trackpad Ihres Macs ausschalten, wenn Sie Magic Trackpad verwenden
Wenn Sie wirklich auf Ihre Mac-Gadgets stehen , haben Sie sich vielleicht ein Magic Trackpad gekauft. Dies funktioniert ähnlich wie das integrierte Trackpad Ihres Computers, obwohl es viel größer und – für manche Personen – einfacher zu bedienen ist.
Wenn Sie das Magic Trackpad verwenden, möchten Sie möglicherweise nicht das integrierte. Ihres Mac Version, um Ihren Workflow zu entgleisen und Ärger zu machen. Glücklicherweise können Sie es deaktivieren. Führen Sie die folgenden Schritte aus.
Schritt 1: Gehen Sie zurück zu den Systemeinstellungen. Aber anstatt zum Trackpad zu gehen, klicken Sie auf Barrierefreiheit.
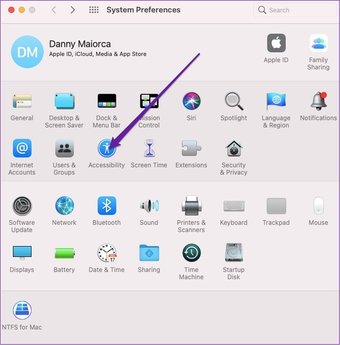
Schritt 2: Scrollen Sie nach unten zu Pointer Control, das sich unter dem Motor befindet Unterabschnitt.
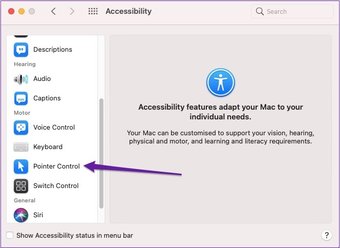
Schritt 3: Suchen Sie nach dem Kästchen neben’Integriertes Trackpad ignorieren, wenn Maus oder drahtloses Trackpad vorhanden ist.’Klicken Sie hier, um die Funktion zu aktivieren.
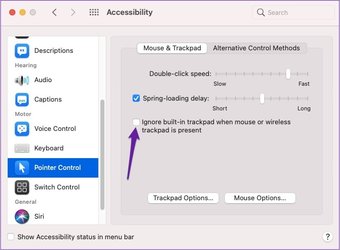
Schließen Sie anschließend Ihr Magic Trackpad an und prüfen Sie, ob das Ändern dieser Einstellungen einen Unterschied gemacht hat.
So ändern Sie die Scrollgeschwindigkeit
Wenn Sie Ihren Mac verwenden, werden Sie wahrscheinlich viel scrollen – besonders wenn Sie Safari verwenden.
Wie beim Ändern der Tracking-Geschwindigkeit können Sie ändern Sie auch, wie schnell Ihr Computer scrollt. Die Schritte unter diesem Absatz zeigen Ihnen, wie es geht.
Schritt 1: Gehen Sie in der Eingabehilfe zu Zeigersteuerung und streichen Sie unten im Fenster auf die Registerkarte Trackpad-Optionen.
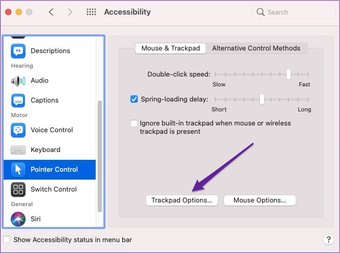
Schritt 2: Bewegen Sie den Mauszeiger oben entweder nach links oder rechts – je nachdem, ob Sie beschleunigen oder verlangsamen möchten sie herunter.
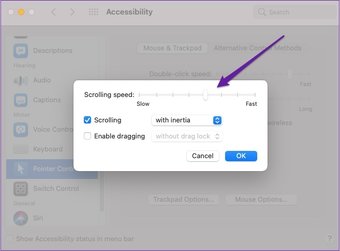
Empfindlichkeit des Trackpads anpassen
Wenn Sie sich gefragt haben, wie Sie die Mauseinstellungen auf Ihrem Mac ändern können, diese Tipps hilft Ihnen bei der Bewältigung zahlreicher sensibler Probleme, mit denen Sie möglicherweise konfrontiert sind. Und sollten Sie diese später noch einmal ändern möchten, können Sie dies so oft tun, wie Sie möchten.
Jetzt haben Sie diese Tipps an Bord. Sie können die Trackpad-Einstellungen auf Ihrem Computer viel einfacher als bisher anpassen.
Zuletzt aktualisiert am 31. Juli 2021
Der obige Artikel enthält möglicherweise Affiliate-Links, die Guiding Tech unterstützen. Dies beeinträchtigt jedoch nicht unsere redaktionelle Integrität. Der Inhalt bleibt unvoreingenommen und authentisch.