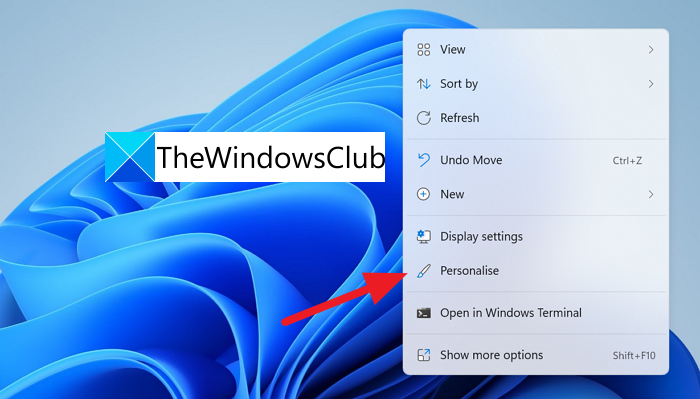Windows 11 verfügt über einen neuen Transparenzeffekt in der Benutzeroberfläche. Wenn es Ihnen nicht gefällt, können Sie es einfach deaktivieren. In diesem Handbuch zeigen wir Ihnen zwei Möglichkeiten, mit denen Sie Transparenz in Windows 11 deaktivieren können.
Um Windows schöner zu machen und ihnen eine flüssige Natur zu verleihen, hat Microsoft transparente Effekte hinzugefügt an die Benutzeroberfläche in Windows 11. Sie sehen in Farben großartig aus, besonders wenn wir bunte Hintergründe für Desktops verwenden. Die Taskleiste und das Kontextmenü sehen transparent aus und haben Hintergrundfarben. Ihre Farbänderungen entsprechend der Farbe des Hintergrunds gelten für den Desktop. Wenn Sie nach einer Möglichkeit suchen, sie auszuschalten, haben wir zwei Lösungen dafür. Sehen wir uns an, was sie sind und wie Sie die Transparenz in Windows 11 deaktivieren können.
Wie aktiviere ich die Transparenz in Windows 11?
Die Transparenzeffekte sind unter Windows standardmäßig aktiviert 11. Wenn Sie sie deaktiviert haben, können Sie sie auf die gleiche Weise wieder aktivieren, wie Sie sie über die Personalisierungseinstellungen oder die Eingabehilfeneinstellungen in der App”Einstellungen”deaktiviert haben.
So deaktivieren Sie die Transparenz in Windows 11 über die Personalisierung Einstellungen
Um die Transparenz unter Windows 11 mit den Personalisierungseinstellungen zu deaktivieren:
Klicken Sie mit der rechten Maustaste auf den DesktopWählen Sie PersonalisierenDie Personalisierungseinstellungen werden geöffnetKlicken Sie auf die Registerkarte FarbenSchalten Sie den Transparenzeffekt-Schalter aus
Wenn wir in die Klicken Sie mit der rechten Maustaste auf den Desktop Ihres Windows 11 und wählen Sie im Kontextmenü Personalisieren.

Die Personalisierungseinstellungen werden geöffnet. Klicken Sie unter den Personalisierungsoptionen auf den Tab Farben.
Es wird dich dauern zur Personalisierungsseite Farben. Auf dieser Seite können Sie Transparenzeffekte mit einem Kippschalter an der Ecke sehen. Schalten Sie diesen Schalter aus, um die Transparenzeffekte auszuschalten.
Die Änderungen wirken sich auf die Benutzeroberfläche aus, sobald Sie schalten Sie es aus.
Deaktivieren Sie die Transparenz in Windows 11 über die Eingabehilfen-Einstellungen
Um die Transparenz in Windows 11 über die Eingabehilfen-Einstellungen zu deaktivieren:
Öffnen Sie die App EinstellungenKlicken Sie auf Eingabehilfen und klicken Sie dann auf die visuellen Effekte tabLocate Transparenzeffekte.Schalten Sie die Schaltfläche Transparenzeffekte aus
Gehen wir in die Details des Vorgangs.
Öffnen Sie die App Einstellungen über das Startmenü oder verwenden Sie die Win+I Tastenkombination auf der Tastatur. Klicken Sie im Einstellungsfenster im linken Menü auf Eingabehilfen.
Wählen Sie in den Zugänglichkeitsoptionen die Registerkarte Visuelle Effekte, um verschiedene Einstellungen von Effekten anzuzeigen, die in der Windows-Benutzeroberfläche ausgeführt werden.
In den Einstellungen für visuelle Effekte können Sie Transparenzeffekte sehen. Deaktivieren Sie die Umschaltfläche neben Transparenzeffekten, um die Transparenz zu deaktivieren.
So können Sie Deaktivieren Sie die Transparenz unter Windows 11.
Beeinflusst Transparenz die Leistung von Windows 11/10?
Nein, Transparenzeffekte wirken sich in keiner Weise auf die Leistung Ihres PCs aus. Die Effekte verleihen der Taskleiste und dem Kontextmenü lediglich ein neues Aussehen.
Weiterführende Informationen: So heften Sie eine App in Windows 11 an die Taskleiste an