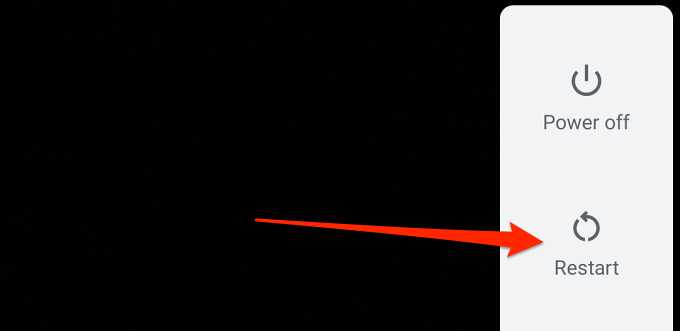Das Aktualisieren von Google Chrome bietet immense Vorteile: verbessertes Surferlebnis, bessere Sicherheit, neue Funktionen, Fehlerbehebungen usw. Leider Hunderte Android-Nutzer verpassen diese Vorteile, weil sie Chrome-Updates können nicht installiert werden.
In diesem Leitfaden werden die Schritte zur Fehlerbehebung ausführlich beschrieben, die zu befolgen sind, wenn Google Chrome auf Ihrem Android-Smartphone oder-Tablet nicht aktualisiert wird. Zunächst sollten wir erwähnen, dass das Abbrechen und Neustarten des Updates das Problem beheben kann. Fahren Sie dann mit den unten aufgeführten Lösungen fort, wenn das Chrome-Update weiterhin fehlschlägt oder hängt in der endlosen Schleife”Ausstehend”fest.
Überprüfe deine Internetverbindung
Das Aktualisieren von Apps aus dem Play Store erfordert eine Internetverbindung , entweder über Mobilfunkdaten oder Wi-Fi. Wenn der Play Store andere Apps nicht aktualisiert, liegt das Problem höchstwahrscheinlich bei Ihrer Netzwerkverbindung, dem Google Play Store oder anderen Systemkomponenten. Eine schnelle Möglichkeit, Ihre Internetverbindung zu „testen“, besteht darin, Ihren Webbrowser zu starten und zu prüfen, ob Sie Webseiten öffnen können. Oder öffnen Sie andere internetabhängige Apps und prüfen Sie, ob sie funktionieren.
Weitere netzwerkbezogene Schritte zur Fehlerbehebung umfassen das Deaktivieren Ihrer VPN-Verbindung/App, Flugmodus aktivieren und deaktivieren und Ihren WLAN-Router neu starten. Wechseln Sie zu einer drahtlosen Verbindung, wenn Sie Mobilfunkdaten verwenden, und aktualisieren Sie Chrome erneut.
Wenn das Problem spezifisch für Google Chrome ist, sollte das erzwungene Schließen des Browsers oder das Löschen seiner Daten helfen. Stellen Sie jedoch vorher sicher, dass Sie die korrekten Datums-und Uhrzeitinformationen auf Ihrem Gerät haben.
Überprüfen Sie die Datums-und Uhrzeiteinstellungen
Datum und Uhrzeit Ihres Geräts müssen korrekt sein, um Apps von installieren zu können Spielladen. Wenn Sie also Play Store-Apps nicht aktualisieren können, überprüfen Sie, ob die Datums-und Uhrzeitinformationen Ihres Geräts aktuell sind.
Gehen Sie zu Einstellungen > System > Datum & Uhrzeit und aktivieren Sie diese Optionen: Vom Netzwerk bereitgestellte Zeit verwenden und Vom Netzwerk bereitgestellte Zeitzone verwenden.
Ausstehende Downloads oder Updates abbrechen
Der Play Store unterbricht Ihr Chrome-Update, wenn im Hintergrund andere laufende Downloads stattfinden. Um Chrome sofort zu aktualisieren, brechen Sie andere Downloads in der ausstehenden Warteschlange des Play Store ab.
Öffnen Sie den Play Store und tippen Sie oben rechts auf Ihr Kontobild. Wählen Sie Apps und Gerät verwalten. 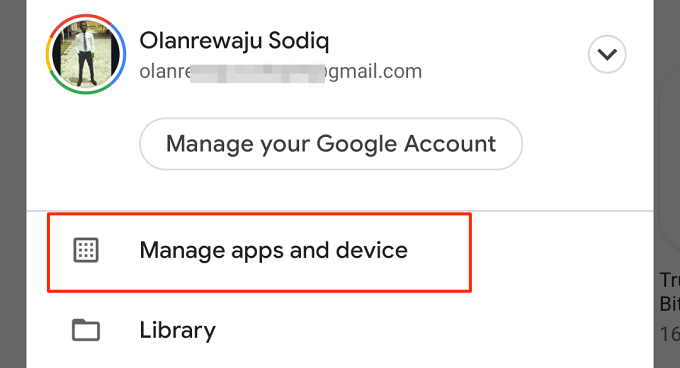 Wählen Sie im Abschnitt”Übersicht”Updates verfügbar.
Wählen Sie im Abschnitt”Übersicht”Updates verfügbar.  Tippen Sie auf Alle abbrechen.
Tippen Sie auf Alle abbrechen. 
Schließen von Google Chrome erzwingen
Sie können Chrome möglicherweise nicht über den Play Store aktualisieren, wenn die Browser friert ein oder reagiert nicht. Brechen Sie das Update im Play Store ab und führen Sie die folgenden Schritte aus, um das Schließen von Chrome zu erzwingen.
Drücken Sie lange auf das Symbol der Google Chrome-App und tippen Sie auf das Infosymbol 🛈. 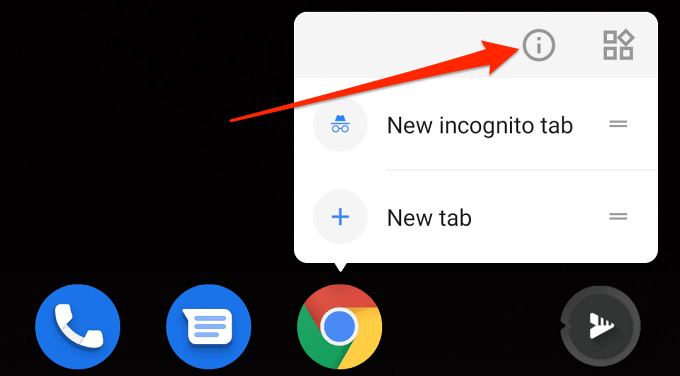 Tippen Sie auf Schließen erzwingen Symbol.
Tippen Sie auf Schließen erzwingen Symbol. 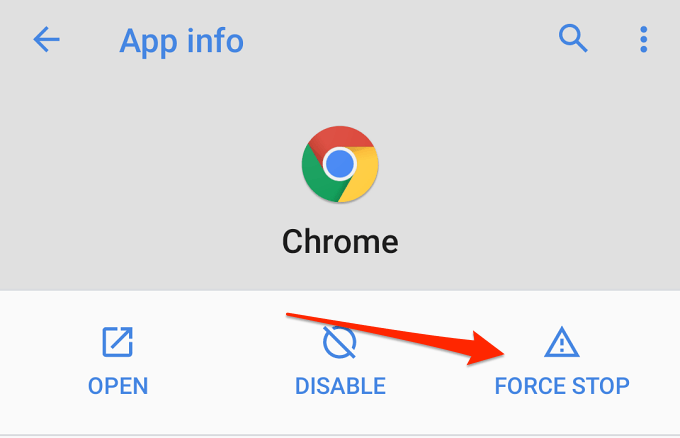 Wählen Sie OK, um fortzufahren.
Wählen Sie OK, um fortzufahren. 
Gehen Sie zur Google Chrome-Seite auf im Play Store und prüfen Sie, ob Sie den Browser aktualisieren können.
Erzwingen Sie das Schließen und starten Sie den Play Store erneut
Obwohl der Play Store ein Anwendungslager ist, ist er eine App – eine Anwendung, die auch Störungen. Wenn also etwas mit dem Play Store schief geht und Chrome nicht aktualisiert wird, könnte das erzwungene Stoppen des Stores den Normalzustand wiederherstellen.
Tippen und halten Sie das Play Store App-Symbol und tippen Sie auf das Info-Symbol 🛈. 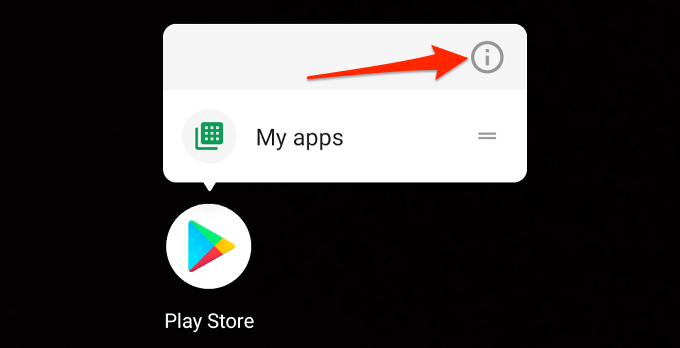 Tippen Sie auf Stopp erzwingen und wählen Sie in der Bestätigungsaufforderung OK.
Tippen Sie auf Stopp erzwingen und wählen Sie in der Bestätigungsaufforderung OK. 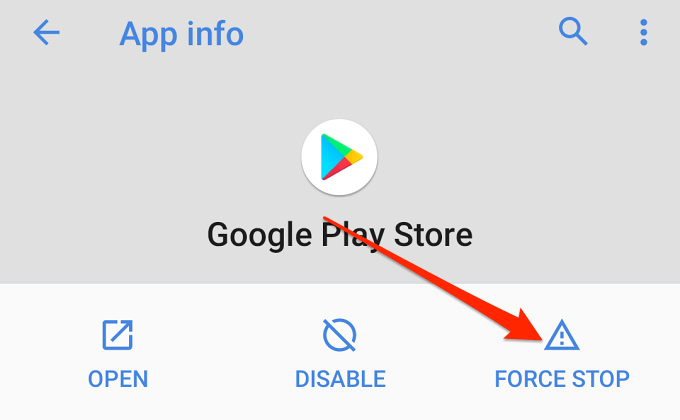 Tippen Sie auf Öffnen, um den Play Store neu zu starten.
Tippen Sie auf Öffnen, um den Play Store neu zu starten. 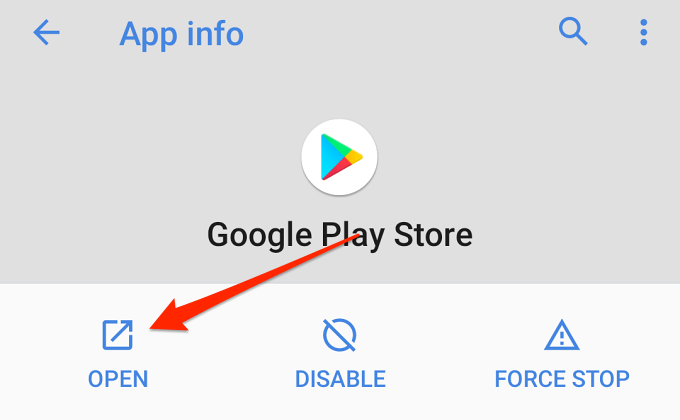 Öffnen Sie die Chrome-App-Detailseite, tippen Sie auf Aktualisieren-Schaltfläche und warten Sie, bis Sie eine Erfolgsmeldung erhalten.
Öffnen Sie die Chrome-App-Detailseite, tippen Sie auf Aktualisieren-Schaltfläche und warten Sie, bis Sie eine Erfolgsmeldung erhalten. 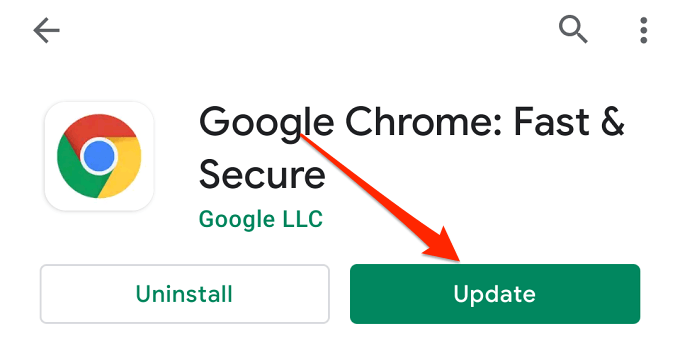
Wenn Sie Chrome immer noch nicht aktualisieren können, löschen Sie die Cache-Dateien des Browsers und versuchen Sie es erneut. Detaillierte Schritte finden Sie im nächsten Abschnitt.
Cache-Dateien löschen
Das Löschen der temporären Dateien einer App (oder Cache-Dateien) gibt Speicherplatz auf Ihrem Gerät frei und behebt Leistungsprobleme. Wenn Chrome also nicht über den Play Store aktualisiert, löschen Sie die Cache-Dateien des Play Store. Machen Sie dasselbe für andere System-Apps wie den Android Download Manager und die Google Play-Dienste.
Cache des Play Store leeren
Google Chrome auf Ihrem Gerät schließen und folgen Befolgen Sie die folgenden Schritte.
Tippen und halten Sie das Play Store App-Symbol und tippen Sie auf das Info-Symbol 🛈.  Wählen Sie Speicher & Cache.
Wählen Sie Speicher & Cache. 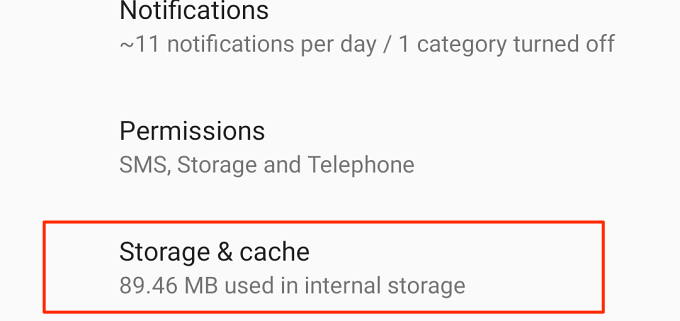 Tippen Sie auf Cache leeren, um alle zu löschen Die temporären Daten von Chrome auf Ihrem Gerät.
Tippen Sie auf Cache leeren, um alle zu löschen Die temporären Daten von Chrome auf Ihrem Gerät. 
Versuchen Sie, Chrome über den Play Store zu aktualisieren noch einmal und prüfen Sie, ob Sie diesmal auf Gold stoßen. Löschen Sie andernfalls die Cache-Daten des Google Play-Dienstes.
Löschen Sie den Cache des Google Play-Dienstes
Dadurch wird Probleme mit Google Play beheben, die den Play Store daran hindern, Chrome oder andere Anwendungen zu aktualisieren.
Gehen Sie zu Einstellungen > Apps & Benachrichtigungen > App-Info (oder Alle Apps anzeigen) > Google Play-Dienste. 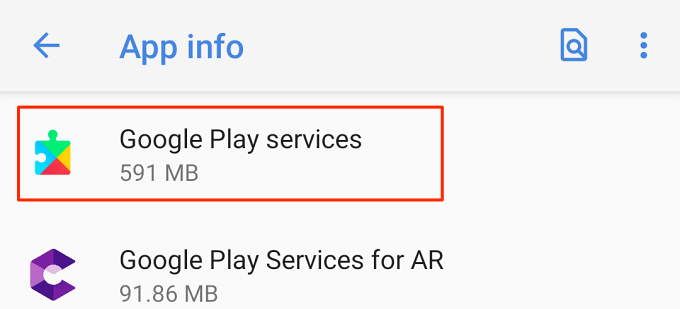 Wählen Sie Speicher & Cache aus.
Wählen Sie Speicher & Cache aus. 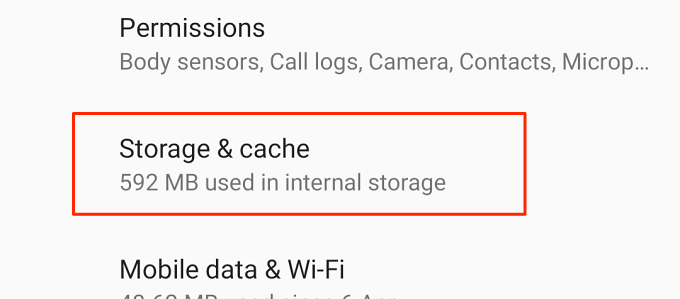 Tippen Sie auf Cache leeren.
Tippen Sie auf Cache leeren. 
Cache des Download-Managers löschen
Der Download-Manager ist ein Systemdienst, der das Herunterladen von integrierten Android-Apps erleichtert. Wenn ein Problem mit dem Download-Manager auftritt, können Probleme beim Installieren oder Aktualisieren von Apps im Play Store auftreten.
Häufig werden diese Probleme jedoch durch das Leeren des Caches des Download-Managers behoben. Brechen Sie alle ausstehenden App-Downloads ab, schließen Sie den Play Store und führen Sie die folgenden Schritte aus.
Gehen Sie zu Einstellungen > Apps und Benachrichtigungen > Alle Apps anzeigen, tippen Sie oben rechts auf das Menüsymbol und wählen Sie System anzeigen. 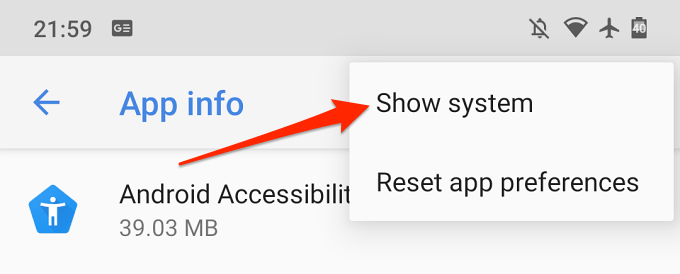 Scrollen Sie durch die Apps und wählen Sie Download-Manager.
Scrollen Sie durch die Apps und wählen Sie Download-Manager. 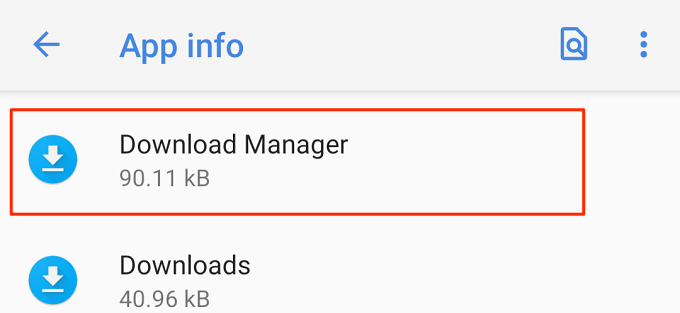 Wählen Sie Speicher und Cache aus.
Wählen Sie Speicher und Cache aus. 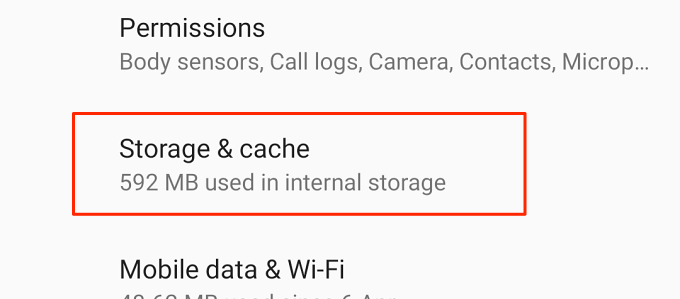 Tippen Sie auf Cache leeren Symbol.
Tippen Sie auf Cache leeren Symbol. 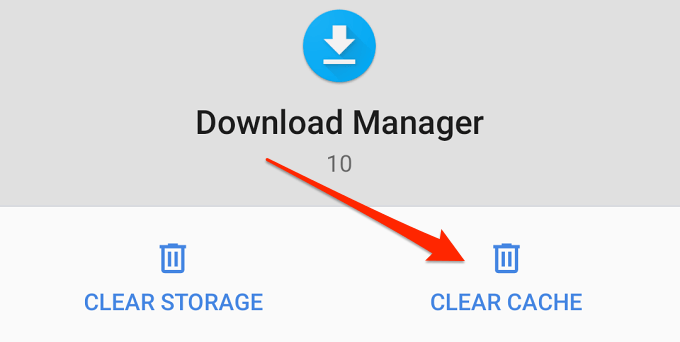
Starten Sie den Play Store und versuchen Sie erneut, Chrome zu aktualisieren.
Starten Sie Ihr Gerät neu
Tun Sie dies, wenn alle bisherigen Schritte zur Fehlerbehebung fehlgeschlagen sind. Halten Sie den Netzschalter Ihres Geräts gedrückt und wählen Sie im Netzmenü Neustart.
Vorherige Chrome-Updates deinstallieren
Chrome ist eine System-App, die in das Android-Betriebssystem integriert ist und daher nicht entfernt oder deinstalliert werden kann. Es gibt jedoch eine Option, um alle vorherigen Updates des Browsers zu deinstallieren. Dadurch wird die App auf die Werksversion zurückgesetzt und möglicherweise werden Probleme behoben, die verhindern, dass der Play Store den Browser aktualisiert.
Öffnen Sie die Infoseite der App, tippen Sie auf das Dreipunkt-Menüsymbol in der oberen rechten Ecke und wählen Sie Updates deinstallieren. 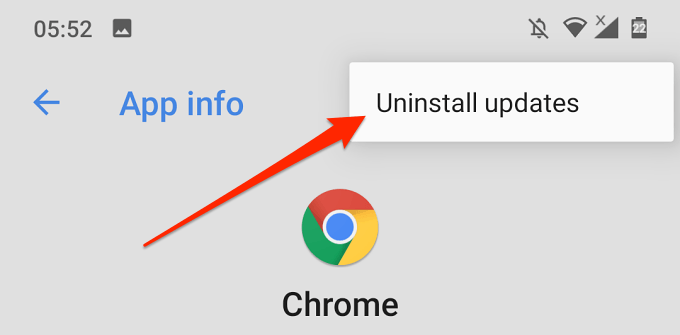 Tippen Sie in der Bestätigungsaufforderung auf OK.
Tippen Sie in der Bestätigungsaufforderung auf OK. 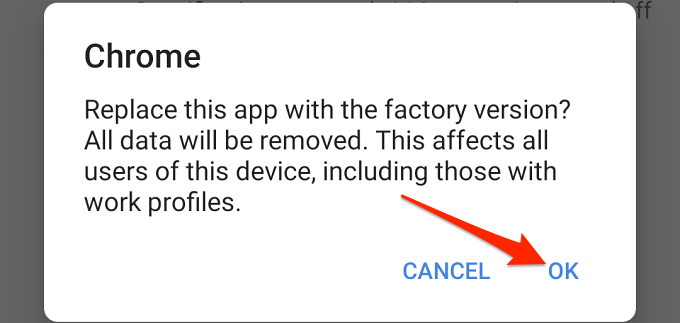 Kehren Sie zur Chrome-Seite im Play Store zurück und tippen Sie auf Aktualisieren.
Kehren Sie zur Chrome-Seite im Play Store zurück und tippen Sie auf Aktualisieren. 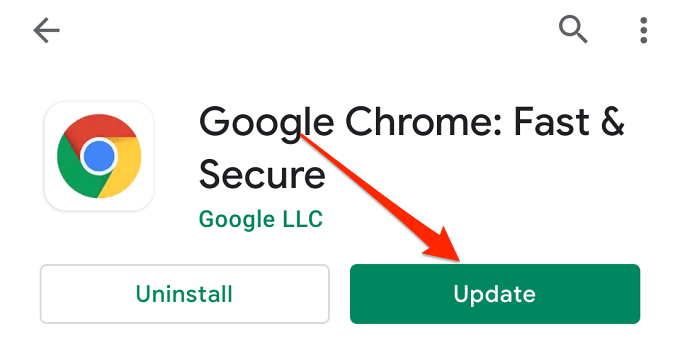
App-Daten von Google Chrome löschen
Mehrere Chrome-Nutzer in diesem Google-Support-Thread hat das Problem behoben, indem die Chrome-Daten von ihren Geräten gelöscht wurden. Probieren Sie es aus und sehen Sie, ob es hilft.
Öffnen Sie die App-Infoseite von Chrome auf Ihrem Gerät und wählen Sie Speicher und Cache aus. 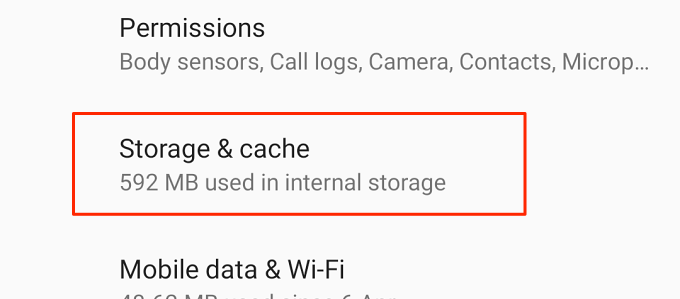 Tippen Sie auf das Symbol Speicher löschen.
Tippen Sie auf das Symbol Speicher löschen. 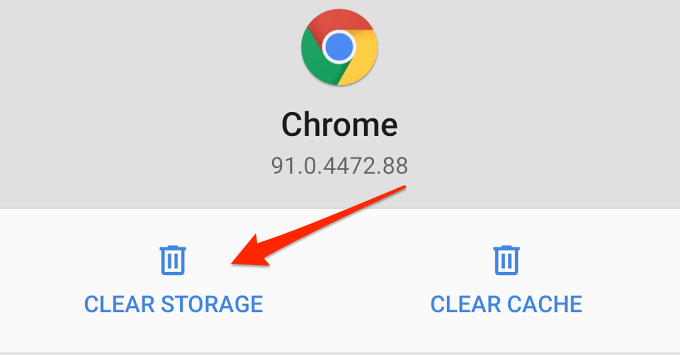 Tippen Sie auf Alle Daten löschen.
Tippen Sie auf Alle Daten löschen. 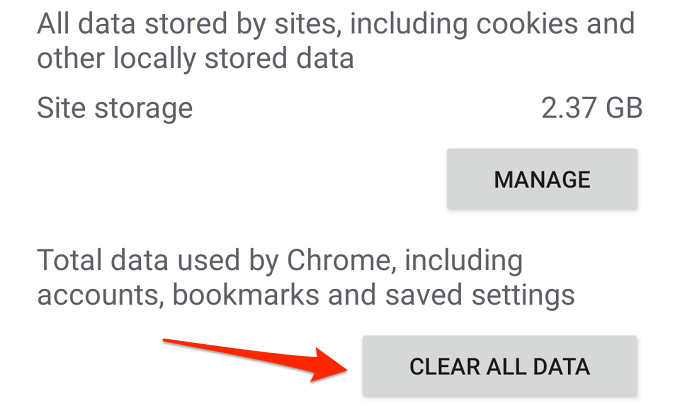 Tippen Sie auf OK, um fortzufahren.
Tippen Sie auf OK, um fortzufahren. 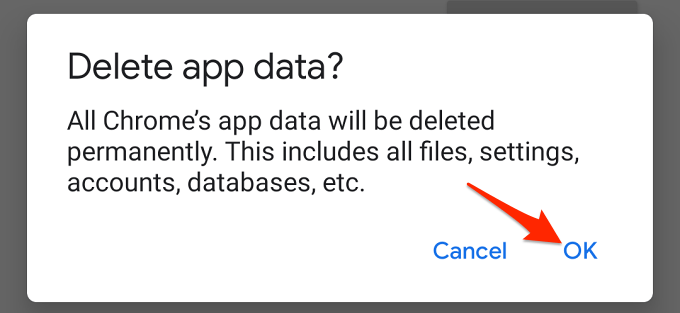
Hinweis: Löschen von Chrome Daten löschen Ihren Browserverlauf, Website-Cookies und andere lokal gespeicherte Daten.
Letzter Ausweg: Chrome von der Seite laden
Wenn Sie Google Chrome immer noch nicht im Play Store aktualisieren können, laden Sie. herunter und installieren Sie die neueste Version von diese vertrauenswürdigen und zuverlässigen Websites. Bevor Sie fortfahren, empfehlen wir Ihnen, . durchzugehen in diesem Artikel zum Installieren von Android-Apps mithilfe von APK-Dateien. Sie erfahren, wie Sie Chrome ordnungsgemäß von einer externen Quelle laden und welche Risiken damit verbunden sind.