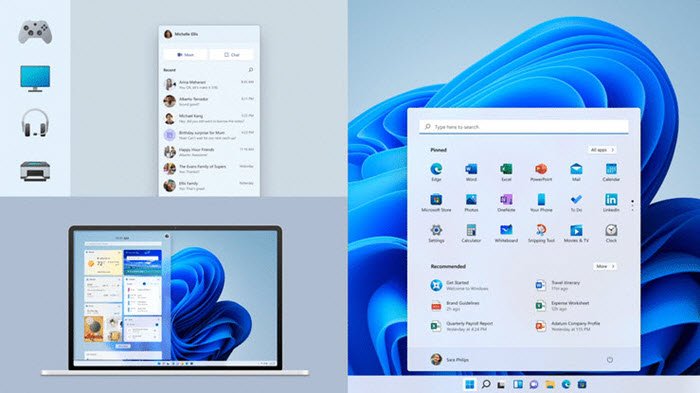Wenn Sie Eckenüberlaufsymbole der Taskleiste in Windows 11 auf die Standardeinstellungen zurücksetzen möchten, hilft Ihnen diese Anleitung dabei. In früheren Versionen von Windows bis Windows 10 werden die Symbole unten rechts in der Taskleiste als Benachrichtigungsbereich oder Taskleistensymbole bezeichnet. Aber mit Windows 11 wurde dieser Bereich Taskbar Corner Overflow.
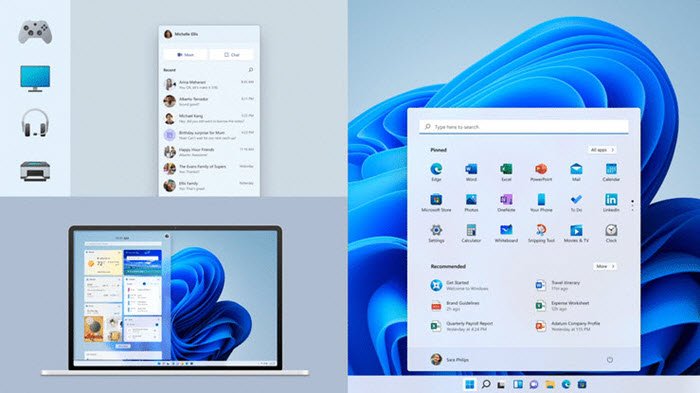
Die Taskleiste in Windows 10 wurde jetzt in Windows 11 zum Taskleisten-Eckenüberlauf. Der Taskleisten-Eckenüberlauf bietet einige Funktionen zum Anpassen von Symbolen oder zum Hinzufügen von Symbolen nach Belieben. Die Auswahl an Symbolen, die wir dem Ecküberlauf der Taskleiste hinzufügen können, ist groß und wir können Symbole von fast jedem wichtigen Programm in der Liste abrufen. Wenn Ihnen die Anzahl der angezeigten Symbole nicht gefällt und Sie den Taskleisten-Eckenüberlauf auf grundlegende Symbole zurücksetzen möchten, haben wir eine Lösung für Sie. Sehen wir uns an, wie wir die Überlaufsymbole der Taskleiste in Windows 11 zurücksetzen können.
So setzen Sie die Überlaufsymbole der Taskleiste in Windows 11 zurück
Um die Überlaufsymbole der Taskleiste in Windows 11 zurückzusetzen, haben wir um dies im Registrierungseditor zu tun. Bevor Sie also in den Prozess eintauchen, sichern Sie Ihre Registrierungseinstellungen und legen Sie los. Schließen Sie außerdem alle geöffneten Programme einschließlich der Explorer-Fenster. Um zu beginnen:
Öffnen Sie das Feld Ausführen, geben Sie Regedit ein und drücken Sie die EingabetasteDiesen Pfad im Registrierungseditor kopieren/einfügenBeenden Sie Explorer.exe mit dem Task-ManagerLöschen Sie IconStreams und PastIconStreams im RegistrierungseditorNeustarten Sie den Explorer mit dem Task-ManagerStarten Sie Ihren PC neu
Gehen wir in die Details des Prozesses – es ist ähnlich wie wir alte Benachrichtigungssymbole in Windows 10 entfernen.
Öffnen Sie das Feld Ausführen mit der Tastenkombination Win+R und geben Sie Regedit ein und drücken Sie Eingabe um den Registrierungs-Editor zu öffnen.
Kopieren Sie im Registrierungs-Editor-Fenster die unten stehende Pfadadresse, fügen Sie sie in die Adressleiste ein und drücken Sie die Eingabetaste.
HKEY_CURRENT_USER\Software\Classes \LocalSettings\Software\Microsoft\Windows\CurrentVersion\TrayNotify
Nachdem Sie den Pfad im Registrierungseditor aufgerufen haben, müssen Sie alle Explorer-Prozesse beenden, die im Hintergrund ausgeführt werden.
Als Nächstes Öffnen Sie den Task-Manager und beenden Sie den explorer.exe-Prozess.
Jetzt im Registrierungseditor, wählen Sie IconStreams und PastIconsStream aus und klicken Sie mit der rechten Maustaste darauf. Wählen Sie Löschen, um sie aus dem Pfad zu löschen.
Nach dem Löschen der beiden Dateien , müssen Sie Explorer mit dem Task-Manager neu starten.
Drücken Sie Strg+Umschalt+Esc auf Ihrer Tastatur und klicken Sie auf Datei und wählen Sie dann Neue Aufgabe ausführen aus. Es öffnet sich ein kleines Dialogfeld zum Erstellen einer neuen Aufgabe. Geben Sie explorer ein und drücken Sie die Eingabetaste. Explorer wird neu gestartet.
Die fehlende Taskleiste und der Desktop werden jetzt wieder angezeigt. Damit die vorgenommenen Änderungen wirksam werden, starten Sie Ihren PC neu.
Auf diese Weise können Sie die Überlaufsymbole der Taskleiste in Windows 11 zurücksetzen.
Wie füge ich der Taskleiste Symbole hinzu? unter Windows 11?
Sie können Hinzufügen oder Anheften von Symbolen an die Taskleiste in Windows 11 über das Startmenü oder das Kontextmenü, das Sie sehen, nachdem Sie mit der rechten Maustaste auf das Symbol der geöffneten App geklickt haben.
Weiterführende Informationen: So entfernen oder deaktivieren Sie Widgets in der Taskleiste unter Windows 11.