Funktioniert Ihr MacBook-Mikrofon nicht und Sie finden es mühsam, eine Verbindung über FaceTime, Zoom, Skype herzustellen oder Dinge wie Siri, Audioaufnahmen und mehr zu verwenden? Dies kann auf einen grundlegenden Fehler oder eine fehlerhafte Mikrofoneinstellung zurückzuführen sein. Aber keine Sorge! Lassen Sie mich Ihnen die getesteten Lösungen zeigen, um das Problem mit dem eingebauten Mikrofon zu beheben, das nicht funktioniert.
Zuerst beginnen wir mit einem Mikrofontest
Drücken und halten Sie Befehl + Leertaste um Siri zu beschwören. Sie können auch oben links auf das Symbol klicken. Fragen Sie ihn jetzt zum Beispiel „Wie ist das Wetter?“ Wenn Sie die Abschrift Ihres Sprachbefehls sehen, funktioniert Ihr Mikrofon einwandfrei.
Dies ist ein gutes Zeichen, da es auf Hardwareebene bedeutet, dass das eingebaute Mikrofon des MacBook funktioniert und Sie weder Geld noch Zeit im Apple Store ausgeben müssen.
Das Problem kann also auf App-Berechtigungen, Mikrofoneingangspegel oder vorübergehende Störungen zurückzuführen sein. Lassen Sie mich Ihnen zeigen, wie Sie es beheben können. Aber vorher noch ein paar Worte zu den verschiedenen Mikrofonen, die Sie mit Ihrem Mac verwenden können.
Erfahren Sie mehr über die verschiedenen Mikrofone, die Sie mit dem Mac verwenden können
1. Ihr MacBook Pro, MacBook Air, andere Versionen des tragbaren Apple-Notebooks oder iMac verfügen über mindestens ein integriertes Mikrofon. Sie können es für FaceTime, Zoom, Skype-Anrufe, Audioaufnahmen und alles andere verwenden, was ein Mikrofon normalerweise tut.
Hinweis: Alle anderen Macs wie Mac mini, Mac Pro usw. haben kein integriertes Mikrofon.
2. Sie können ein externes kabelgebundenes kompatibles Mikrofon verwenden, das Sie bei Amazon, Best Buy, einem lokalen Computerladen usw. gekauft haben. Je nach Modell können sie an die 3,5-mm-Kopfhörerbuchse des MacBook oder den USB-Anschluss angeschlossen werden.
3. Apple verkabelt EarPods oder kabelgebundene Headsets anderer Hersteller können auch an Ihren Mac angeschlossen werden und das Mikrofon daran kann für Anrufe, Audioaufnahmen usw. verwendet werden.
4. Schließlich können Sie in diesem drahtlosen Zeitalter verwenden Sie Ihre AirPods oder andere Bluetooth-Ohrhörer,-Kopfhörer usw. von Drittanbietern und verwenden Sie das Mikrofon.
Jetzt, wo Sie haben die Grundlagen geklärt, lass uns springen Sie zu den Fehlerbehebungen.
So beheben Sie das Mikrofon des MacBook, das nicht funktioniert
1. Korrigieren Sie die Einstellungen für die Toneingabe
Klicken Sie oben links auf das Apple-Logo und wählen Sie Systemeinstellungen. Klicken Sie auf Ton. Klicken Sie nun auf das Registerkarte Eingabe.
Hier sehen Sie alle verfügbaren Mikrofone. In der Abbildung unten sehen Sie beispielsweise, dass ich zwei Mikrofone habe – das interne Mikrofon und die Mikrofone meiner verbundenen AirPods. Von hier aus können Sie eines auswählen. Lassen Sie uns die Einstellungen für das ausgewählte Mikrofon optimieren. Sprechen Sie etwas in normalem Tempo.
Sehen Sie die Löcher neben der Eingabeebene auffüllen? Wenn ja, fängt das Mikrofon Ihren Ton auf. Wenn Sie lauter sprechen, füllen sich mehr Löcher.
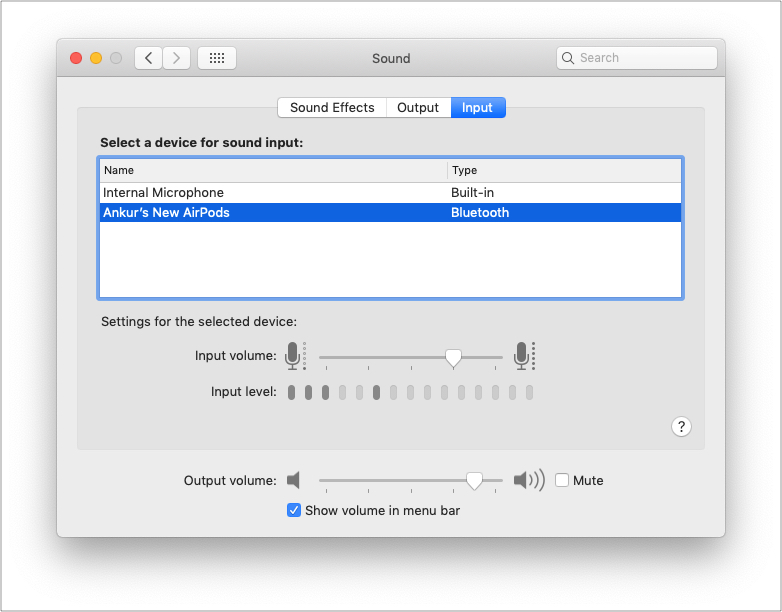
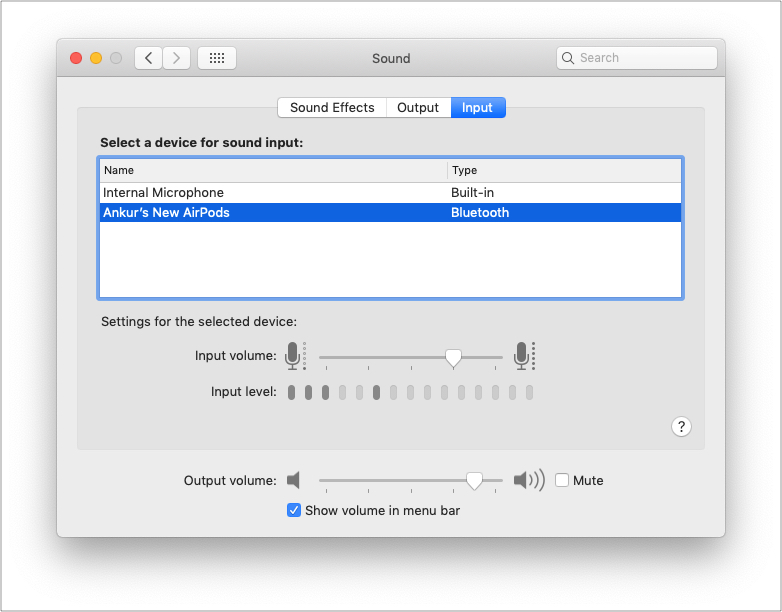 Als nächstes können Sie die Eingangsempfindlichkeit des Mikrofons erhöhen, indem Sie den Schieberegler Eingangslautstärke nach rechts schieben.
Als nächstes können Sie die Eingangsempfindlichkeit des Mikrofons erhöhen, indem Sie den Schieberegler Eingangslautstärke nach rechts schieben.
Wenn es sich auf der rechten Seite befindet, kann das Mikrofon selbst leise Geräusche wahrnehmen und aufnehmen. Wenn es ganz links ist, müssen Sie sehr laut sprechen, damit das Mikrofon Ihre Stimme wahrnimmt.
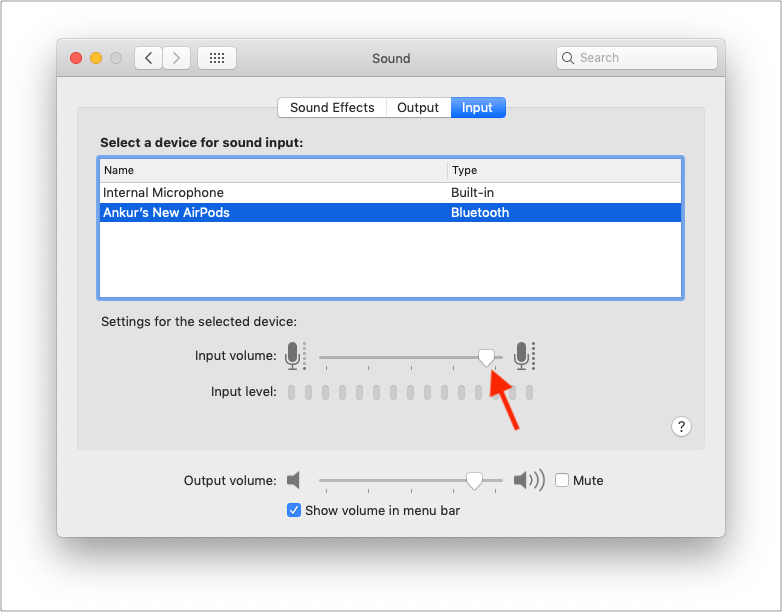
2. Erteilen Sie der App die Mikrofonberechtigung
In modernen macOS-Versionen haben Sie die Kontrolle darüber, ob Sie einer App erlauben möchten, auf das Mikrofon Ihres Macs zuzugreifen oder nicht.
Zum Beispiel, wenn die Das Mac-Mikrofon funktioniert nicht mit Zoom, Sie haben der Zoom-App wahrscheinlich den Mikrofonzugriff verweigert, als sie Sie dazu aufgefordert hat. Führen Sie die folgenden Schritte aus, um einer App die Verwendung des Mikrofons zu gestatten.
Öffnen Sie die Systemeinstellungen → Sicherheit und Datenschutz.Klicken Sie auf den Tab Datenschutz.Wählen Sie in der linken Seitenleiste Mikrofon aus.
Jetzt sehen Sie alle Apps mit Mikrofonzugriff oder dem Status verweigert.
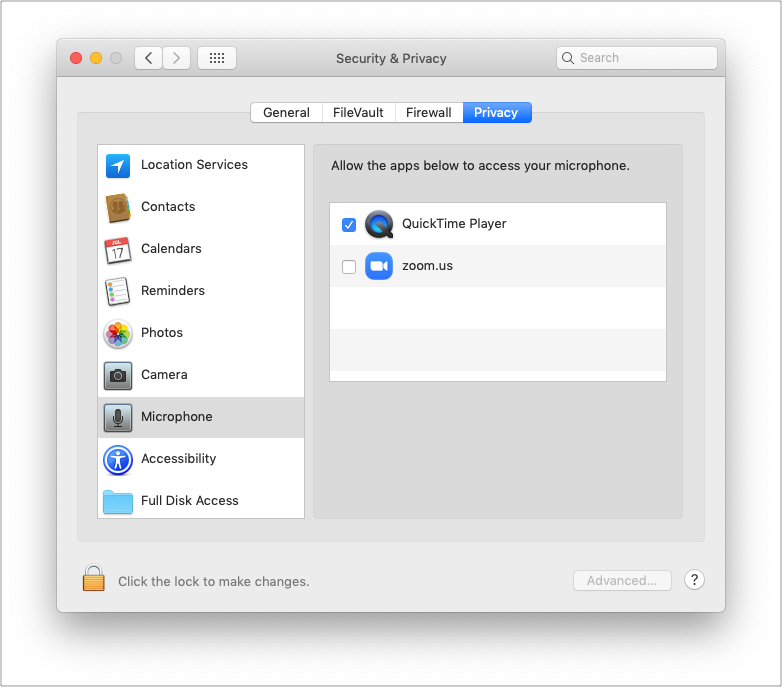
 Um eine App zuzulassen, klicken Sie unten links auf das Vorhängeschloss-Symbol und authentifizieren Sie sich mit dem Passwort Ihres MacBook. Aktivieren Sie nun das Kontrollkästchen für die App, um ihr den Zugriff auf das Mikrofon zu erlauben. Schließlich beenden die App und öffnen Sie sie erneut. Die App kann jetzt das Mikrofon verwenden.
Um eine App zuzulassen, klicken Sie unten links auf das Vorhängeschloss-Symbol und authentifizieren Sie sich mit dem Passwort Ihres MacBook. Aktivieren Sie nun das Kontrollkästchen für die App, um ihr den Zugriff auf das Mikrofon zu erlauben. Schließlich beenden die App und öffnen Sie sie erneut. Die App kann jetzt das Mikrofon verwenden.
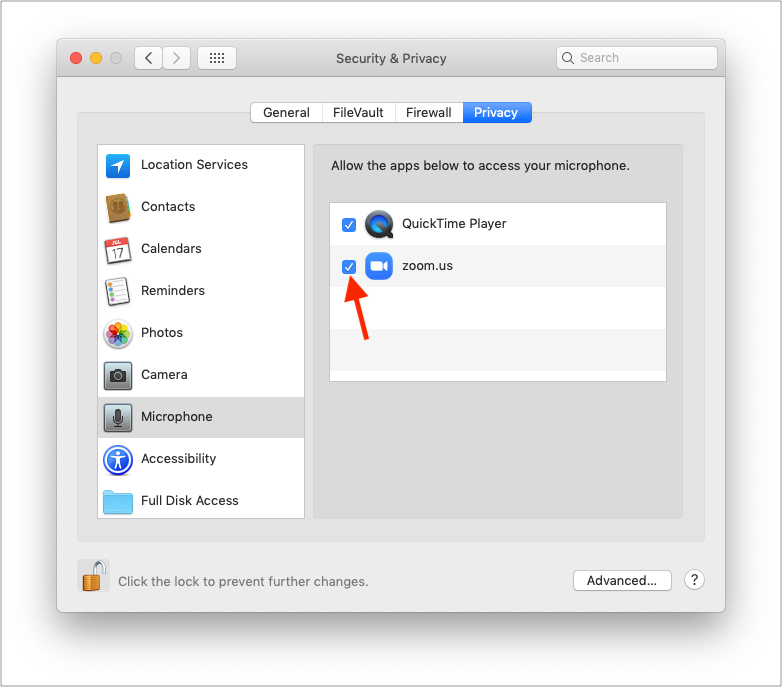
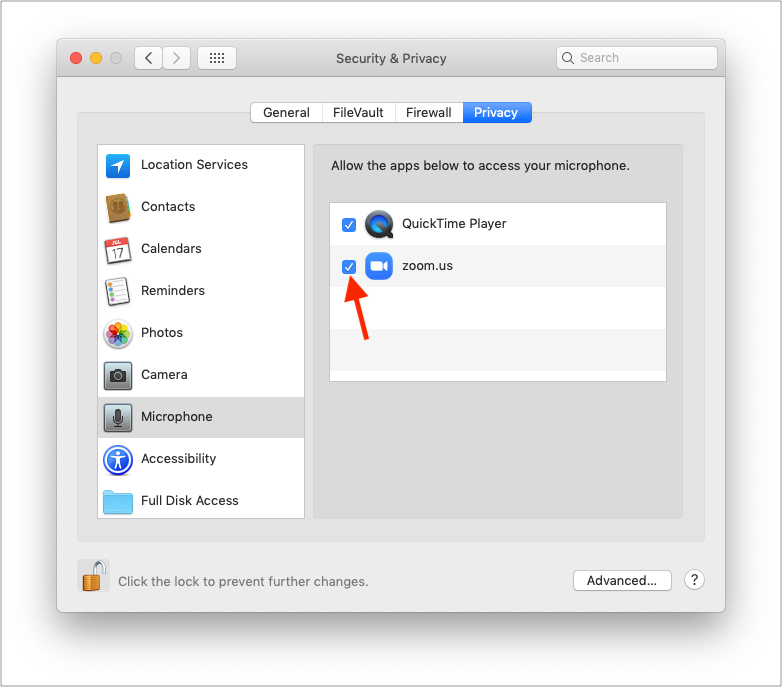
3. Starten Sie Ihr MacBook neu
Dies ist eine hervorragende Lösung, um vorübergehende Störungen zu beheben, die Ihr Mac bei regelmäßiger Verwendung aufnimmt. Speichern Sie Ihre laufende Arbeit → klicken Sie oben links auf das Apple-Logo → wählen Sie Neustart.
Hinweis: Wenn ein einfaches Neustart hilft nicht, versuchen Sie, Ihren Mac im abgesicherten Modus neu zu starten. Wenn das Mikrofon im abgesicherten Modus funktioniert, bedeutet dies, dass widersprüchliche Apps Probleme verursachen. Um dies zu beheben, aktualisieren Sie die Mac-Apps und stellen Sie sicher, dass Sie die neueste verfügbare Version von macOS für Ihren Computer verwenden.
4. Überprüfen Sie die internen Mikrofoneinstellungen der Mac-App
Einige Audioaufnahme-Apps, Videobearbeitungs-Apps und Videoanruf-Apps haben ihre internen Mikrofoneinstellungen. Stellen Sie sicher, dass dort alles richtig funktioniert.
Höchstwahrscheinlich befinden sich die Mikrofoneinstellungen in den Einstellungen der App. Um die Einstellungen der App einzugeben, öffnen Sie die App und drücken Sie Befehlstaste + , (Kommataste).
5. NVRAM/PRAM zurücksetzen
Eine weitere zuverlässige Lösung, um das interne Mikrofon zu beheben, das auf dem Mac nicht funktioniert, ist NVRAM/PRAM zurücksetzen. Wir haben eine separate Anleitung, die Ihnen zeigt, wie Sie dies auf Intel-basierten MacBooks tun. Guck mal.
Hinweis: Wenn Ihr Computer über ein Apple Silicon verfügt, können Sie dies überspringen.
6. Probieren Sie das Diktat aus!
Wenn die obigen Lösungen nicht geholfen haben, aktivieren Sie das Diktat und sehen Sie, ob dies Glück bringt.
Öffnen Sie Systemeinstellungen und klicken Sie auf Tastatur .Klicken Sie auf Diktieren.Schalten Sie Diktieren ein. Versuchen Sie danach, das Mikrofon zu verwenden. Es sollte funktionieren.
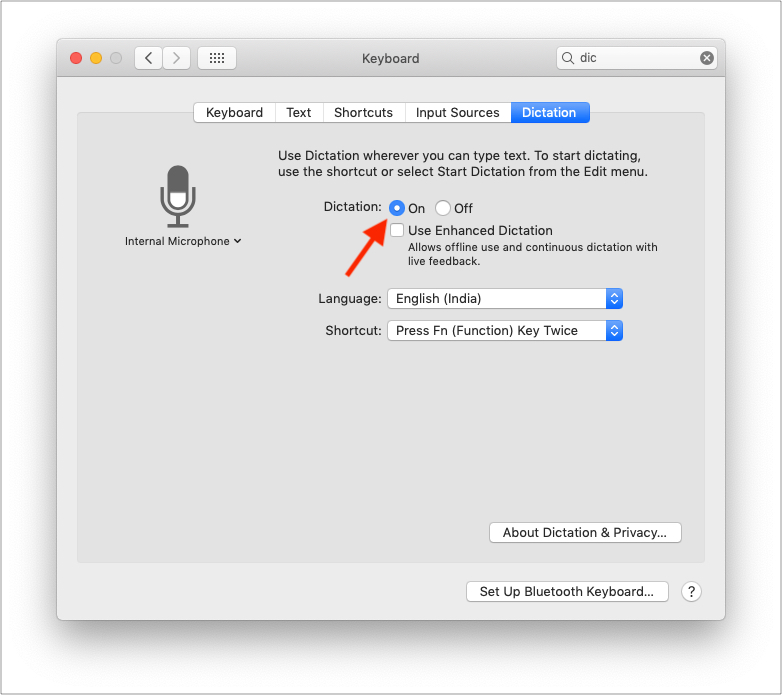
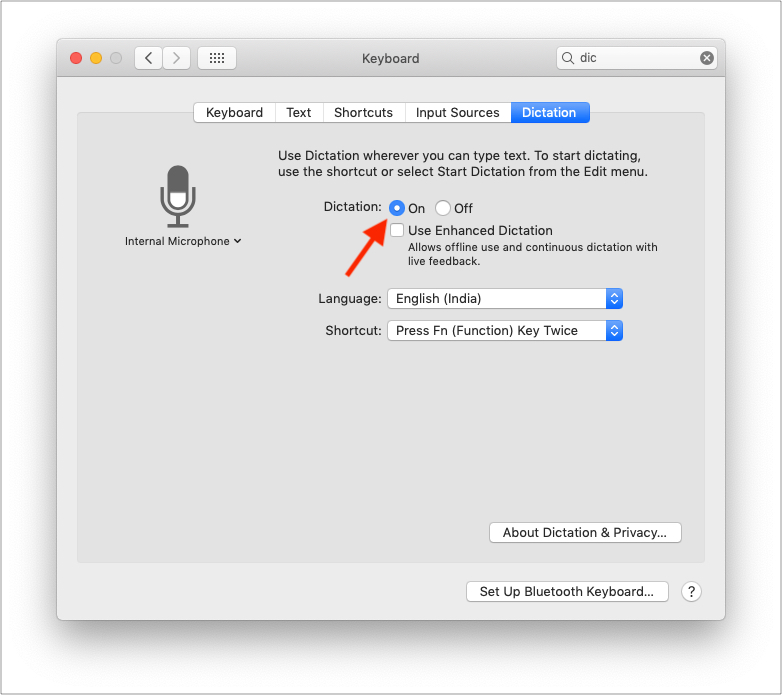
So können Sie das Problem mit dem Mac-Mikrofon beheben, das nicht funktioniert. Ich hoffe, diese waren hilfreich. Falls nicht, verwenden Sie bitte vorerst ein externes Mikrofon und wenden Sie sich an Apple Support für zusätzliche Hilfe.
Weiterlesen: