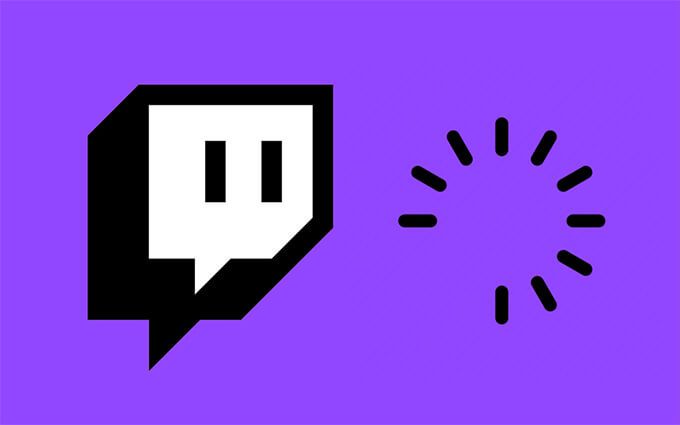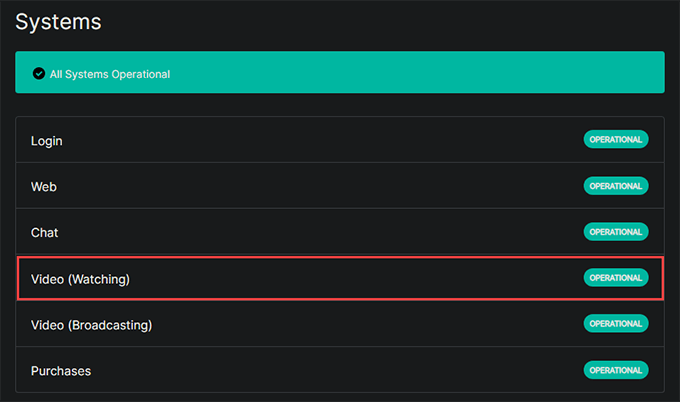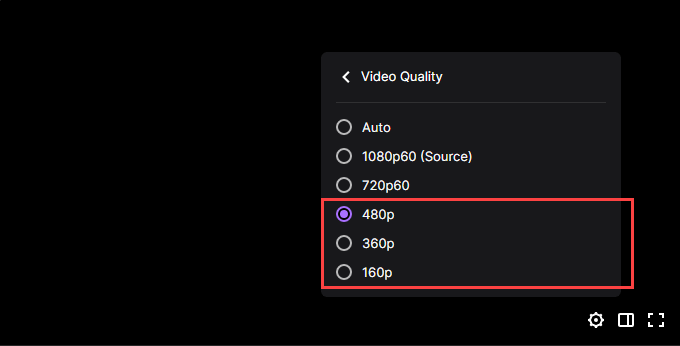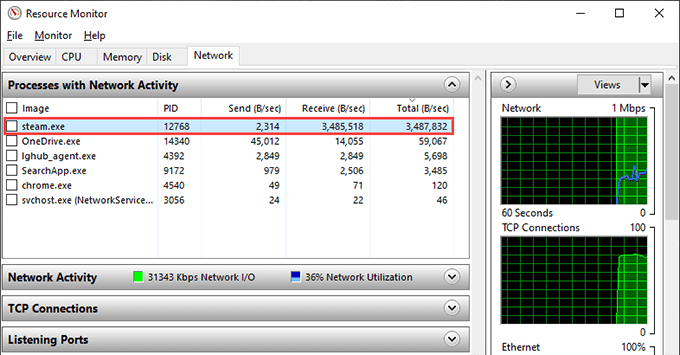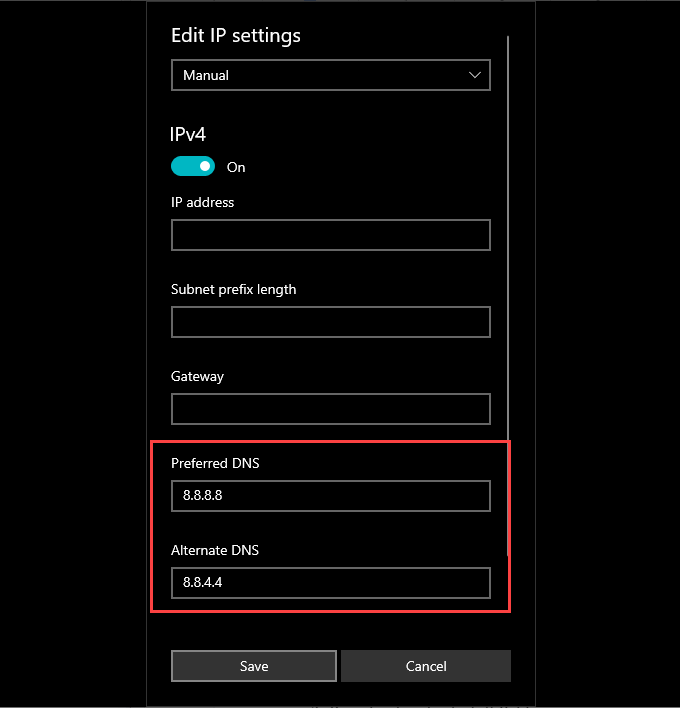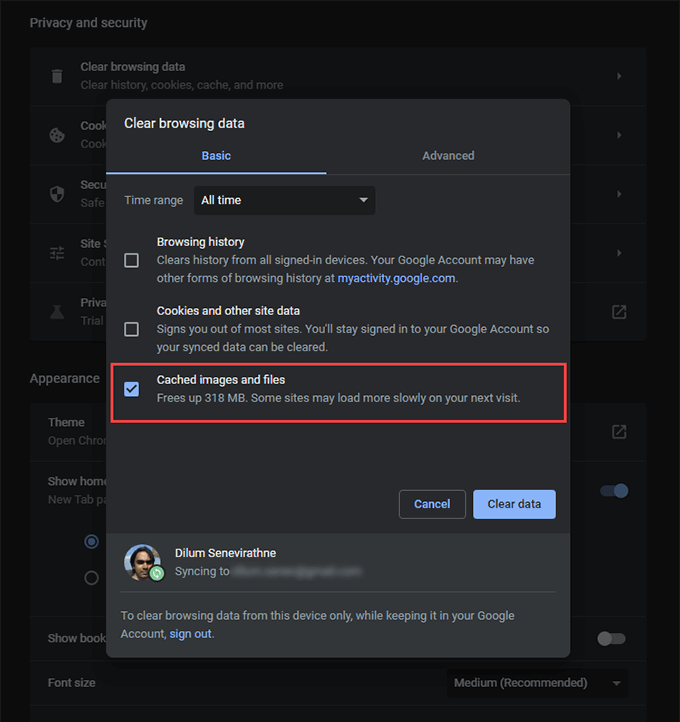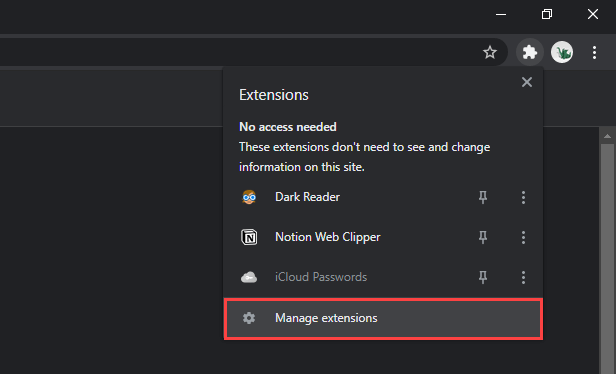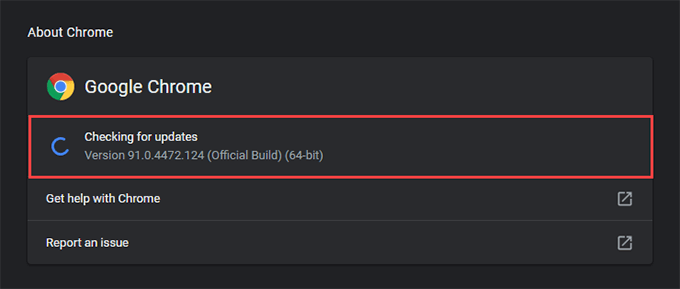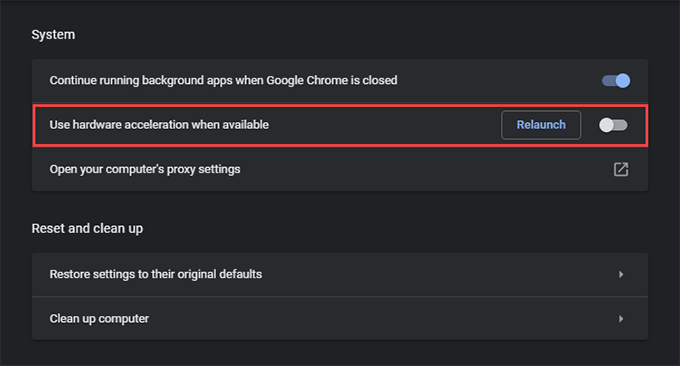Twitch bietet ein unglaubliches Streaming-Erlebnis auf dem PC, aber es ist nicht perfekt. Selbst wenn Sie die beste Internetverbindung haben, werden Sie gelegentlich auf Probleme stoßen, die eine reibungslose Wiedergabe von Live-Übertragungen und voraufgezeichneten Videos verhindern.
Wenn Sie also immer wieder auf fleckige Video-Feeds mit vielen ständige Pufferung. Wenn Sie sich durch die unten stehende Liste der Korrekturen arbeiten, sollten Sie dies beheben.
Serverstatus überprüfen
Wenn Twitch vor kurzem noch einwandfrei funktionierte, hast du es vielleicht mit Probleme auf der Serverseite. Sie können dies ausschließen, indem Sie zur Seite Twitch-Status gehen. Solltest du Probleme bemerken, die neben Video (Ansehen) aufgeführt sind, kannst du nichts tun, als zu warten, bis Twitch die Dinge behoben hat.
Verringern Sie die Qualität
Wenn Sie versuchen, ein Video mit einer höheren Auflösung zu streamen, kann dies zu einem Probleme aufgrund von Netzwerküberlastung und Geschwindigkeitsbeschränkungen.
Versuchen Sie, die Qualität des Feeds auf eine Sub-HD-Auflösung wie 480p oder niedriger zu reduzieren. Verwenden Sie das zahnradförmige Symbol Einstellungen unten rechts im Videobereich und wählen Sie Qualität aus, um die Videoqualität zu ändern.
Browser/App/PC neu starten
Wenn Twitch weiterhin puffert, ist dies eine gute Idee um deinen Browser, die Twitch-App oder deinen PC neu zu starten. In den meisten Fällen sollte dies dazu beitragen, kleinere Fehler und Störungen zu beheben, die Twitch daran hindern, Videoinhalte normal zu laden.
Internetverbindung überprüfen
Versuchen Sie, einen Geschwindigkeitstest auf Ihrem Computer mit einem Onlinedienst durchzuführen wie Speedtest.net, TestMy.net oder Fast.com.
Wenn Sie im Allgemeinen langsames Internet bemerken, beginnen Sie mit Soft-Reset Ihres WLAN-Routers. Wenn das Problem weiterhin besteht, stellen Sie eine Verbindung über Ethernet (wenn möglich) her oder wechseln Sie zu einem anderen WLAN-Netzwerk.
Leeren Sie den DNS-Cache (Domain Name System)
Den DNS-Cache leeren könnte Ihrem PC helfen Kontakt mit den Twitch-Servern wiederherstellen. So geht’s:
1. Drücken Sie Windows + X und wählen Sie Windows PowerShell (Admin).
2. Geben Sie den folgenden Befehl ein:
Clear-DnsClientCache
3. Drücken Sie die Eingabetaste.
Bandbreitenfresser stoppen
Wenn Sie andere Apps mit aktiven Downloads haben, kann dies die Fähigkeit von Twitch beeinträchtigen, Videos zu streamen, ohne dass Probleme mit der Pufferung. Versuchen Sie, sie zu pausieren.
Sollten Sie Probleme haben, Apps mit übermäßiger Netzwerkauslastung zu identifizieren, können Sie verwenden Sie den Ressourcenmonitor auf Ihrem PC, um Ihnen dabei zu helfen.
1. Klicken Sie mit der rechten Maustaste auf die Taskleiste und wählen Sie Task-Manager.
2. Wählen Sie Weitere Details, wechseln Sie zum Tab Leistung und wählen Sie Ressourcenmonitor öffnen.
3. Wechseln Sie zum Tab Netzwerk , um die Netzwerkaktivität nach App anzuzeigen.
DNS (Domain Name Service) ändern
Wenn das Problem weiterhin besteht, sollten Sie die DNS-Server (Domain Name Service) für Ihre Internetverbindung ändern. Die Verwendung eines beliebten DNS-Dienstes – Google DNS ist eine gute Wahl – kann Ihren Computer dabei unterstützen, die besten Server für Twitch-Streaming zu ermitteln.
1. Öffnen Sie das Start Menü und wählen Sie Einstellungen > Netzwerk & Internet > WLAN oder Ethernet.
2. Wählen Sie Eigenschaften unter Ihrer Internetverbindung aus.
3. Wählen Sie Bearbeiten unter IP-Einstellungen.
4. Setzen Sie IP-Einstellungen bearbeiten auf Manuell und aktivieren Sie den Schalter IPv4.
5. Geben Sie Folgendes in die Felder Bevorzugter DNS und Alternativer DNS ein und wählen Sie Speichern:
8.8.8.8
8.8.4.4
VPN deaktivieren
VPN-Dienste (Virtual Private Network) sind ausgezeichnet für den Datenschutz, aber nicht die beste Netzwerkleistung. Wenn Sie einen verwenden, kann die Deaktivierung dazu beitragen, dass Twitch streamt, ohne erneut zu puffern.
Browser-Cache löschen
Wenn Sie Twitch über einen Webbrowser streamen, kann ein veralteter Web-Cache dies verhindern vom korrekten Arbeiten. So können Sie Löschen Sie den Browser-Cache in drei gängigen Browsern – Chrome, Firefox und Edge.
Google Chrome
1. Öffnen Sie das Chrome Menü und wählen Sie Einstellungen.
2. Wählen Sie Datenschutz und Sicherheit aus.
3. Wählen Sie Browserdaten löschen.
4. Setzen Sie Zeitraum auf Gesamte Zeit.
5. Aktivieren Sie das Kontrollkästchen neben Bilder und Dateien im Cache.
6. Wählen Sie Daten löschen.
Mozilla Firefox
1. Öffnen Sie das Firefox Menü und wählen Sie Einstellungen.
2. Wählen Sie Datenschutz und Sicherheit.
3. Wählen Sie Daten löschenunter Cookies und Websitedaten.
4. Aktivieren Sie das Kontrollkästchen neben Webinhalt im Cache.
5. Wählen Sie Löschen.
Microsoft Edge
1. Öffnen Sie das Menü Edge und wählen Sie Einstellungen.
2. Wählen Sie in der Seitenleiste Datenschutz, Suche und Dienste aus.
3. Wählen Sie Zu löschende Elemente auswählen unter Browserdaten löschen aus.
4. Setzen Sie Zeitraum auf Gesamte Zeit.
5. Aktivieren Sie das Kontrollkästchen neben Bilder und Dateien im Cache und wählen Sie Jetzt löschen aus.
Browsererweiterungen deaktivieren
Browsererweiterungen können zu Konflikten führen mit der Twitch-Web-App und stoppen Sie das korrekte Streaming. Deaktivieren Sie alle Add-ons und prüfen Sie, ob das Problem dadurch behoben wird.
Google Chrome
Wählen Sie oben das Symbol Erweiterungen-rechts im Chrome-Fenster und wählen Sie Erweiterungen verwalten. Schalten Sie dann alle Schalter auf dem folgenden Bildschirm aus.
Mozilla Firefox
Öffnen Sie das Menü Firefox und wählen Sie die Option Add-ons und Themes. Schalten Sie dann alle Schalter auf dem folgenden Bildschirm aus.
Microsoft Edge
Öffnen Sie das Menü Edge , wählen Sie Erweiterungen und deaktivieren Sie die Schalter neben allen aktiven Erweiterungen.
Browser aktualisieren
Ihr Browser selbst hat möglicherweise Probleme, die das Streamen von Twitch wie gewohnt verhindern. Versuchen Sie, alle ausstehenden Updates anzuwenden und sehen Sie, ob das hilft. So machen Sie das in Chrome, Firefox und Edge:
Google Chrome
Öffnen Sie das Menü Chrome , zeigen Sie auf Hilfe und wählen Sie Über Google Chrome.
Mozilla Firefox
Öffnen Sie das Firefox Menü, zeigen Sie auf Hilfe, und wählen Sie Über Firefox.
Microsoft Edge
Öffnen Sie das Menü Edge , zeigen Sie auf Hilfe und Feedback und wählen Sie Über Microsoft Edge.
Wechseln Sie zur Twitch-App
Wenn Sie weiterhin Probleme mit der Pufferung haben, während Wenn Sie Twitch in Ihrem Webbrowser streamen, wechseln Sie zu Twitch-App für PC und prüfen Sie, ob das einen Unterschied macht. Sie ist der Web-App-Version von Twitch auffallend ähnlich und Sie können mit dem Anschauen beginnen, sobald Sie sich mit Ihren bestehenden Twitch-Benutzerdaten anmelden.
Wenn Sie die Twitch-App bereits verwenden, versuchen Sie, sie zu aktualisieren. Öffnen Sie dazu das Menü Twitch (wählen Sie die drei gestapelten Zeilen oben links im Fenster aus), zeigen Sie auf Hilfe und wählen Sie Prüfen auf Updates.
Hardwarebeschleunigung deaktivieren/aktivieren
Die Hardwarebeschleunigung erhöht die Leistung beim Streamen von Videos über Twitch. Aber manchmal kann es auch die Leistung beeinträchtigen. Das Deaktivieren der Funktion kann helfen. Umgekehrt möchten Sie möglicherweise die Hardwarebeschleunigung wieder aktivieren, wenn Sie sie zuvor deaktiviert haben.
Google Chrome
1. Öffnen Sie das Chrome Menü und wählen Sie Einstellungen.
2. Wählen Sie in der Seitenleiste Erweitert > System aus.
3. Aktivieren Sie Hardwarebeschleunigung, falls verfügbar und wählen Sie Neustart.
Mozilla Firefox
1. Öffnen Sie das Firefox Menü und wählen Sie Einstellungen.
2. Scrollen Sie auf dem Tab Allgemein nach unten, bis Sie zum Abschnitt Leistung gelangen.
3. Deaktivieren Sie das Kontrollkästchen neben Empfohlene Leistungseinstellungen verwenden. Folgen Sie dem, indem Sie Hardwarebeschleunigung verwenden wenn verfügbar deaktivieren.
Microsoft Edge
1. Öffnen Sie das Menü Edge und wählen Sie Einstellungen.
2. Wählen Sie in der Seitenleiste System .
3. Schalten Sie den Schalter neben Hardwarebeschleunigung verwenden, wenn verfügbar aus und wählen Sie Neustart.
Twitch-App
1. Wählen Sie Ihr Profilporträt aus und wählen Sie Einstellungen.
2. Wählen Sie den Tab Allgemein .
3. Schalten Sie den Schalter neben Software-Rendering-Modus ein.
Twitch hat die Pufferung gestoppt
Die obigen Korrekturen sollten Ihnen geholfen haben, die ständige Pufferung von Twitch auf Ihrem PC zu beheben. Wenn das gleiche Problem erneut auftritt, vergessen Sie nicht, sich schnell durch einige der einfacheren Lösungen oben zu arbeiten. Das Löschen des DNS-Cache, das Löschen der zwischengespeicherten Browserdaten oder das Beenden netzwerkintensiver Programme sollte fast immer dazu beitragen, dass Twitch wieder ordnungsgemäß funktioniert.