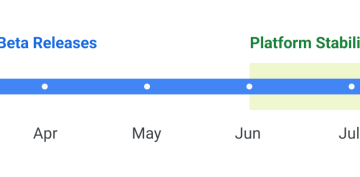Der”Video_Scheduler_Internal_Error”ist ein häufiger BSOD-Fehler (Blue Screen of Death), auf den viele Benutzer unter Windows 10 stoßen. Er wird unter BSOD kategorisiert, da ein blauer Bildschirm mit der darauf angegebenen Fehlermeldung angezeigt wird. Dies ist ein häufiger Fehler, der leicht behoben werden kann. In den folgenden Abschnitten werden der Fehler sowie die Korrekturen erläutert.
Was ist Video_Scheduler_Internal_Error?
Beim Neustart des Systems tritt im Allgemeinen ein interner Fehler beim Video Scheduler auf, und das Gerät friert einige Minuten lang ein, während das System versucht, weitere Informationen zu sammeln. Einige der häufigsten Probleme, die zu Fehlern führen, sind unten aufgeführt.
- Beschädigte Systemdateien
- Übertaktete Grafikkarte
- Malware
- Veralteter Grafiktreiber
- Änderungen an Hardware/Software
Nachdem Sie nun eine gute Vorstellung von dem Fehler und den verschiedenen Problemen haben, die dazu führen, ist es an der Zeit, Sie durch die verschiedenen Korrekturen zu führen, um ihn zu beheben.
Fix 1: Windows aktualisieren
Oft kann das Ausführen einer veralteten Windows-Version zu einem internen Fehler im Video Scheduler führen. Mit jedem Update werden Fehler und Fehler in der vorherigen Version behoben. Wenn Sie auf einen Fehler stoßen, sollten Sie in erster Linie Windows aktualisieren.
Um nach Updates zu suchen, drücken Sie WINDOWS + I , um das System”Einstellungen”zu starten, und klicken Sie dann auf die Option”Update & Sicherheit”.
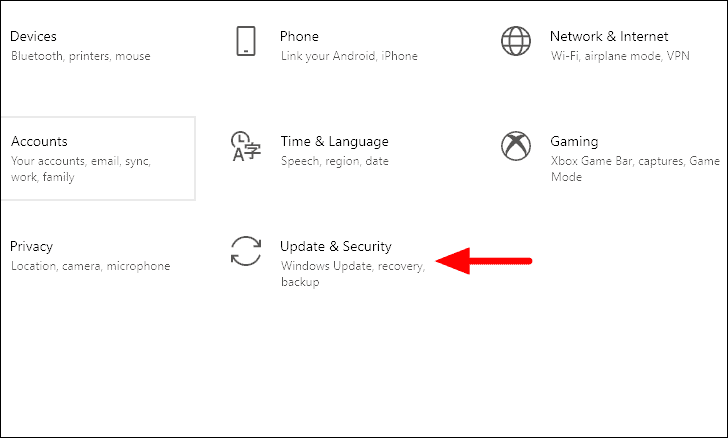
Die Registerkarte”Windows Update”wird standardmäßig geöffnet. Klicken Sie anschließend rechts auf die Option”Nach Updates suchen”, um zu überprüfen, ob Updates verfügbar sind.
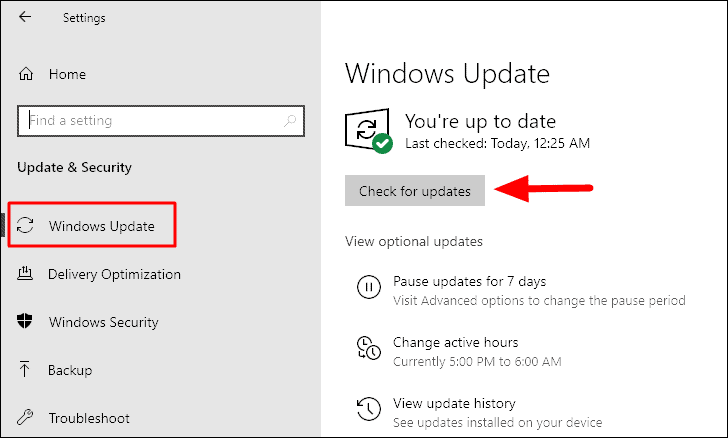
Wenn Updates verfügbar sind, werden diese heruntergeladen und installiert. Starten Sie das System nach der Installation des Updates neu und prüfen Sie, ob der Fehler behoben ist.
Fix 2: Vollständigen System-Scan ausführen
Es besteht die Möglichkeit, dass Ihr System mit Malware infiziert ist und Sie daher auf den internen Fehler des Video Scheduler stoßen. Sie können entweder einen Scan ausführen und den Fehler mit einem Antivirenprogramm eines Drittanbieters beheben. Die vorinstallierte Windows-Sicherheits-App kann dies jedoch auch.
Suchen Sie im Startmenü nach”Windows-Sicherheit”und starten Sie die App über die Suchergebnisse.
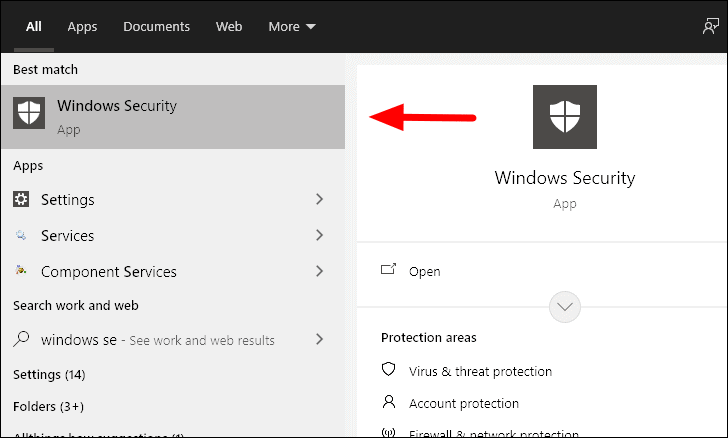
Klicken Sie anschließend in der Liste der Optionen auf dem Bildschirm auf”Viren-und Bedrohungsschutz”.

Klicken Sie nun auf”Scanoptionen”, um die verschiedenen Scanoptionen anzuzeigen.
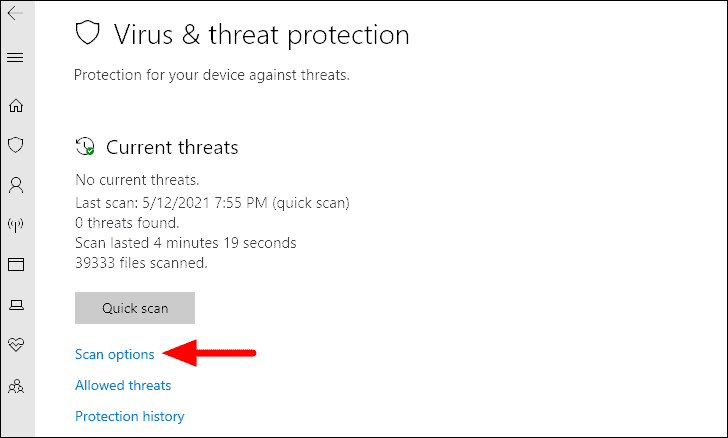
Wählen Sie nun”Vollständiger Scan”und klicken Sie unten auf”Jetzt scannen”, um den Scan zu starten.
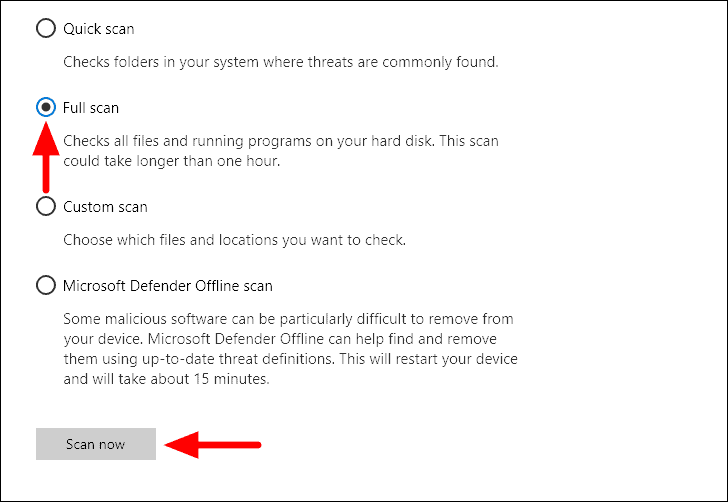
Der vollständige Scan beginnt nun und die Dateien auf Ihrem System werden gescannt. Alle unterwegs erkannten Bedrohungen werden von Windows Defender behoben.
Fix 3: Grafiktreiber aktualisieren
Windows sucht im Allgemeinen nach Updates für die Treiber auf Ihrem System und installiert sie automatisch. Es besteht jedoch die Möglichkeit, dass Windows die Aufgabe nicht effektiv ausführen kann. Hier wird das manuelle Aktualisieren der Treiber angezeigt.
Klicken Sie mit der rechten Maustaste auf das Windows-Symbol, um das Menü”Schnellzugriff”zu öffnen, und wählen Sie dann”Geräte-Manager”aus der Liste der Optionen aus.
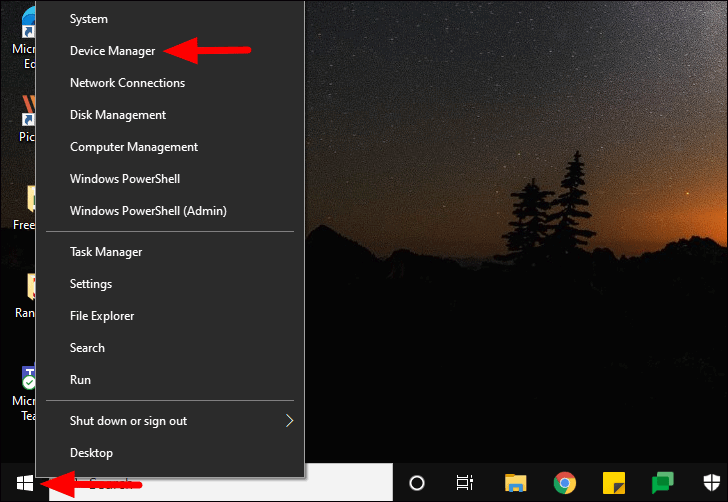
Klicken Sie anschließend auf den Pfeil vor”Anzeigeadapter”, um die Treiber darunter zu erweitern. Klicken Sie nun mit der rechten Maustaste auf den Anzeigeadapter, um die verschiedenen Optionen anzuzeigen.
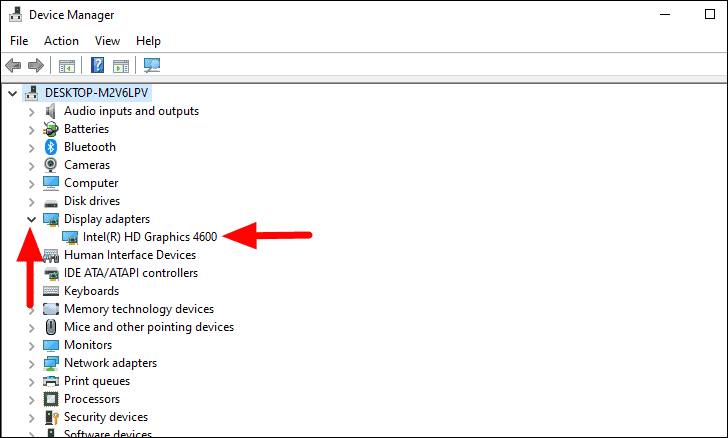
Klicken Sie im Kontextmenü auf die Option”Treiber aktualisieren”.
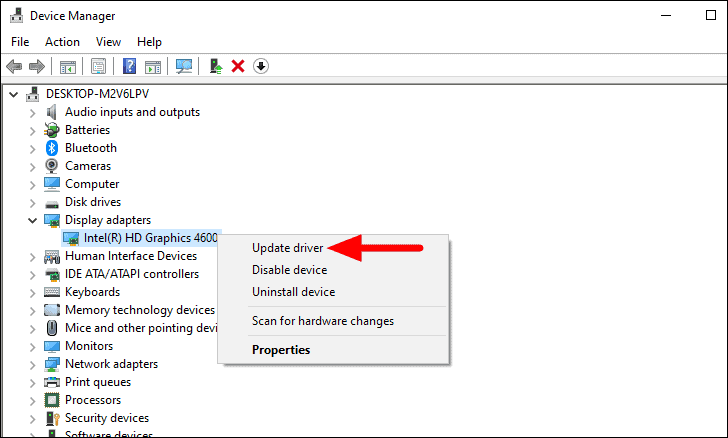
Sie haben jetzt zwei Möglichkeiten, entweder Windows nach Updates suchen zu lassen oder eine manuell zu installieren. Wenn Sie sich nicht besonders mit Technologie beschäftigen, wird empfohlen, Windows nach Updates suchen zu lassen, da das Herunterladen einer Datei aus dem Internet eine riskante Angelegenheit sein kann. Wenn Sie die zweite Option ausgewählt haben, stellen Sie sicher, dass der Treiber auf dem System vorab heruntergeladen wurde. Suchen Sie als Nächstes die Datei und befolgen Sie die Anweisungen auf dem Bildschirm, um den Treiber zu aktualisieren.
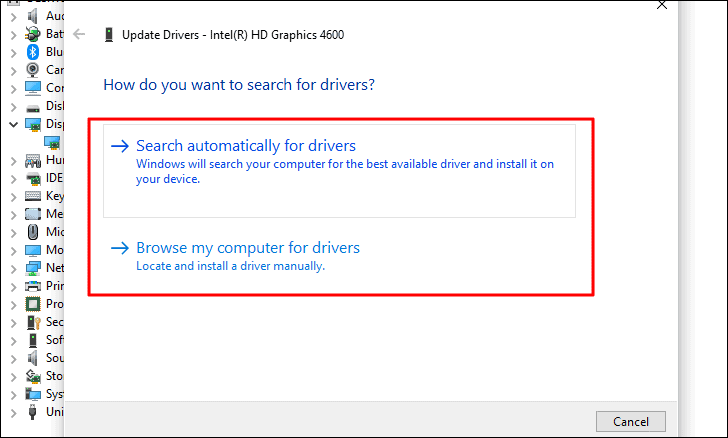
Überprüfen Sie nach der Aktualisierung des Treibers, ob der Fehler behoben ist. Wenn es weiterhin besteht, fahren Sie mit dem nächsten Fix fort.
Fix 4: SFC ausführen und Festplattenbefehl prüfen
Durch Ausführen von Check Disk-und SFC-Scanbefehlen werden Festplattenprobleme und beschädigte Systemdateien behoben, sofern diese auf dem System gefunden werden. Da der SFC-Scan nur die Systemdateien überprüft, dauert der Abschluss im Vergleich zum Check Disk-Scan vergleichsweise kürzer. Daher ist es ratsam, zuerst den SFC-Scan-Befehl auszuführen und dann mit Check Disk fortzufahren.
Suchen Sie im Startmenü nach”Eingabeaufforderung”, klicken Sie mit der rechten Maustaste auf das Suchergebnis und wählen Sie dann”Als Administrator ausführen”aus dem Menü. Klicken Sie im angezeigten Feld auf”Ja”.
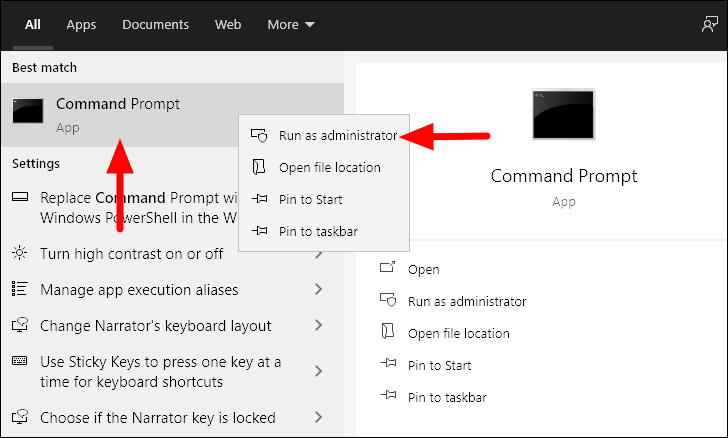
Bevor Sie mit dem Ausführen der Scans beginnen, wird empfohlen, das DISM-Tool (Deployment Image Servicing and Management) auszuführen. Es stellt sicher, dass die beschädigten Dateien behoben sind, damit der SFC-Scan effektiv funktioniert.
Um DISM auszuführen, geben Sie den folgenden Befehl in die Eingabeaufforderung ein und drücken Sie ENTER .
DISM/online/cleanup-image/restorehealth
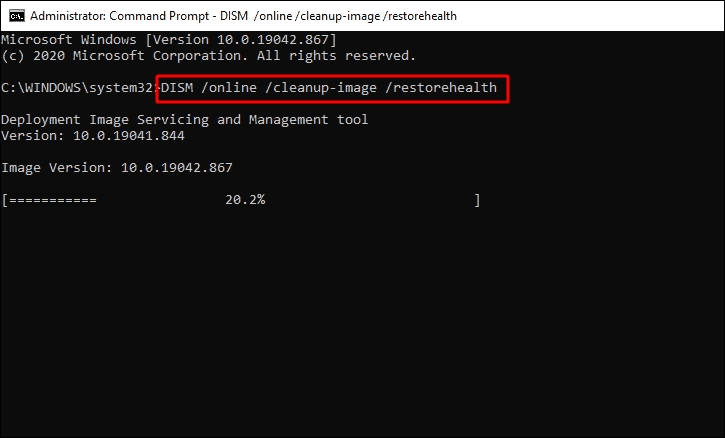
Der Scan dauert einige Minuten. Sobald dies erledigt ist, können Sie zum SFC-Scan wechseln.
Geben Sie als Nächstes den folgenden Befehl ein und drücken Sie ENTER .
sfc/scannow
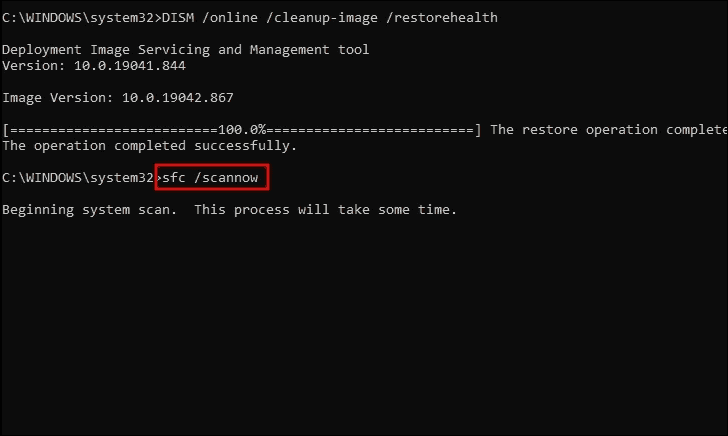
Der SFC-Scan wird jetzt gestartet und dauert einige Zeit. Sobald der SFC-Scan vollständig ausgeführt wurde, werden Sie informiert, wenn Integritätsverletzungen festgestellt wurden.
Es ist jetzt an der Zeit, mit dem Befehl”Datenträger prüfen”fortzufahren, mit dem das gesamte Laufwerk auf Probleme überprüft wird. Geben Sie den folgenden Befehl in die Eingabeaufforderung ein und drücken Sie ENTER .
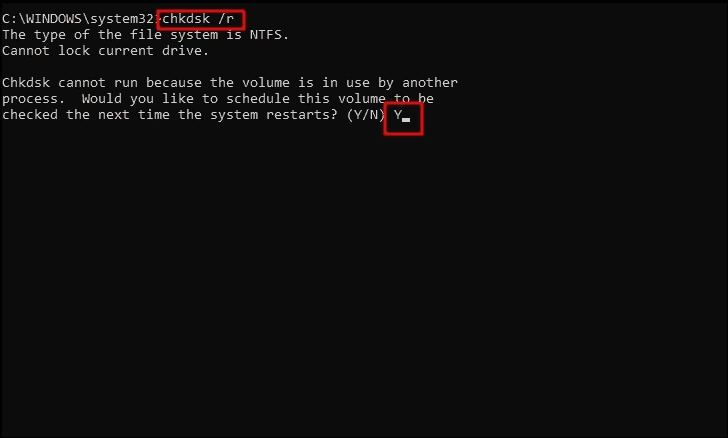
Der Scan wird ausgeführt. Wenn Probleme festgestellt werden, werden Sie aufgefordert, den Vorgang beim nächsten Neustart des Systems zu planen. Um fortzufahren, geben Sie”Y”ein und drücken Sie ENTER .
Starten Sie nun Ihren Computer neu und lehnen Sie sich zurück und entspannen Sie sich, während das Dienstprogramm Check Disk Fehler auf Ihrem System findet und behebt. Überprüfen Sie beim Neustart des Computers, ob der interne Fehler des Video Schedulers behoben ist.
Fix 5: Zuletzt installierte Apps entfernen
Wenn Sie kürzlich Apps installiert haben und seitdem der interne Fehler”Video Scheduler”aufgetreten ist, deinstallieren Sie das Programm, um das Problem zu beheben. Es besteht eine gute Chance, dass der Fehler aufgrund von Inkompatibilitätsproblemen auftritt.
Um ein Programm zu deinstallieren, suchen Sie im Startmenü nach”Systemsteuerung”und starten Sie die App über die Suchergebnisse.
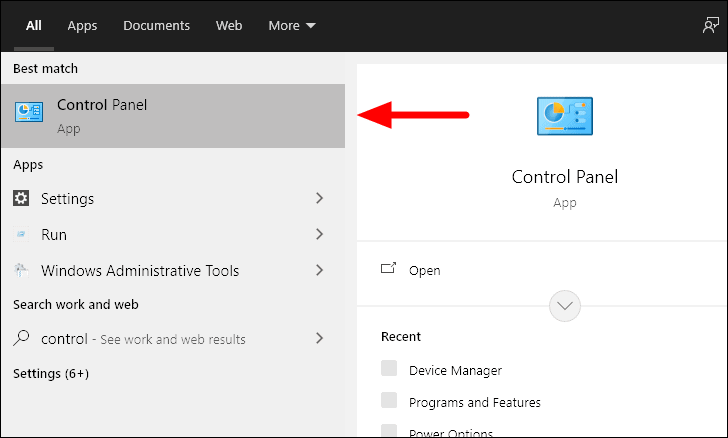
Klicken Sie im Systemsteuerungsfenster unter”Programme”auf”Programm deinstallieren”.
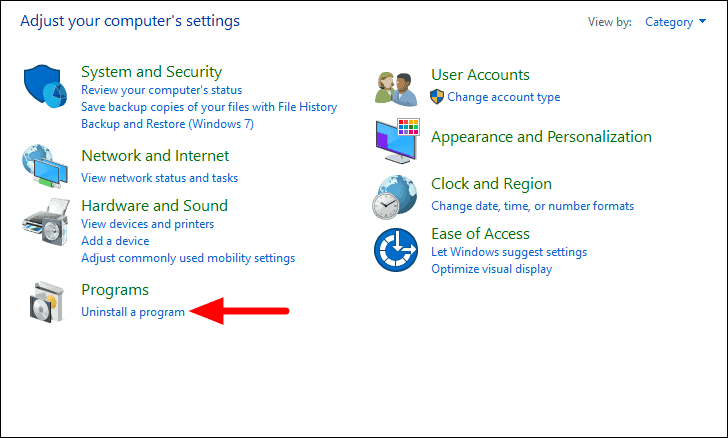
Wählen Sie nun das Programm aus, das Sie kürzlich installiert haben, und klicken Sie oben auf”Deinstallieren”.
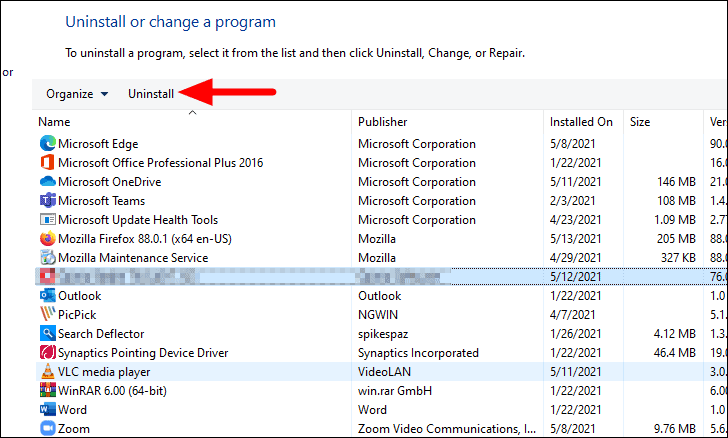
Wenn Sie Eingabeaufforderungen erhalten, befolgen Sie die Anweisungen auf dem Bildschirm, um den Deinstallationsvorgang abzuschließen.
Wenn Sie kürzlich Hardware hinzugefügt haben, trennen Sie diese und starten Sie Ihren Computer neu. Überprüfen Sie nun, ob der interne Fehler des Video Schedulers behoben ist.
Fix 6: Windows zurücksetzen
Wenn die oben genannten Korrekturen nicht funktioniert haben, können Sie Windows zurücksetzen. Während des Zurücksetzens haben Sie die Möglichkeit, die Dateien entweder beizubehalten oder ganz zu entfernen, wodurch der Computer so gut wie neu ist.
Um Windows zurückzusetzen, drücken Sie WINDOWS + I, um die Systemeinstellungen zu starten, und wählen Sie”Update & Sicherheit”aus den verschiedenen Optionen.
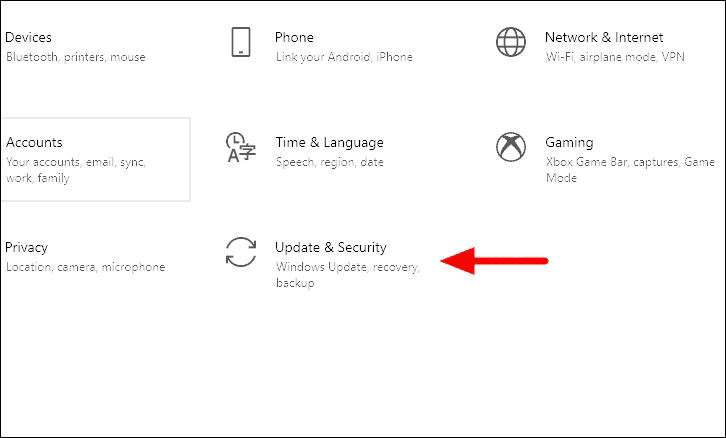
Wählen Sie nun links die Registerkarte”Wiederherstellung”und klicken Sie unter der Überschrift”Diesen PC zurücksetzen”auf”Erste Schritte”.
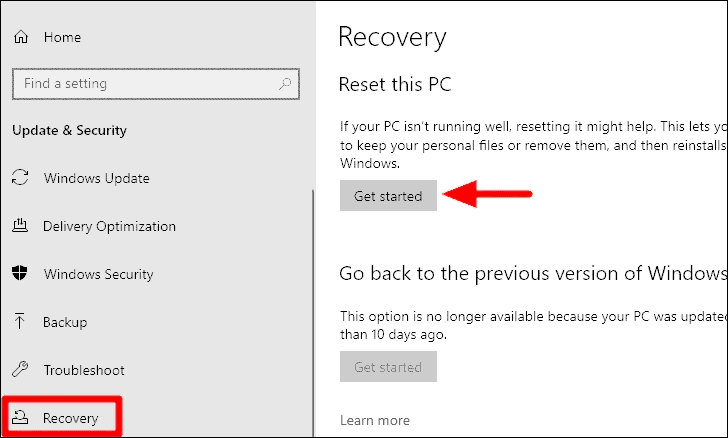
Sie haben jetzt die Möglichkeit zu wählen, ob Sie die Dateien behalten oder entfernen möchten. In beiden Fällen werden die Apps und Einstellungen entfernt, aber die erste behält die Dateien bei, während die zweite Option sie ebenfalls entfernt. Wählen Sie die Basis aus, die Sie für geeignet halten.
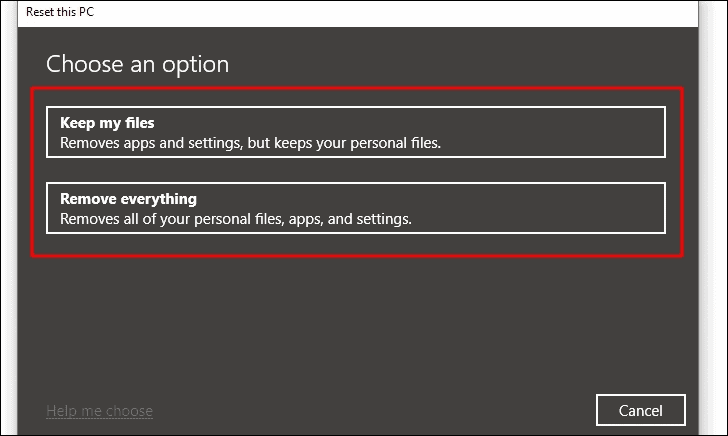
Sie müssen nun auswählen, ob Sie Windows aus der Cloud oder vom Gerät herunterladen und neu installieren möchten.
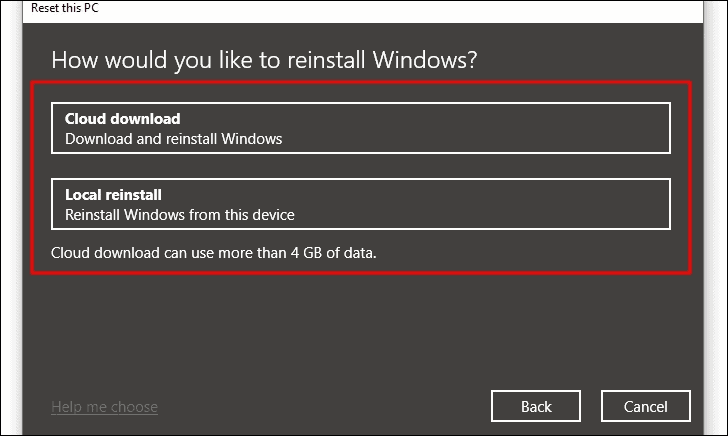
Die aktuellen Reset-Einstellungen werden auf dem Bildschirm angezeigt. Wenn Sie Änderungen daran vornehmen möchten, klicken Sie auf die Option”Einstellungen ändern”. Andernfalls klicken Sie auf”Weiter”, um mit den aktuellen Einstellungen fortzufahren.
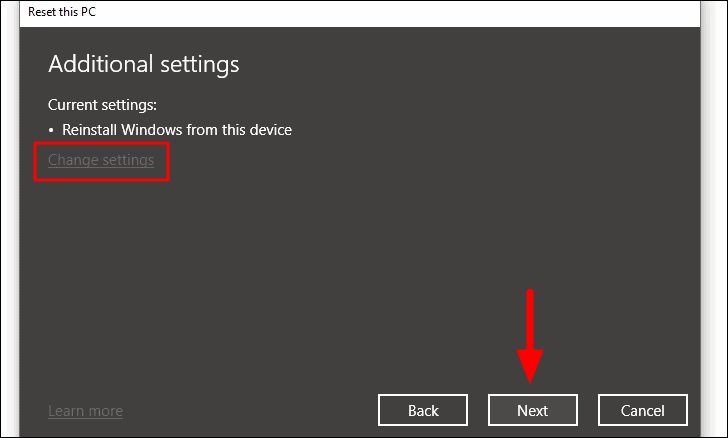
Sie können jetzt die Änderungen anzeigen, die nach dem Zurücksetzen unter den aktuellen Einstellungen vorgenommen werden. Wenn Sie die Apps überprüfen möchten, die entfernt werden sollen, klicken Sie auf die Option”Apps anzeigen, die entfernt werden”. Nachdem Sie dies überprüft haben, klicken Sie unten auf”Zurücksetzen”. Es wird eine Weile dauern, bis Windows zurückgesetzt wird und Ihr PC neu gestartet wird, um den Vorgang abzuschließen.
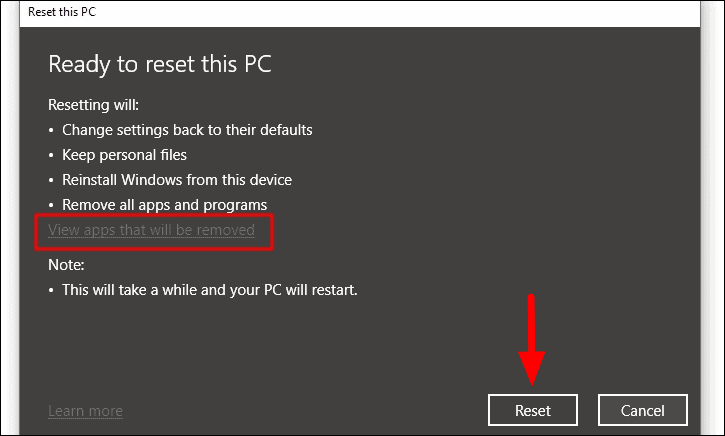
Überprüfen Sie nach dem Neustart des Systems, ob das Problem behoben ist. Wenn dies nicht der Fall ist, wird es mit der nächsten Methode definitiv für Sie behoben.
Fix 7: Ändern der Grafikkarte
Wenn keine der oben genannten Methoden zur Behebung des internen Fehlers im Video Scheduler funktioniert hat, ist es an der Zeit, die Grafikkarte auszutauschen. Wenn Sie ein Ersatzteil herumliegen haben, installieren Sie es und prüfen Sie, ob der Fehler behoben ist. Falls es behoben ist, war der Fehler wahrscheinlich bei der Grafikkarte.
Wenn Sie derzeit keine Grafikkarte bei sich haben, bringen Sie Ihr Gerät zu einem Techniker und lassen Sie eine installieren. Wenn Sie sich beim Entfernen und erneuten Installieren einer Grafikkarte nicht sicher sind, sollten Sie sich an einen Experten wenden, da kleinere Fehler zu weiteren Komplikationen führen können.
Inzwischen wissen Sie alles über den internen Fehler von Video Scheduler und die verschiedenen wirksamen Korrekturen, mit denen Sie das Problem beheben können. Sobald der Fehler behoben ist, können Sie die Arbeit an Ihrem Gerät ohne weitere Unterbrechungen aufgrund eines internen Fehlers im Video Scheduler fortsetzen.