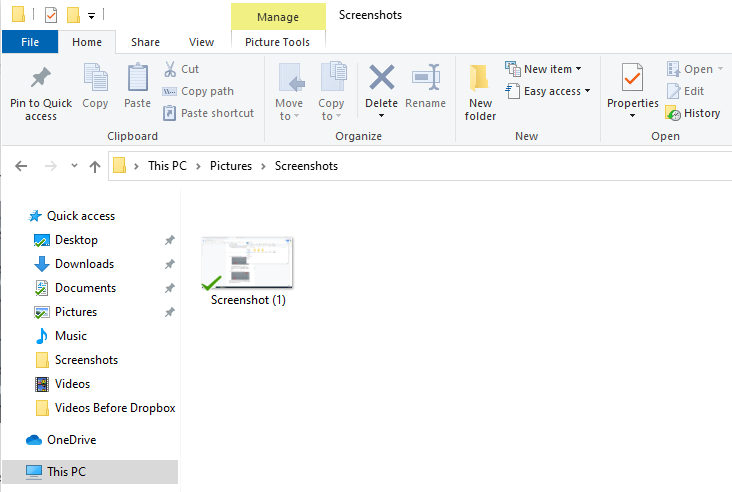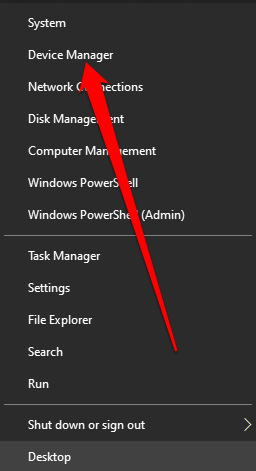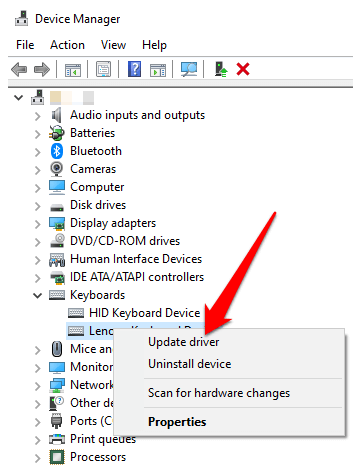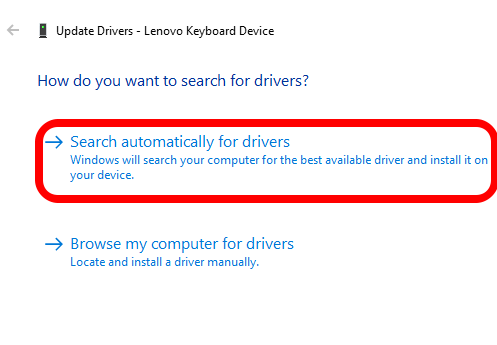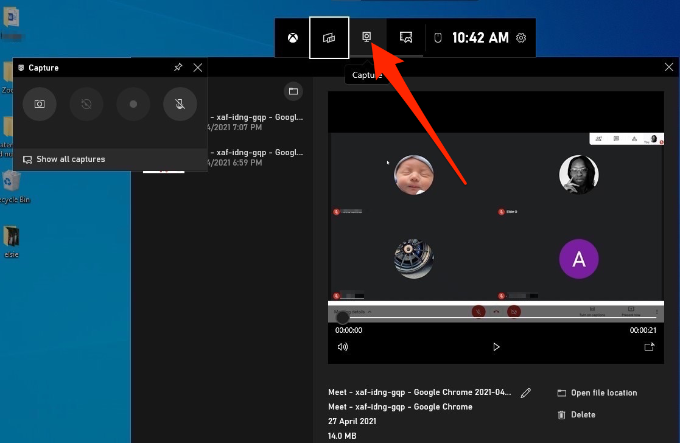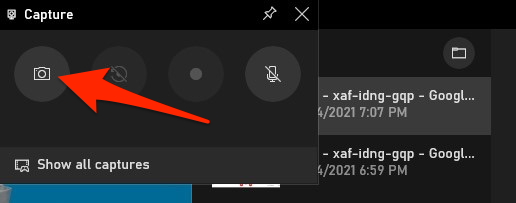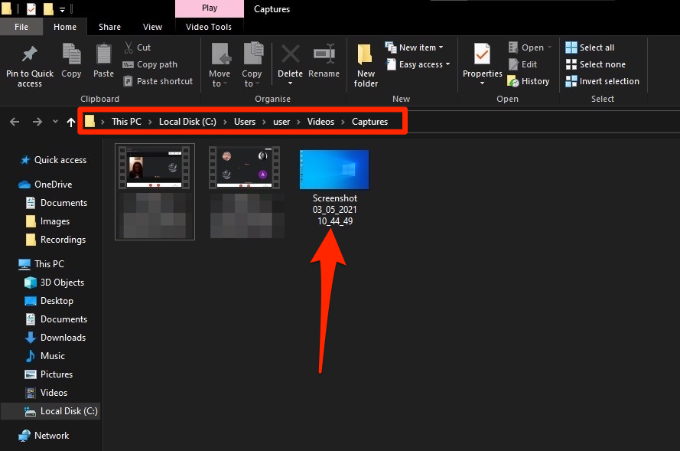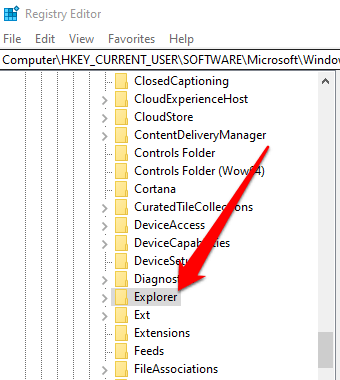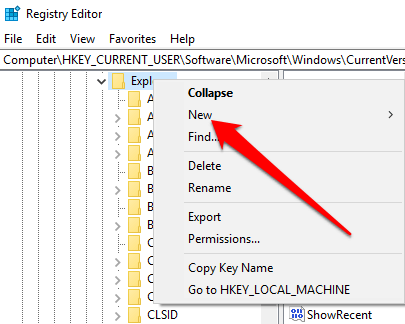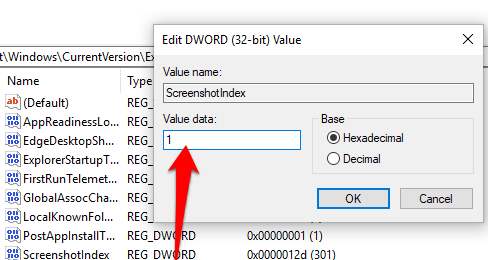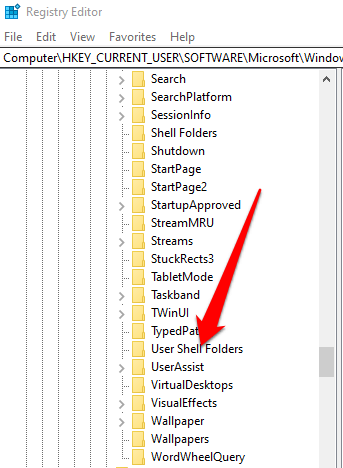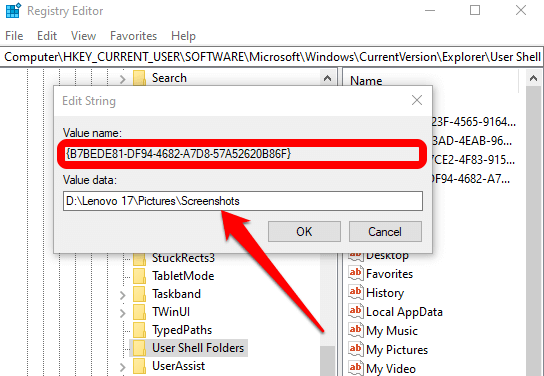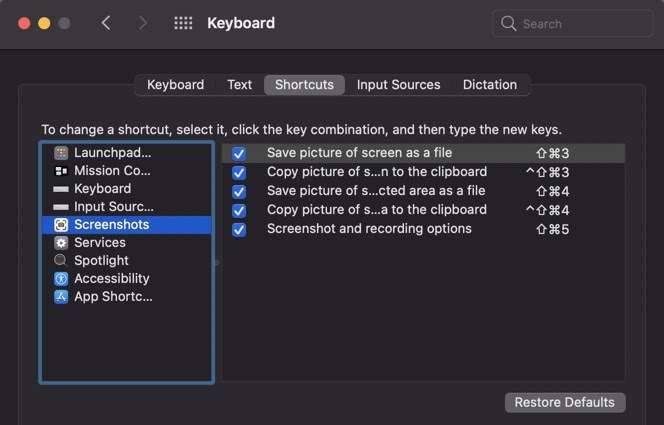Die Schaltfläche”Bildschirm drucken”kann leicht
Die folgenden Tipps können jedoch hilfreich sein, wenn der Druckbildschirm auf Ihrem Windows-PC oder Mac nicht funktioniert. Macs haben keine Schaltfläche”Bildschirm drucken”, aber die integrierten Screenshot-Verknüpfungen funktionieren möglicherweise nicht. Wir helfen Ihnen, dieses Problem zu beheben, wenn es auftritt.
Was tun, wenn der Druckbildschirm nicht funktioniert?
Probieren Sie einige der folgenden Schnellkorrekturen aus und prüfen Sie, ob sie hilfreich sind, bevor Sie zu anderen Lösungen in diesem Handbuch wechseln.
Schnellkorrekturen
- Überprüfen Sie die Zwischenablage auf Ihrem Computer, um festzustellen, ob der Screenshot dort gespeichert wurde. Drücken Sie die Windows-Logo-Taste + V , um auf die Zwischenablage zuzugreifen.
- Aktualisieren Sie Ihr Betriebssystem .
- Verwenden Sie den Bildschirmtastatur , um auf die virtuelle Schaltfläche PrtScn zuzugreifen und Ihren Bildschirm zu erfassen. Wählen Sie Start > AllPrograms > Zubehör > Einfacher Zugriff > Bildschirmtastatur
- Halten Sie die F-Lock-oder F-Modus-Tasten , um sie zu deaktivieren und zu prüfen, ob der Druck erfolgt Bildschirmtaste funktioniert wieder.
- Deaktivieren Sie alle Screenshot-Programme von Drittanbietern wie Snagit auf Ihrem System.
- Lesen Sie unseren Leitfaden zu So erfassen Sie ganzseitige Screenshots in Chrome und Firefox , wenn die Schaltfläche”Bildschirm drucken”für diese Browser nicht funktioniert.
- Stellen Sie sicher, dass die Taste selbst funktioniert richtig. Sie können dies mit einem Online-Schlüsseltester tun. Wenn es kaputt ist, müssen Sie möglicherweise die Tastatur ersetzen. Es kann sich auch lohnen, in einen zu investieren mechanische Tastatur , die bekanntermaßen langlebiger ist und länger hält.
So beheben Sie, dass der Druckbildschirm unter Windows 10 nicht funktioniert
Mit den folgenden Lösungen können Sie das Problem beheben, dass der Druckbildschirm auf Ihrem Windows-PC nicht funktioniert.
Verwenden Sie eine Hotkey-Kombination
Windows 10 hat viele hilfreiche Tastaturkürzel zum Aufnehmen von Screenshots. Verwenden Sie die folgenden Tastenkombinationen, um festzustellen, ob Sie diese alternativen Screenshots aufnehmen können.
- Drücken Sie Alt + PrtScn , um das aktuell ausgewählte Fenster zu erfassen.
- Drücken Sie die Windows-Logo-Taste + PrtScn , um den Screenshot aufzunehmen. In diesem Fall wird der Screenshot im Datei-Explorer > Bilder > Screenshots gespeichert.
Sie können auch Fn + Windows-Logo-Schlüssel + PrtScn auf Ihrem Laptop verwenden.
- Wenn Ihr PC den HID-Tastaturtreiber verwendet, verwenden Sie die Kombination Fn + PrtScn , um Ihren Bildschirm zu erfassen. Wenn Ihr Gerät nicht über die PrtSc-Taste verfügt, verwenden Sie zum Erfassen die Fn + Windows Logo-Taste + Leertaste den Bildschirm.
Diese Tastaturkürzel speichern dieses Bild in der Windows-Zwischenablage. Öffnen Sie eine Foto-App wie MS Paint und fügen Sie das Bild ein, wenn Sie es als Datei speichern möchten.
Tastaturtreiber aktualisieren
Wenn der Tastaturtreiber veraltet, beschädigt oder falsch ist, funktioniert die Druckbildschirmfunktion möglicherweise nicht richtig und muss möglicherweise aktualisiert werden.
- Klicken Sie mit der rechten Maustaste auf Start > Geräte-Manager .
- Wählen Sie den Abschnitt Tastaturen aus, um ihn zu erweitern, klicken Sie mit der rechten Maustaste auf Ihre Tastatur und wählen Sie Treiber aktualisieren .
- Wählen Sie als Nächstes Automatisch nach aktualisierter Treibersoftware suchen , um den neuesten Tastaturtreiber zu installieren.
- Starten Sie Ihren Computer neu und prüfen Sie, ob die Druckbildschirmfunktion funktioniert.
Hinweis : Sie können auch die offizielle Website Ihres Tastaturherstellers aufrufen, nach dem neuesten Treiber suchen, ihn herunterladen und installieren.
Spielleiste verwenden
Wenn Sie die Funktion”Bildschirm drucken”immer noch nicht verwenden können, können Sie Nehmen Sie Ihren Bildschirm auf und machen Sie Screenshots, während Sie PC-Spiele spielen.
- Drücken Sie die Windows-Logo-Taste + G , um die Spielleiste zu öffnen und alles auf Ihrem Bildschirm zu erfassen.
- Wählen Sie im Bildschirm Spielleiste das Symbol Bildschirmaufnahme aus.
- Wählen Sie als Nächstes das Symbol Kamera aus, um einen Screenshot zu erstellen.
Ihr Screenshot wird im Ordner”Captures”gespeichert. Gehen Sie zu Dieser PC > Lokale Festplatte (C:) > Benutzer > Benutzer > Videos > Erfassungen .
Bearbeiten Sie die Windows-Registrierung
In der Windows-Registrierung werden Informationen wie Benutzerprofile, auf Ihrem PC installierte Apps und andere gespeichert, die zur Konfiguration des Systems erforderlich sind. Sie können die Registrierung bearbeiten, um das Problem zu beheben, dass die Schaltfläche”Bildschirm drucken”auf Ihrem Computer nicht funktioniert.
Hinweis : Befolgen Sie diese Schritte sorgfältig, da ein geringfügiger Fehler Ihren Computer beeinträchtigen kann. Bevor Sie beginnen, erstellen Sie ein Systemwiederherstellungspunkt oder Sichern Sie Ihren Computer einschließlich Ihrer Mediendateien.
- Klicken Sie mit der rechten Maustaste auf Start > Ausführen , geben Sie regedit in das Feld Ausführen ein und drücken Sie
Geben Sie ein oder wählen Sie OK . - Navigieren Sie zu diesem Registrierungsschlüssel: HKEY_CURRENT_USER\Software\Microsoft\Windows\CurrentVersion\Explorer .
- Klicken Sie mit der rechten Maustaste auf Explorer, wählen Sie Neu > DWORD und benennen Sie es dann ScreenShotIndex
.
- Doppelklicken Sie auf DWORD , setzen Sie die Wertdaten auf 1 und wählen Sie dann OK .
- Navigieren Sie zu HKEY_CURRENT_USER \ Software \ Microsoft \ Windows \ CurrentVersion \ Explorer \ Benutzer-Shell-Ordner .
- Überprüfen Sie, ob die Wertdaten der Zeichenfolge {B7BEDE81-DF94-4682-A7D8-57A52620B86F} % USERPROFILE% \ Pictures \ Screenshots lauten.
- Beenden Sie den Registrierungseditor und starten Sie Ihren Computer neu.
- Klicken Sie auf PrtScn oder Windows-Logo-Schlüssel + Fn + PrtSc -Tasten. Sie können im Datei-Explorer > Bilder > Screenshots nach dem Screenshot suchen.
So beheben Sie, dass der Druckbildschirm auf einem Mac nicht funktioniert
Während Ihr Mac möglicherweise nicht über die PrtScn-Schaltfläche verfügt, funktioniert die integrierte Screenshot-Funktion möglicherweise nicht mehr und Sie wissen möglicherweise nicht, wie Sie sie beheben können. Hier sind einige Dinge, die Sie ausprobieren sollten.
- Vergewissern Sie sich, dass Ihre Screenshots am richtigen Ort verfügbar sind, d. h. auf Ihrem Desktop, da dies bestimmt, ob die Screenshot-Funktion funktioniert oder nicht.
- Verwenden Sie die Vorschau-App oder die Screenshot-App (macOS Mojave oder neuere Versionen), um Screenshots zu erstellen.
- Starten Sie den Mac neu und machen Sie Screenshots mit Shift + Befehl + 3 zum Erfassen des gesamten Bildschirms oder Umschalt + Befehl + 4 um einen Teil des Bildschirms zu erfassen.
- Überprüfen Sie, ob die Tastaturkürzel für Screenshots aktiviert sind oder anderen Aktionen zugewiesen wurden. Gehen Sie zu Menü > Systemeinstellungen > Tastatur > Verknüpfungen .
- Verwenden Sie Grab, um einen Screenshot zu erstellen. Wählen Sie Los > Anwendungen > Dienstprogramme > Grab , um es zu öffnen, und wählen Sie dann Erfassen einen Screenshot machen. In macOS Mojave und höher wurde Grab durch ein neues Tool ersetzt. Sie können darauf zugreifen, indem Sie Befehl + Umschalt + 5 drücken.
- Setzen Sie den NVRAM zurück , um Probleme mit der Funktionalität und den wichtigsten Mac-Apps zu beheben.
Andere Alternativen
Nachfolgend sind einige Alternativen zur Schaltfläche”Bildschirm drucken”aufgeführt:
Druckbildschirm funktioniert wieder
Wenn Sie viele Screenshots machen, lesen Sie unsere Anleitungen unter Nehmen Sie einen Screenshot auf Chromebook und nützliche Tipps und Tricks, um Screenshots wie ein Profi auf einem Mac zu machen .
Leave a comment and let us know whether this guide helped you restore the Print Screen function on your computer.