Einige Windows 10-Benutzer beschweren sich darüber, dass oben im Datei-Explorer ein weißer Balken angezeigt wird. Wenn Sie auch einen einzelnen weißen horizontalen weißen Streifen direkt unter der Adressleiste sehen, dient dieser Artikel nur Ihrer Hilfe. Dies kann ein Fall von falsch konfigurierter Auflösung oder Skalierung oder ein einfacher Fall von falschen Einstellungen von Internet Explorer sein.
Fix 1-Ändern Sie die Auflösung
Es gibt eine Problemumgehung für dieses Problem.
1. Klicken Sie mit der rechten Maustaste auf den Desktop und klicken Sie auf” NVIDIA-Systemsteuerung “.
2. Wenn die NVIDIA-Systemsteuerung geöffnet wird, klicken Sie auf der linken Seite im linken Bereich auf „ Auflösung ändern “.
3. Auf der rechten Seite sehen Sie dann mehrere Auflösungen auf Ihrem Bildschirm.
4. Wählen Sie hier eine beliebige Auflösung von Ihrem Computer aus.
(Da wir ein 1080p-Display verwenden, haben wir die Option” 1080i “aus der Liste ausgewählt. Sie können eine andere Auflösung aus der Liste auswählen.)
5. Klicken Sie anschließend auf” Übernehmen “, um die Einstellungen zu übernehmen.
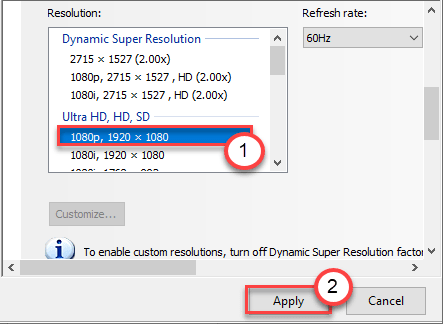
Die Anzeigeauflösung ändert sich. Ihr Bildschirm wird einmal schwarz und leuchtet innerhalb von Sekunden wieder auf.
6. Wenn Sie eine Aufforderung zur Änderung der Auflösung erhalten und gefragt werden, ob Sie diese Änderungen beibehalten möchten, klicken Sie auf” Ja “.
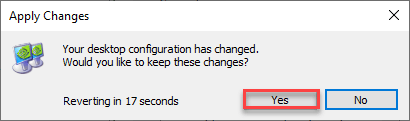
7. Wenn Ihr Computer auf eine andere Auflösung eingestellt ist, wählen Sie die gewünschte Auflösung aus der Liste der Auflösungen aus.
8. Klicken Sie dann auf” Übernehmen “.
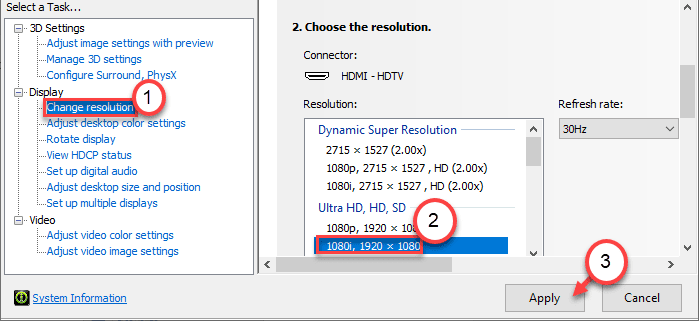
9. Vergessen Sie nicht, auf” Ja “zu klicken, um die Änderung zuzulassen.
Schließen Sie anschließend die NVIDIA-Systemsteuerung.
Öffnen Sie den Datei-Explorer und prüfen Sie, ob dies funktioniert hat oder nicht.
Fix 2-Deaktivieren Sie die Hardwarebeschleunigung
Mit dem Registrierungseditor können Sie die Hardwarebeschleunigungsfunktion auf Ihrem Computer deaktivieren.
1. Drücken Sie gleichzeitig die Tasten Windows + R .
2. Notieren Sie sich im Bedienfeld „Ausführen“ „ regedit “ und klicken Sie auf „ OK “.
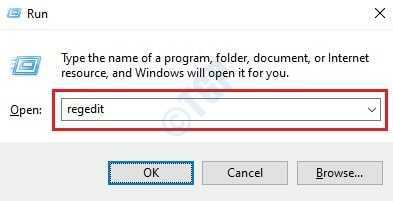
HINWEIS –
Nicht erfasste Änderungen im Registrierungseditor können zu einem instabilen System führen. Wir bitten Sie, eine Sicherungskopie der Registrierung auf Ihrem Computer zu erstellen.
Nachdem Sie den Registrierungseditor geöffnet haben, klicken Sie auf „ Datei “. Klicken Sie dann auf” Exportieren “, um eine neue Sicherung auf Ihrem Computer zu erstellen.
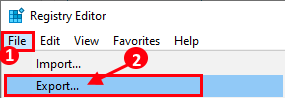
3. Nachdem Sie die Sicherungskopien der Registrierungsschlüssel erstellt haben, fahren Sie mit diesem Speicherort im Registrierungseditor fort-
HKEY_CUREENT_USER \ SOFTWARE \ Microsoft \ Avalon.Graphics
4. Wenn Sie sich an einem bestimmten Ort befinden, suchen Sie auf der rechten Seite nach der Taste” DisableHWAcceleration “ * .
5. Anschließend können Sie auf die Taste doppelklicken , um sie zu ändern.
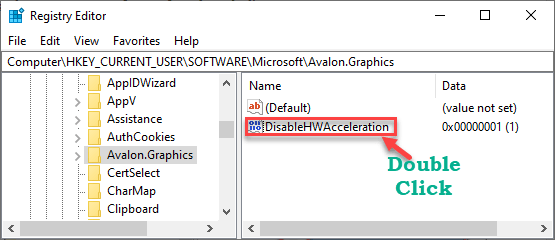
6. Setzen Sie nun einfach den Wert auf” 1 “.
7. Klicken Sie anschließend auf” OK “, um diese Einstellungen zu speichern.
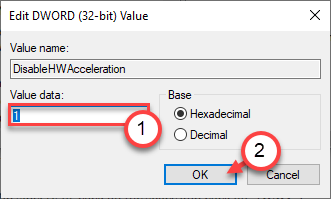
[
* HINWEIS-
Wenn Sie den eigentlichen Schlüssel auf der linken Seite nicht finden können, führen Sie die folgenden Schritte aus:
a. Klicken Sie auf der rechten Seite mit der rechten Maustaste auf das Leerzeichen und klicken Sie auf „ Neu> “.
b. Wählen Sie den” DWORD (32-Bit)-Wert “aus der Liste aus.
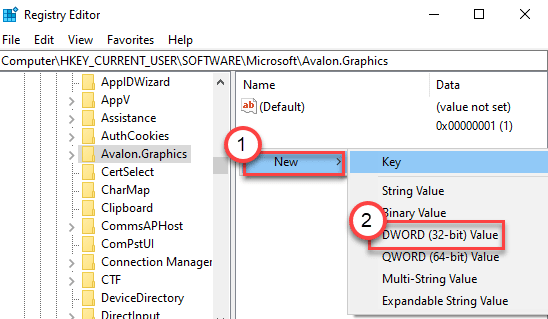
c. Benennen Sie diesen neuen Wert dann als” DisableHWAcceleration “.
d. Danach doppelklicken Sie auf diesen Wert, um ihn zu bearbeiten.
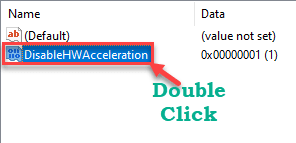
]
Schließen Sie das Registrierungseditorfenster.
Starten Sie Ihren Computer nur einmal neu . Öffnen Sie nach dem Neustart den Datei-Explorer und prüfen Sie, ob die weiße Linie immer noch angezeigt wird.
Fix 3-Intel HD Graphics
Wenn Sie eine Intel HD-Grafikkarte verwenden, ist diese Lösung genau das Richtige für Sie.
1. Öffnen Sie zunächst die Intel HD-Grafikeinstellungen auf Ihrem Computer.
2. Klicken Sie nach dem Öffnen auf die Einstellungen für Anzeige .
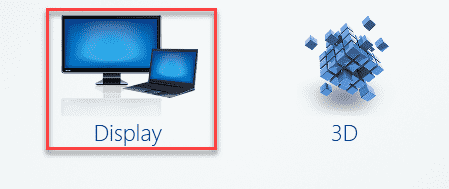
3. Klicken Sie nun im linken Bereich auf” Allgemein “.
4. Aktivieren Sie jetzt einfach die Option” Vollbild skalieren “.
5. Aktivieren Sie dann das Kontrollkästchen unter” Anwendungseinstellungen überschreiben “.
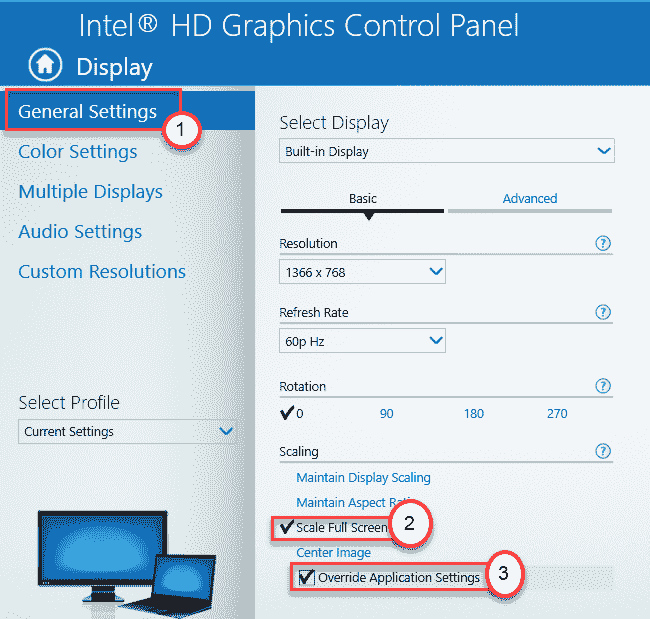
6. Vergessen Sie nicht, auf” Übernehmen “zu klicken, um diese Einstellungen zu speichern.
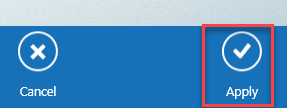
Schließen Sie nun das Intel HD-Grafikfenster.
Fix 4-Sperren der Symbolleisten
Versuchen Sie, die Symbolleisten des Internet Explorers zu sperren, um das Problem zu beheben.
1. Öffnen Sie das Internet Explorer-Fenster auf Ihrem Computer.
2. Klicken Sie nach dem Öffnen mit der rechten Maustaste auf die Symbolleiste und aktivieren Sie das Kontrollkästchen neben” Symbolleiste sperren “.
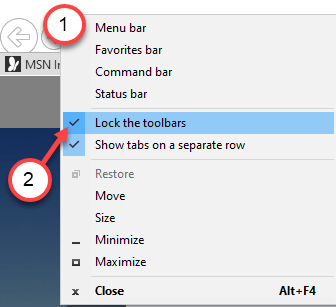
3. Schließen Sie anschließend den Internet Explorer.
Überprüfen Sie, ob dies funktioniert.
Fix 5-Starten Sie den Desktop Windows Manager-Prozess neu
Einige Benutzer haben festgestellt, dass der Windows Manager-Prozess der Hauptverursacher dieses Problems ist.
1. Drücken Sie zunächst gleichzeitig die Windows-Taste + X .
2. Klicken Sie dann auf” Task-Manager “, um auf den Task-Manager auf Ihrem Computer zuzugreifen.
3. Wechseln Sie zur Registerkarte” Prozesse “.
4. Scrollen Sie nun auf dieser Registerkarte nach unten. Im Abschnitt”Windows-Prozesse”wird der Prozess” Desktop Window Manager “angezeigt.
5. Klicken Sie dann mit der rechten Maustaste auf den Prozess und klicken Sie auf” Aufgabe beenden “, um den Prozess abzubrechen.
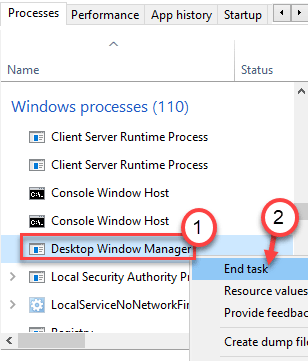
Schließen Sie das Task-Manager-Fenster. Melden Sie sich von Ihrem Konto ab und dann erneut an.
Dies soll Ihnen bei der Lösung des Problems helfen.
Sambit ist ein Maschinenbauingenieur Nach Qualifikation, der gerne über Windows 10 und Lösungen für seltsamste Probleme schreibt.
