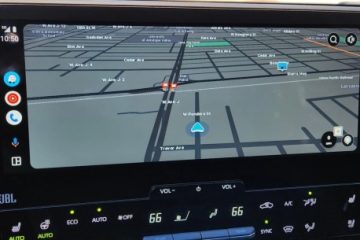In einigen kürzlich durchgeführten Updates hat Windows einen neuen Informationsheader für den Windows 10-Einstellungsbildschirm eingeführt, der den Windows Update-Status, die Standardbrowserauswahl usw. hervorhebt. Einige Benutzer sind jedoch mit diesem neuen verachtet Einstellungen ändern und möchten sie deaktivieren/entfernen oder zumindest ausblenden. In diesem Artikel wird gezeigt, wie Sie diesen Einstellungsheader sehr einfach entfernen, deaktivieren oder ausblenden können.

Entfernen, Deaktivieren oder Ausblenden des Windows 10-Einstellungsheaders
Befolgen Sie diese Schritte, um dieses nervige Banner in den Windows 10-Einstellungen zu entfernen.
Methode 1-Verwenden Sie Mach2Tools oder Vive Tool
Abhängig von der verwendeten Windows 10-Version müssen Sie entweder Mach2tools oder das Vive-Tool verwenden, um den Windows 10-Einstellungsheader zu deinstallieren.
Schritt 1-Überprüfen Sie, welche Windows 10-Version Sie derzeit verwenden
Sie müssen wissen, welche Version von Windows 10 Sie haben. Befolgen Sie dazu diese einfachen Schritte.
1. Drücken Sie zunächst gleichzeitig die Windows-Taste + I .
3. Klicken Sie anschließend auf” Update & Sicherheit “.
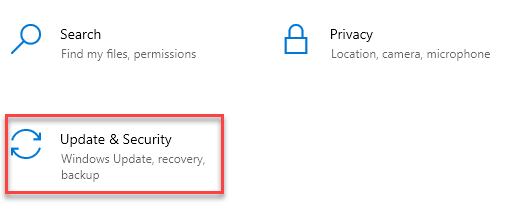
4. Klicken Sie danach auf” Windows Update “.
5. Anschließend müssen Sie auf die Option” Betriebssystem-Build-Informationen “klicken.
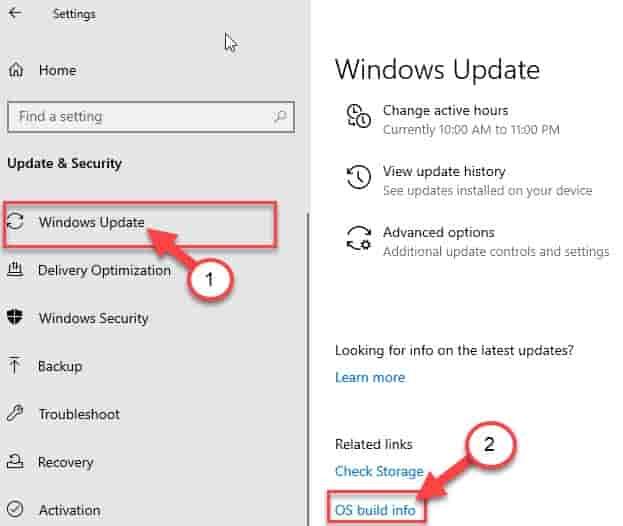
6. Überprüfen Sie die Windows-Spezifikationen .
7. Notieren Sie sich die Windows-Version .
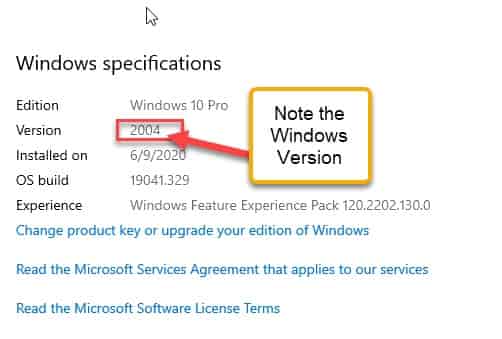
Wenn Sie die genaue Version Ihres Computers notiert haben, fahren Sie mit dem nächsten Schritt fort.
Schritt 2-Verwenden Sie das entsprechende Tool entsprechend Ihrem System
Es gibt zwei Möglichkeiten.
Für Windows Version 2004 oder niedriger –
Dazu müssen Sie Mach2tools herunterladen.
1. Gehen Sie zum Mach2tools GitHub-Repository.
2. Klicken Sie im Abschnitt”Assests”auf” mach2_0.7.0.0_x64.zip “, um es herunterzuladen.
[
* HINWEIS -Wenn Sie ein 32-Bit-System verwenden, klicken Sie zum Herunterladen auf „ mach2_0.7.0.0_x86.zip “ es.
]
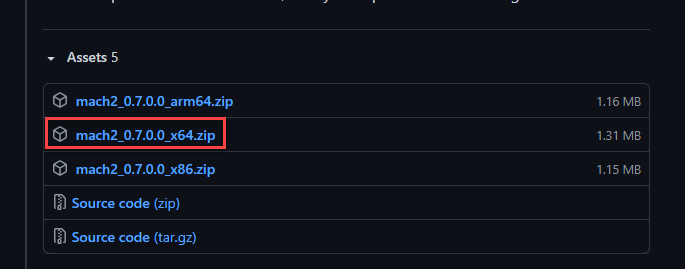
3. Doppelklicken Sie nach dem Herunterladen auf die Zip-Datei” mach2_0.7.0.0_x64 “, um sie zu öffnen.
Es wird in WinRAR geöffnet.
4. Sobald es geöffnet ist, wählen Sie alle Inhalte in der Zip-Datei aus.
5. Klicken Sie danach mit der rechten Maustaste auf die Dateien und klicken Sie auf „ Kopieren Sie die Dateien in die Zwischenablage “.
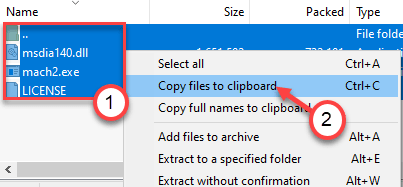
Schließen Sie den WinRAR.
6. Drücken Sie dann gleichzeitig die Windows-Taste + R .
7. Geben Sie dort” system32 “ein und drücken Sie die Eingabetaste .
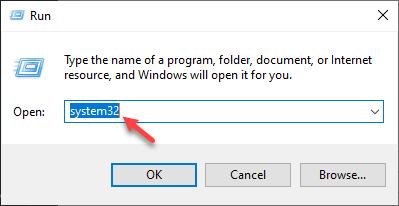
8. Drücken Sie im System32-Ordner gleichzeitig die Tasten Strg + V , um die Dateien einzufügen.
9. Sie erhalten eine sofortige Warnung bezüglich der Verweigerung des Zugriffs. Klicken Sie einfach auf” Weiter “.
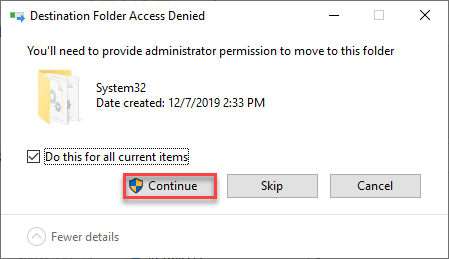
Schließen Sie anschließend den Datei-Explorer.
10. Klicken Sie nun mit der rechten Maustaste auf das Windows-Symbol und klicken Sie auf „ Windows PowerShell (Admin) “.
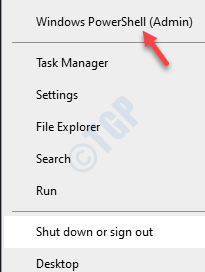
11. Wenn die PowerShell mit den Administratorrechten geöffnet wird, führen Sie den Befehl gemäß Ihren Anforderungen aus.
Um konfigurierte Funktionen anzuzeigen, führen Sie diesen Code aus.
mach2 Anzeige
Um die Bannerfunktion zu aktivieren, führen Sie diesen Befehl aus-
mach2 enable 18299130
Wenn Sie die Bannerfunktion deaktivieren möchten, kopieren Sie diesen Befehl, fügen Sie ihn ein und drücken Sie die Eingabetaste .
mach2 deaktiviere 18299130
Führen Sie diese Zeile im PowerShell-Terminal aus, um die Standard-Bannerfunktion festzulegen.
mach2 rückgängig machen 18299130
Um alle geänderten Funktionen auf den Standardzustand zurückzusetzen.
mach2 0 zurücksetzen
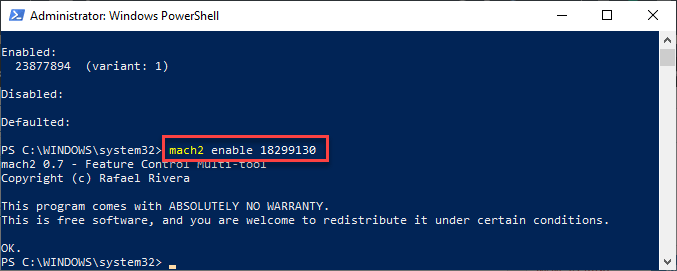
Nach Ausführung des Befehls wird im Terminal die Meldung” OK “angezeigt.
Schließen Sie das PowerShell-Fenster. Schließen und öffnen Sie das Fenster Einstellungen.
Starten Sie Ihren Computer einmal neu.
Sie werden sehen, dass die Bannerfunktion in den Einstellungen deaktiviert ist.
Für Windows 10 v20H2 oder neuer
Wenn Sie Windows 10 v20H2 oder einen neueren Build verwenden, versuchen Sie diesen Ansatz.
1. Gehen Sie zu ViveTool v0.2.1 auf GitHub .
2. Klicken Sie hier im Abschnitt”Assets”auf” ViVeTool-v0.2.1.zip “, um es herunterzuladen.

3. Wechseln Sie in den Download-Ordner.
4. Doppelklicken Sie dann doppelt auf die komprimierte Datei” ViVeTool-v0.2.1 “.
5. Wählen Sie den gesamten Inhalt der komprimierten Datei aus.
6. Klicken Sie mit der rechten Maustaste auf die ausgewählten Dateien und klicken Sie auf” Dateien in Zwischenablage kopieren “.
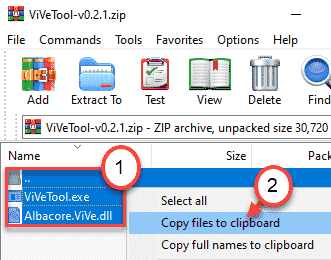
7. Öffnen Sie nun das Datei-Explorer-Fenster.
8. Wechseln Sie im Datei-Explorer in dieses Verzeichnis.
C: \ Windows \ System32
9. Klicken Sie hier mit der rechten Maustaste auf das Leerzeichen und klicken Sie auf” Einfügen “, um diese Dateien einzufügen.
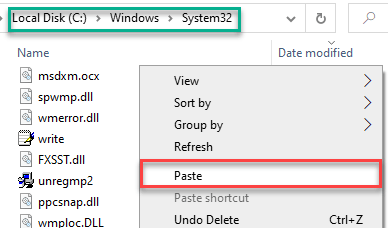
10. Möglicherweise wird eine Warnmeldung angezeigt. Klicken Sie auf” Weiter “.
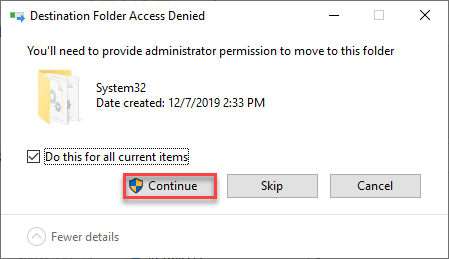
Schließen Sie danach den Datei-Explorer.
10. Klicken Sie dann mit der rechten Maustaste auf das Windows-Symbol und klicken Sie auf „ Windows PowerShell (Admin) “.
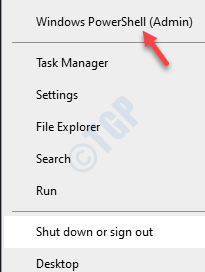
11. Führen Sie dann gemäß dieser Anleitung den Befehl aus, um den gewünschten Effekt auf die Bannereinstellungen zu erzielen.
Führen Sie diesen Befehl aus, um die Bannerfunktion zu aktivieren.
vivetool addconfig 18299130 2
Wenn Sie diese nervige Funktion deaktivieren möchten, geben Sie Enter ein.
vivetool addconfig 18299130 1
Führen Sie diesen Befehl aus, um die Standard-Bannerfunktion festzulegen.
vivetool addconfig 18299130 0
Führen Sie diesen Code aus, um die Bannerfunktion zu löschen.
vivetool delconfig 18299130 0
Wenn Sie die Belohnungsfunktion speziell deaktivieren möchten, kopieren Sie diesen Befehl und drücken Sie die Eingabetaste .
vivetool addconfig 19638787 1
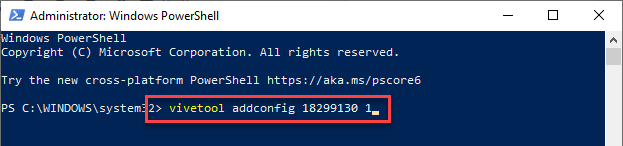
Schließen Sie das PowerShell-Terminal. Starten Sie dann Ihren Computer neu .
Das war’s! Öffnen Sie das Fenster Einstellungen und überprüfen Sie es weiter.
Zusätzliche Tipps –
1. Einige Benutzer haben vorgeschlagen, mit der Taste F11 auf der Tastatur die Bannerfunktion umzuschalten. Befolgen Sie diese Schritte-
a. Drücken Sie die Windows-Taste + I , um die Einstellungen zu öffnen.
b. Drücken Sie dann die Taste F11 . Überprüfen Sie, ob das Banner umgeschaltet wird oder nicht.
Wenn Sie außerdem eine Fn-Taste auf Ihrer Tastatur haben, können Sie die Tasten Fn + F11 gleichzeitig drücken.
2. Ein anderer alternativer Ansatz hierfür ist die Verwendung der Systemsteuerung. Auf alle Einstellungen kann über die Systemsteuerung zugegriffen werden.
a. Klicken Sie auf das Suchfeld und geben Sie” Systemsteuerung “ein.
b. Klicken Sie dann mit der rechten Maustaste auf” Systemsteuerung “und klicken Sie auf” Zum Starten anheften “.
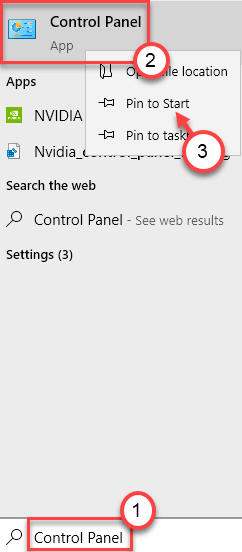
Sie können die Systemsteuerung direkt von Start aus verwenden.
Sambit ist ein qualifizierter Maschinenbauingenieur, der gerne über Windows 10 und Lösungen für möglichst seltsame Probleme schreibt.