Wenn Sie in Ihrem System häufig einen Ordner verwenden, können Sie schnell darauf zugreifen, indem Sie ein virtuelles Laufwerk für diesen Ordner im System erstellen. Auf diese Weise können Sie mithilfe des Explorers, des RUN-Befehls oder der Eingabeaufforderung einfach zu diesem Ordner navigieren. Dies spart viel Zeit.
In diesem Artikel wird erläutert, wie Sie einen Ordner als virtuelles Laufwerk in Windows 10 erstellen oder bereitstellen. Außerdem erfahren Sie, wie Sie alle vorhandenen Ordner anzeigen Virtuelle Laufwerke im System, löschen Sie virtuelle Laufwerke und hängen Sie beim Start einen Ordner als virtuelles Laufwerk ein. All dies kann mit einem integrierten Dienstprogramm namens Teil
erreicht werden. Wichtige Punkte, die bekannt sein müssen, bevor Sie fortfahren:
- Wenn ein Ordner als virtuelles Laufwerk bereitgestellt wird, können Sie vom virtuellen Laufwerk aus auf dessen Inhalt zugreifen. Alle Änderungen, die an den darin enthaltenen Dateien oder Ordnern vorgenommen werden, werden am tatsächlichen Speicherort gespeichert. Das heißt, der Ordner wird als virtuelles Laufwerk bereitgestellt, aber physisch ist der Speicherort immer noch der tatsächliche Speicherort des Ordners.
- Standardmäßig sind die erstellten virtuellen Laufwerke nur für die aktuelle Benutzersitzung verfügbar. Sie werden automatisch entfernt, wenn Sie sich abmelden, neu starten oder den PC herunterfahren.
- Die Verwendung von Befehlen wie diskcomp, diskcopy, restore, format, label, und chkdsk funktioniert auf diesen Laufwerken nicht und kann sogar Probleme für die physischen Laufwerke verursachen.
Anzeigen der vorhandenen virtuellen Laufwerke im System
Schritt 1: Öffnen Sie den Ausführungsdialog mit der Verknüpfung Win Key + R
Schritt 2: Geben Sie cmd ein und drücken Sie Enter
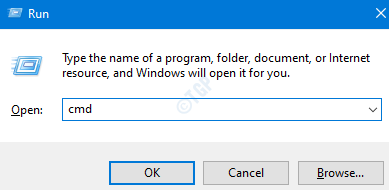
Schritt 3: Geben Sie im daraufhin angezeigten Eingabeaufforderungsfenster den folgenden Befehl ein und drücken Sie die Eingabetaste
subst
Die Liste der virtuellen Laufwerke für die aktuelle Benutzersitzung wird angezeigt.
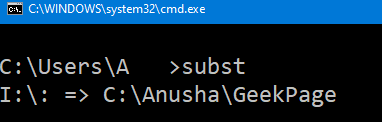
Im obigen Beispiel ist I der Name des virtuellen Laufwerks und die C: \ Anusha \ Geekpage der tatsächliche Speicherort des Ordners.
Erstellen/Mounten eines Ordners als virtuelles Laufwerk
Schritt 1: Öffnen Sie die Eingabeaufforderung (siehe Schritte 1,2 aus Fix 1)
Schritt 2: Um einen Ordner als virtuelles Laufwerk zu erstellen, geben Sie den folgenden Befehl ein und drücken Sie die
subst:
HINWEIS:
- Name des virtuellen Laufwerks-Der Name des virtuellen Laufwerks sollte ein einzelner Buchstabe sein. Wie C, D, E, F usw. Der bereits verwendete Laufwerksbuchstabe kann nicht angegeben werden. Wenn wir bereits zwei Laufwerke im System haben, d. H. C und D , können Sie C und D nicht zum Erstellen virtueller Laufwerke
- Pfad zum Ordner-Geben Sie den vollständigen Pfad zum Ordner an. Wenn der Pfad zum Ordner Leerzeichen enthält, muss der Pfad in doppelte Anführungszeichen gesetzt werden.
verwenden
Betrachten wir zwei Beispiele, um den Befehl besser zu verstehen.
Nehmen wir an, wir möchten ein virtuelles Laufwerk mit dem Namen I für den Ordner C: \ Anusha \ Geekpage erstellen. Dann können wir den folgenden Befehl
subst I: C: \ Anusha \ Geekpage

Schritt 3: Sie können die Erstellung virtueller Laufwerke überprüfen, indem Sie den Explorer (Windows + E) öffnen. Klicken Sie links auf Dieser PC

Nehmen wir an, wir möchten ein virtuelles Laufwerk mit dem Namen J für den Ordner C: \ Anusha \ The Geek Page erstellen. Dann können wir den folgenden Befehl
subst J:"C: \ Anusha \ The Geek Page"
HINWEIS: Da der Pfad im obigen Beispiel Leerzeichen enthält, schließen wir ihn in doppelte Anführungszeichen ein.
Löschen des virtuellen Laufwerks für den bereitgestellten Ordner
Wenn Sie sich abmelden, neu starten oder den PC herunterfahren, wird der virtuelle Treiber standardmäßig gelöscht. Wenn Sie es jedoch manuell löschen möchten, gehen Sie wie folgt vor:
Schritt 1: Öffnen Sie die Eingabeaufforderung (siehe Schritte 1,2 aus Fix 1)
Schritt 2: Um einen als virtuelles Laufwerk gemounteten Ordner zu löschen, geben Sie den folgenden Befehl ein und drücken Sie Enter
subst:/d
Nehmen wir zum Beispiel an, wenn wir das zuvor erstellte virtuelle Laufwerk I löschen möchten, geben Sie den folgenden Befehl ein:
subst I:/d
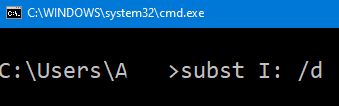
Mounten eines Ordners als virtuelles Laufwerk beim Start
Wie wir wissen, wird der virtuelle Treiber standardmäßig gelöscht, wenn Sie den PC abmelden, neu starten oder herunterfahren. Wenn Sie jedoch möchten, dass der Ordner immer als virtuelles Laufwerk bereitgestellt wird, müssen Sie diese Methode befolgen.
Schritt 1: Öffnen Sie den Editor
Schritt 2: Kopieren Sie die folgenden Befehle und fügen Sie sie ein
@echo aus subst:
HINWEIS:
- Name des virtuellen Laufwerks-Der Name des virtuellen Laufwerks sollte aus einem einzelnen Buchstaben bestehen. Wie C, D, E, F usw. Der Laufwerksbuchstabe, der bereits verwendet wird, kann nicht angegeben werden. Wenn wir bereits zwei Laufwerke im System haben, d. H. C und D , können Sie C und D nicht zum Erstellen virtueller Laufwerke verwenden
- Pfad zum Ordner-Geben Sie den vollständigen Pfad zum System an. Wenn der Pfad zum Ordner Leerzeichen enthält, muss der Pfad in doppelte Anführungszeichen gesetzt werden.
Nehmen wir an, wir möchten einen Ordner für ein virtuelles Laufwerk mit dem Namen I für den Speicherort C: \ Anusha \ Geekpage erstellen. Dann können wir den folgenden Befehl
@echo aus Subst I: C: \ Anusha \ Geekpage
Schritt 3: Drücken Sie Strg + S , um die Datei zu speichern. Das Fenster Speichern unter wird angezeigt.
Schritt 4: Geben Sie in der Adressleiste den Speicherort an, an dem diese Datei gespeichert werden muss. Beispiel: Desktop
Schritt 5: Geben Sie der Datei einen geeigneten Namen . Die Erweiterung sollte .bat
sein
Wenn Sie die Datei beispielsweise als I-GeekPage unter dem Abschnittstyp Dateiname I-GeekPage.bat
benennen möchten
Schritt 6: Wählen Sie in der Dropdown-Liste Dateityp die Option Alle Dateien (*. *)
aus
Schritt 7: Klicken Sie auf die Schaltfläche Speichern
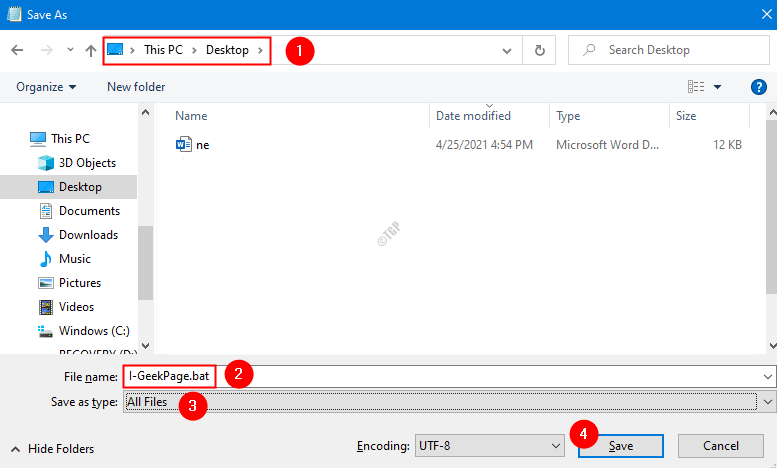
Schritt 8: Kopieren Sie diese Bat-Datei und speichern Sie eine Kopie davon im StartUp-Ordner
HINWEIS:
- Sie benötigen Administratorrechte, um die Datei im Startordner
- Speicherort des Startordners für den Benutzer:
zu speichern
C: \ Benutzer \% Benutzername% \ AppData \ Roaming \ Microsoft \ Windows \ Startmenü \ Programme \ Start
- Speicherort des Startordners für alle Benutzer
C: \ ProgramData \ Microsoft \ Windows \ Startmenü \ Programme \ Startup
Das ist alles. Wir hoffen, dass dies informativ war. Vielen Dank für das Lesen
Anusha Pai ist Ein Software-Ingenieur mit langjähriger Erfahrung in der IT-Branche und Leidenschaft für das Schreiben.
