Die Suchleiste unter Windows 10/11 ist eine wesentliche Funktion von Windows, die Benutzern hilft, in wenigen Sekunden nach bestimmten Elementen zu suchen. Aber was ist, wenn Sie versuchen, mit der Suchleiste nach etwas zu suchen, es jedoch nicht funktioniert/verzögert? Es gibt nichts, worüber man sich Sorgen machen müsste. Dieses Problem hängt mit einer fehlerhaften Suchindexierung zusammen und ist mit ein paar schnellen Tricks leicht zu lösen.
Problemumgehungen –
1. Manchmal reicht ein einfacher Neustart aus.
2. Überprüfen Sie den verfügbaren freien Speicherplatz auf der lokalen Festplatte (C:). Wenn der Speicherplatz weniger als 30 GB beträgt, ist das der Grund für dieses Problem.
Fix 1 – Windows-Suchdienst als automatisch einstellen
Zuerst haben Sie um nach dem Status des Windows Search-Dienstes Ausschau zu halten. Die Suchoptionen von Windows 10 funktionieren ohne sie nicht.
1. Drücken Sie zunächst die Tasten Windows-Taste+R gleichzeitig.
2. Geben Sie dann”services.msc“ein und drücken Sie die Eingabetaste.
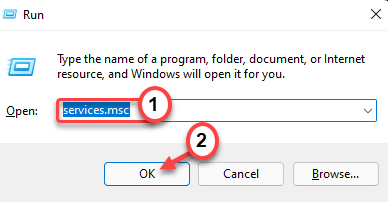
3. Suchen Sie im Abschnitt Dienste nach dem Dienst”Windows-Suche“.
4. Einfach doppelklicken darauf, um es zu ändern.
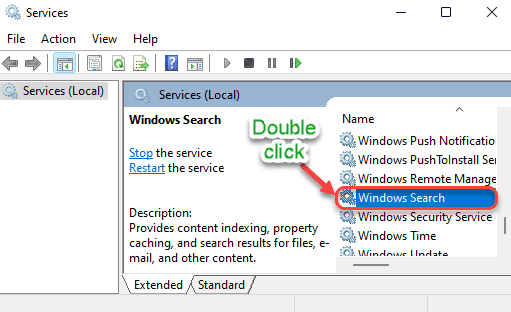
5. Setzen Sie dann den”Startstatus:”in den Dropdown-Optionen auf”Automatisch“.
6. Tippen Sie auf”Start“, wenn es noch nicht gestartet ist.
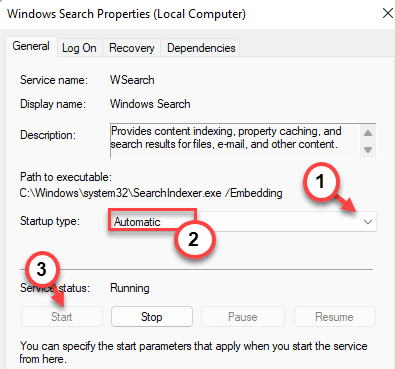
7. Klicken Sie abschließend auf „Übernehmen“ und „OK“, um diese neue Änderung zu speichern.

Schließen Sie das Fenster Dienste. Versuchen Sie nun, mithilfe der Suchleiste nach etwas zu suchen. Überprüfen Sie, ob dies funktioniert oder nicht.
Fix 2 – Neuaufbau des Index
Es besteht die Möglichkeit, dass der Suchindex beschädigt ist. Das erneute Erstellen sollte das Problem also beheben.
[
HINWEIS – Dieser Suchindex-Neuaufbau nimmt viel Zeit in Anspruch. Dieser Vorgang hängt auch von der Anzahl der Dateien auf Ihrem System ab. Wir empfehlen Ihnen daher, diese Lösung nachts zu versuchen. Stellen Sie einfach Ihren Computer so ein, dass er den Suchindex neu erstellt, bevor Sie zu Bett gehen, und am Morgen ist es fertig.
]
1. Drücken Sie zunächst die Windows-Taste+R-Tasten, um das Ausführungsfenster zu öffnen.
2. Fügen Sie dann den folgenden Befehl in das Ausführen ein und drücken Sie die Eingabetaste.
control.exe srchadmin.dll
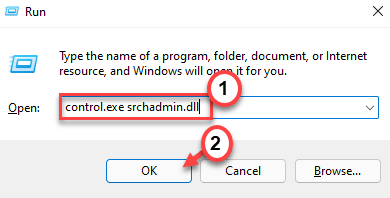
3. Wenn sich das Fenster „Indexierungsoptionen“ öffnet, tippen Sie auf „Erweitert“.

4. Klicken Sie im Bereich”Fehlerbehebung”auf”Neu erstellen“.
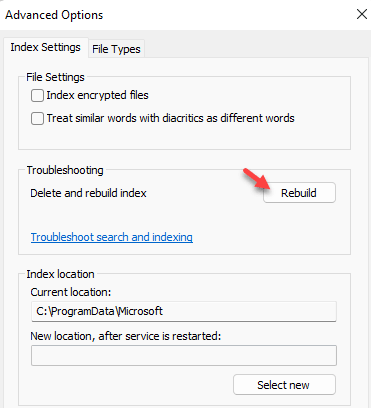
5. Sie sehen eine Meldung zum Neuerstellen des Index. Tippen Sie einfach auf „OK“.
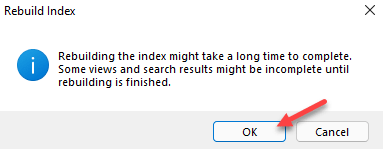
Dadurch wird der Neuerstellungsprozess gestartet. Dieser Vorgang nimmt viel Zeit in Anspruch und Sie werden bis zum Abschluss des Vorgangs keine Verbesserungen in den Suchergebnissen feststellen.
Wenn der Vorgang abgeschlossen ist, versuchen Sie, mithilfe der Suchleiste nach etwas zu suchen.
Fix 3 – Starten Sie SearchIndexer.exe neu
Wenn die Automatisierung der Windows-Suche für Sie nicht funktioniert, können Sie den SearchIndexer.exe-Prozess über den Task-Manager neu starten.
1. Klicken Sie einfach mit der rechten Maustaste auf die Windows-Taste und klicken Sie auf „Task-Manager“.
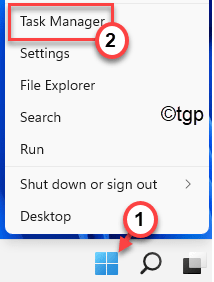
2. Gehen Sie dann einfach zum Tab”Details“.
3. Suchen Sie hier die „SearchIndexer.exe“ in der Liste der detaillierten Prozesse.
4. Klicken Sie einfach mit der rechten Maustaste auf den Prozess und klicken Sie auf”Aufgabe beenden“, um ihn zu beenden.
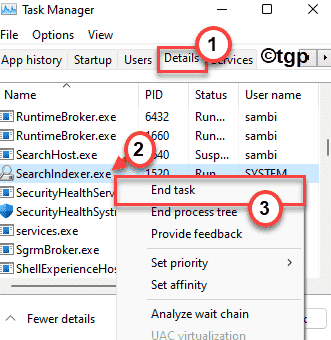
Dadurch wird der Prozess SearchIndexer.exe beendet. Sie müssen den Prozess nicht starten, da er auf Ihrem System automatisch starten sollte.
Wenn er nicht automatisch startet, starten Sie einfach das System neu.
Fix 3 – Bing aus der Windows 10-Suche entfernen
Einige Benutzer haben berichtet, dass das Entfernen von Bing aus der Windows 11-Standardsuche das Problem gelöst hat. Auf diese Weise werden jedoch keine Webergebnisse in den Suchergebnissen angezeigt, da Sie Bing deaktivieren.
1. Drücken Sie zunächst die Tasten Windows-Taste+R gleichzeitig.
2. Geben Sie dann „regedit“ ein und klicken Sie auf „OK“.
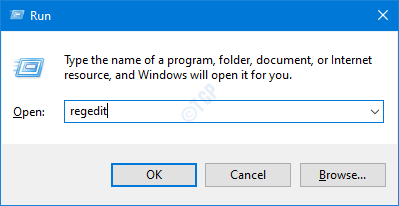
WICHTIG–
Vor Wenn Sie bestimmte Änderungen im Registrierungseditor vornehmen, empfehlen wir Ihnen, die Registrierungsschlüssel zu sichern.
a. Nachdem Sie den Registrierungseditor geöffnet haben, müssen Sie auf „Datei“ und dann auf „Exportieren“ klicken.
b. Speichern Sie das Backup an einem sicheren Ort.
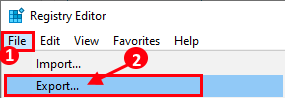
Wenn etwas schief geht, können Sie die Registrierung ganz einfach in ihren ursprünglichen Zustand zurückversetzen.
3. Wenn sich der Registrierungseditor öffnet, navigieren Sie auf diese Weise-
Computer\HKEY_CURRENT_USER\Software\Microsoft\Windows\CurrentVersion\Search
4. Klicken Sie nun auf der rechten Seite mit der rechten Maustaste auf das Leerzeichen und klicken Sie auf”Neu>“,
5. Klicken Sie dann auf „DWORD (32-Bit)-Wert“.
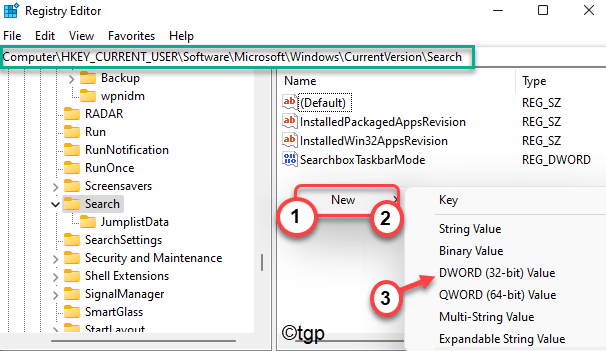
5. Legen Sie den Namen des neuen Schlüssels als „BingSearchEnabled“ fest.
6. Dann doppelklicken darauf, um es zu bearbeiten.

7. Setzen Sie den Wert des Schlüssels auf”0“, falls er noch nicht auf gesetzt ist.
8. Klicken Sie dann auf”OK“, um es zu speichern.
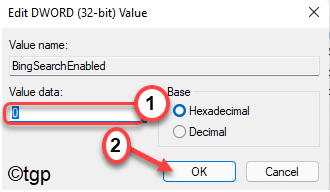
9. Versuchen Sie nun auf der gleichen Seite, den Schlüssel”CortanaConsent“zu finden.
(Wenn Sie ihn nicht finden können, erstellen Sie einfach einen neuen DWORD-Wert, indem Sie die oben genannten Schritte ausführen und benennen Sie es als „CortanaConsent“. )
10. Dann doppelklicken darauf, um es zu bearbeiten.

11. Geben Sie wie zuvor”0“in das Feld”Wertdaten:”ein.
12. Tippen Sie dann auf „OK“. Dadurch wird die Änderung gespeichert.

Schließen Sie anschließend die Registrierungs-Editor-Seite und starten Sie Ihren Computer neu, um diese Änderungen abzuschließen.
Nachdem Sie Ihren Computer neu gestartet haben , versuchen Sie, alle auf Ihrem System vorhandenen Dateien oder Dokumente zu durchsuchen.
[
HINWEIS – Wenn Sie die Suchergebnisse von Bing und Cortana wieder aktivieren möchten zurück, setzen Sie einfach beide Werte der Schlüssel auf „1“. Schließen Sie dann den Registrierungseditor und starten Sie Ihren Computer neu.
Sie haben Ihre Bing-und Cortana-Suchergebnisse zurück.
]
Fix 4 – Fehler bei der Suche und Indexierung beheben
Wenn selbst der Neuaufbau des Suchindex nicht funktioniert, versuchen Sie, die Suche und Indexierung zu beheben.
1. Drücken Sie zunächst die Tasten Windows-Taste+I gleichzeitig, um die Einstellungen zu öffnen.
2. Tippen Sie anschließend auf der linken Seite auf „System“.
3. Tippen Sie nun auf der linken Seite auf”Fehlerbehebung“.
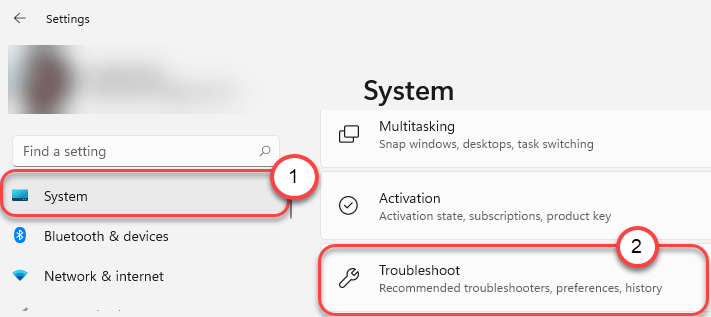
4. Sie werden auf der Seite”Fehlerbehebung”angezeigt.
5. Klicken Sie rechts auf”Andere Fehlerbehebungen“.
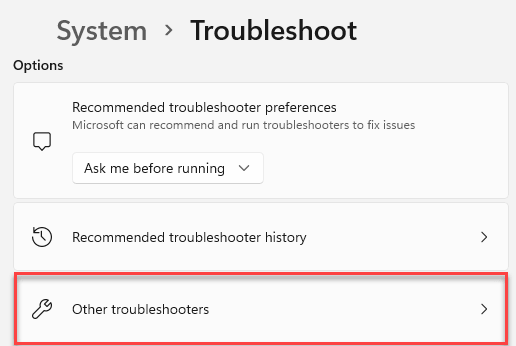
5. Scrollen Sie in der Liste der Fehlerbehebungen nach unten und suchen Sie die Fehlerbehebung für Suche und Indexierung.
6. Tippen Sie anschließend auf”Ausführen“, um die Fehlerbehebung auszuführen.

7. Warten Sie nun, bis die Problembehandlung die Windows-Suche und-Indizierung behoben hat. Überprüfen Sie einfach das Problem, mit dem Sie konfrontiert sind, und klicken Sie auf”Weiter“.
Folgen Sie den in der Fehlerbehebung aufgeführten Schritten auf dem Bildschirm, um das Problem zu lösen.
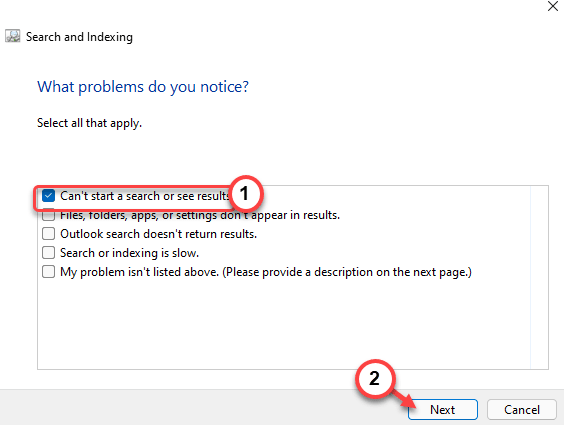
Schließen Einstellungen. Testen Sie den Suchvorgang erneut.
Dies sollte Ihr Problem mit der Windows-Suche lösen.
Fix 5 – Cortana-Einstellungen zurücksetzen
Sie können Cortana zurücksetzen, um das Problem zu beheben dieses Suchproblem.
1. Klicken Sie zunächst auf das Windows-Symbol und geben Sie „Cortana“ in das Suchfeld ein.
2. Klicken Sie dann mit der rechten Maustaste auf”Cortana“und klicken Sie auf”Mehr>“.
3. Tippen Sie außerdem auf”App-Einstellungen“, um auf die App-Einstellungen zuzugreifen.
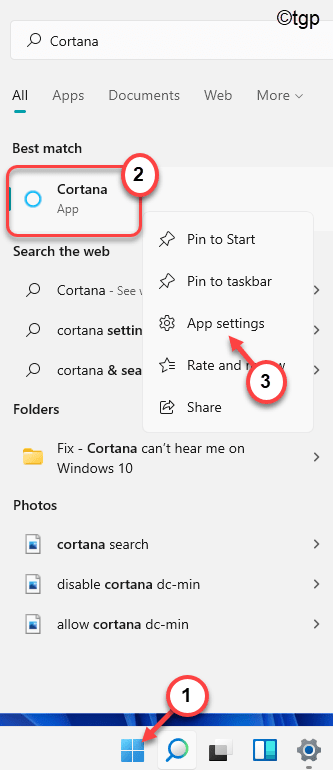
3. Scrollen Sie auf der Einstellungsseite von Cortana nach unten und klicken Sie auf”Zurücksetzen“, um die App zurückzusetzen.
4. Klicken Sie außerdem auf”Zurücksetzen“, wenn Sie zur weiteren Bestätigung aufgefordert werden.
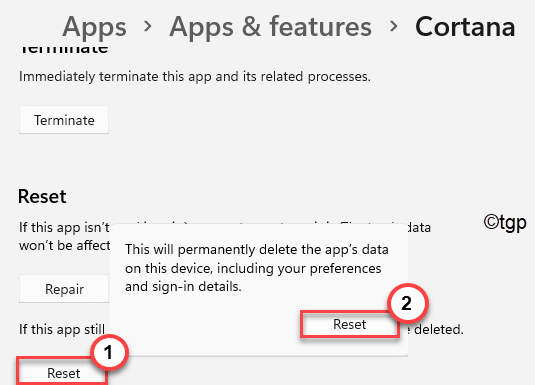
Schließen Sie nach dem Zurücksetzen von Cortana die App”Einstellungen”. Versuchen Sie, mit der Suchleiste nach etwas zu suchen. Überprüfen Sie, ob dies tatsächlich hilft.

Sambit ist ein ausgebildeter Maschinenbauingenieur, der es liebt, über Windows 10 und Lösungen für die seltsamsten Probleme zu schreiben.