
Wussten Sie, dass Sie ein GIF als Hintergrundbild für Ihr iPhone oder iPad festlegen können, das mit einer Presse animiert wird? Sicher, Apple ermöglicht es Ihnen nicht, sie so zu verwenden, wie sie sind, aber Sie können eine Problemumgehung verwenden, um Ihr bevorzugtes animiertes GIF direkt auf Ihrem iPhone-Sperrbildschirm zu genießen.
Die Problemumgehung, die wir hier diskutieren werden, umfasst eine Funktion, die seit Jahren auf iPhones und iPads verfügbar ist. Es handelt sich um Live-Fotos, und einige von Ihnen wissen möglicherweise bereits, wie Apple es Ihnen ermöglicht, Live-Fotos als Hintergrundbilder festzulegen, die auf dem Sperrbildschirm animiert werden. Die einzige Änderung besteht darin, dass wir ein GIF anstelle eines tatsächlichen Live-Fotos verwenden. Aber zuerst müssen Sie eine kleine Konvertierung durchführen, bevor Sie das GIF als Hintergrundbild festlegen können.
So legen Sie ein GIF als Hintergrundbild auf iPhone und iPad fest
Wir verwenden eine kostenlose Drittanbieter-App, um Ihr GIF zuerst in ein Live-Foto zu konvertieren, bevor Sie es als Hintergrundbild festlegen. Schauen wir uns also die erforderlichen Schritte an:
- Gehen Sie zum App Store und installieren Sie GIF-Konvertierung mit PicCollage auf Ihrem iPhone oder iPad. Öffnen Sie die App, um loszulegen.
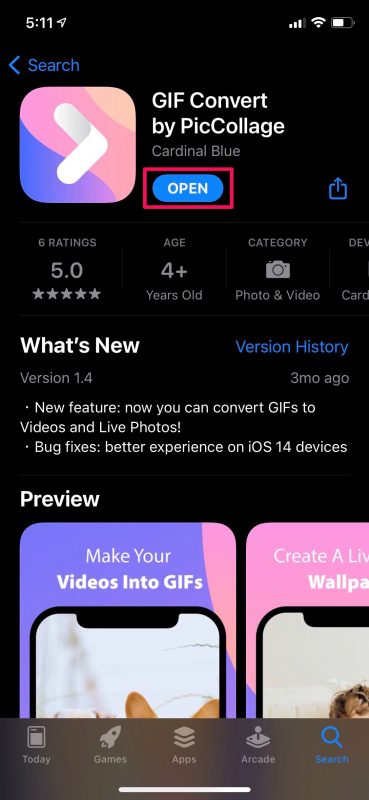
- Als nächstes müssen Sie das GIF aus Ihrer Fotobibliothek auswählen.
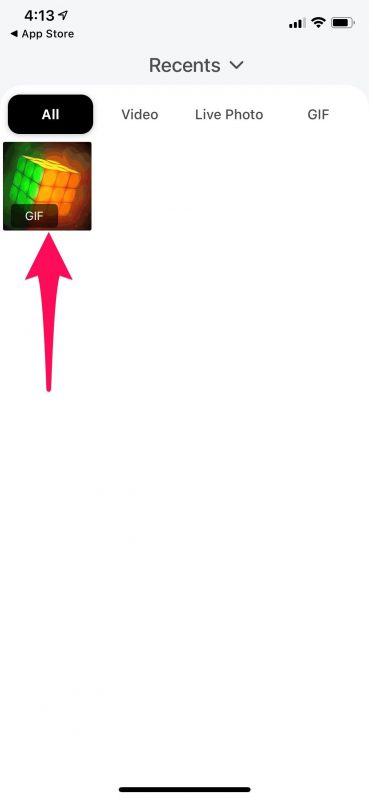
- Hier können Sie das GIF bei Bedarf zuschneiden. Tippen Sie auf das Download-Symbol in der unteren rechten Ecke, um mit der Konvertierung fortzufahren.
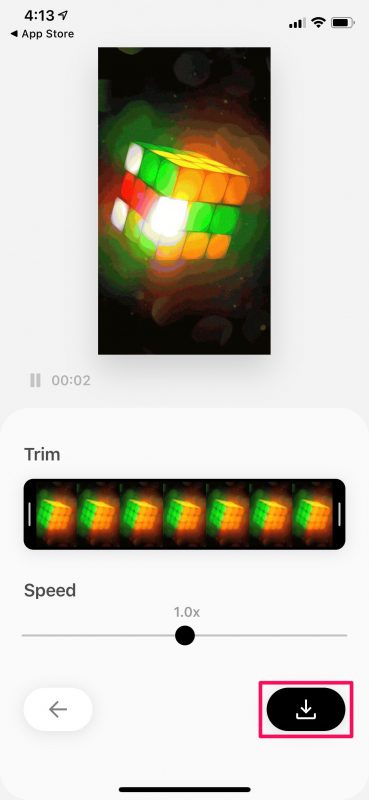
- Wählen Sie nun”Live-Foto”als Dateityp aus, stellen Sie die Auflösung für maximale Qualität auf”Hoch”und tippen Sie dann auf”Speichern”, um das konvertierte Bild Ihrer Bibliothek hinzuzufügen.
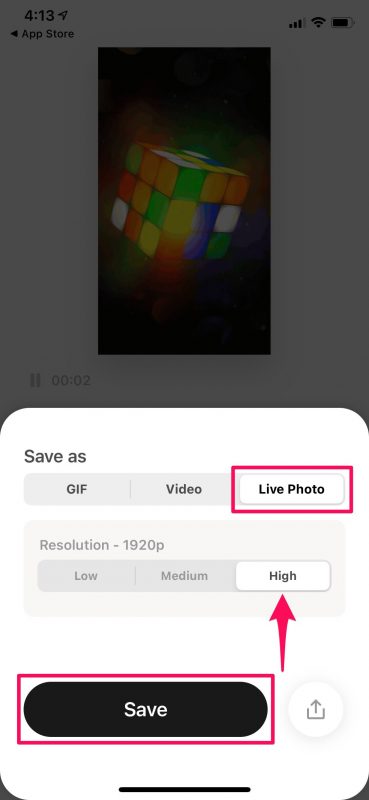
- Gehen Sie auf dem Startbildschirm Ihres iPhones oder iPads zu „Einstellungen“. Scrollen Sie nach unten und tippen Sie auf”Hintergrund”, um fortzufahren.

- Tippen Sie hier ganz oben auf die Option „Neues Hintergrundbild auswählen“.
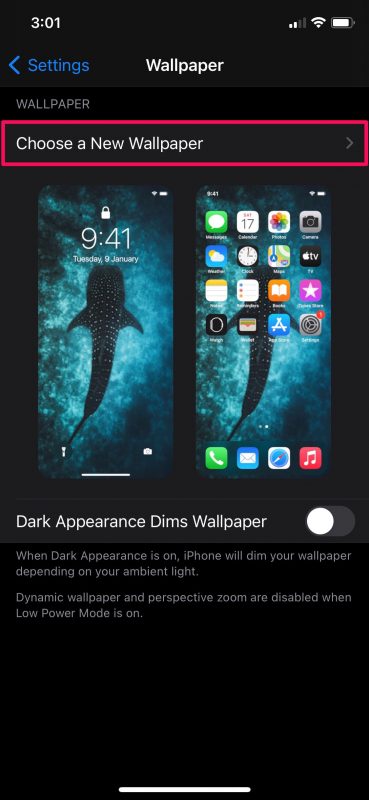
- Wählen Sie nun das Album”Live-Fotos”aus und wählen Sie das Live-Foto aus, das Sie gerade mit der App konvertiert haben.
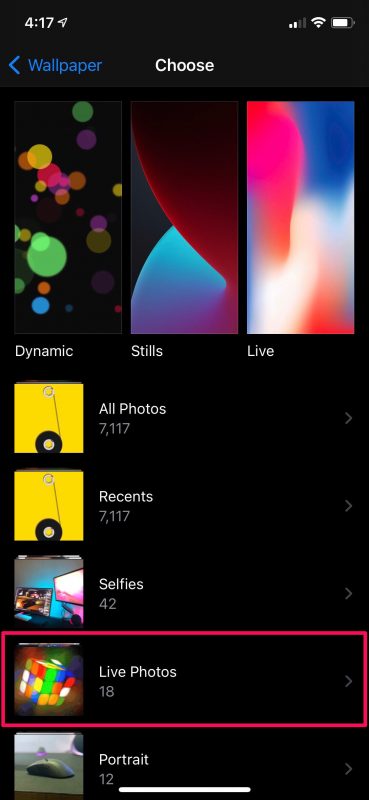
- Nach der Auswahl können Sie eine Vorschau Ihres neuen Live-Fotos anzeigen, indem Sie einfach lange darauf drücken. Tippen Sie auf”Festlegen”, um auf weitere Optionen zuzugreifen.

- Sie können es entweder als Hintergrundbild für den Startbildschirm, als Hintergrundbild für den Sperrbildschirm oder als beides festlegen. Wählen Sie Ihre bevorzugte Option, um den Vorgang abzuschließen.

Das war der letzte Schritt. Sie haben erfolgreich gelernt, wie Sie GIFs als Hintergrundbild auf Ihrem iOS/iPadOS-Gerät verwenden. Stellen Sie jedoch sicher, dass Sie sie zuerst in Live-Fotos konvertieren.
Eine wichtige Sache, die Sie hier beachten sollten, ist, dass Ihr neues Hintergrundbild nur im Sperrbildschirm animiert wird und als Standbild auf dem Startbildschirm verbleibt. Sie müssen auch lange auf das Display drücken, damit die Hintergrundanimation abgespielt werden kann. Wenn Sie also erwartet haben, dass Ihr GIF automatisch wiederholt wird, wenn Sie sich auf dem Sperrbildschirm befinden, möchten wir Ihnen nicht mitteilen, dass dies so nah wie möglich ist.
Einige von Ihnen haben möglicherweise versucht, ein GIF direkt im Hintergrundbildauswahlmenü als Hintergrundbild festzulegen. Leider wird dadurch nur eine Standbildversion Ihres GIF als Hintergrundbild festgelegt und es wird nicht animiert, wenn Sie auf den Bildschirm drücken. Nur Live-Fotos machen die Animation und genau deshalb ist es wichtig, zuerst das GIF zu konvertieren. Ebenso können Sie Videos auch als Hintergrundbild auf Ihrem iPhone und iPad festlegen .
In Anbetracht dessen, dass Sie all dies durchlaufen haben, um Ihr Gerät nach Ihren Wünschen zu personalisieren, möchten Sie möglicherweise auch So ändern Sie Ihr iPhone-Hintergrundbild automatisch mit der Shortcuts-App . Sie können eine Reihe Ihrer Lieblingsfotos auswählen und Ihr iPhone so einstellen, dass sie rechtzeitig zwischen ihnen wechseln.
Dies ist offensichtlich auf das iPhone ausgerichtet, aber wenn Sie ein Mac-Benutzer sind, können Sie einen ähnlichen Effekt erzielen, indem Sie Verwenden eines animierten GIF als Bildschirmschoner auf dem Computer, außer dass es auf dem Mac eine ständige Schleife ausführt.
Haben Sie Ihre GIFs in Live-Fotos konvertiert, um sie als animierte Hintergrundbilder zu verwenden?. Wie sehen Sie diese nützliche Problemumgehung? Möchten Sie, dass iOS nur animierte GIFs direkt als Hintergrundbild unterstützt? Kennen Sie andere Möglichkeiten, ein GIF als Hintergrundbild festzulegen? Teilen Sie Ihr Wissen und Ihre Gedanken in den Kommentaren mit.