Wenn Sie Google Chrome für den Desktop schon länger verwenden, wissen Sie vielleicht, dass der Webbrowser automatisch Ihr Profilbild verwendet. Das Profilbild, das Sie in Ihrem Google-Konto verwendet haben, wird automatisch im Chrome-Browser eingestellt.
Obwohl dies eine großartige Funktion ist, möchten wir manchmal ein anderes Profilbild in Google Chrome haben. Wenn Sie also nach Möglichkeiten suchen, das Profilbild im Google Chrome-Webbrowser zu ändern, sind Sie auf der richtigen Webseite gelandet.
Lesen Sie auch: So ändern Sie den Mauszeiger im Google Chrome-Browser
2 Methoden zum Ändern des Profilbilds im Google Chrome-Browser
In diesem Artikel stellen wir zwei beste Methoden zum Ändern des Profilbilds im Google Chrome-Webbrowser vor. Beide Methoden waren super einfach zu befolgen. Implementieren Sie einfach die unten aufgeführten Schritte. Sehen wir uns das an.
1. Profilbild in Chrome ändern
Bei dieser Methode verwenden wir die Chrome-Einstellungen, um das Profilbild zu ändern. Chrome bietet eine Liste von Avatar-Symbolen, die Sie als Profilbild festlegen können. So verwenden Sie es.
Schritt 1. Starten Sie den Google Chrome-Webbrowser auf Ihrem Computer. Tippen Sie als Nächstes auf die drei Punkte, wie im Screenshot unten gezeigt.
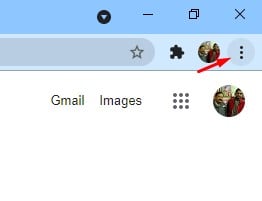
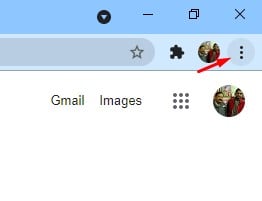
Schritt 2. Klicken Sie in der Liste der Optionen auf”Einstellungen“.
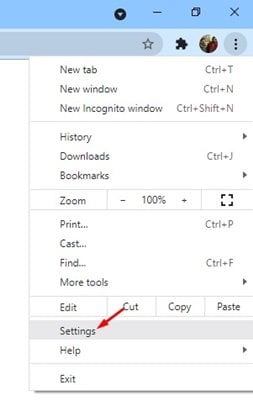
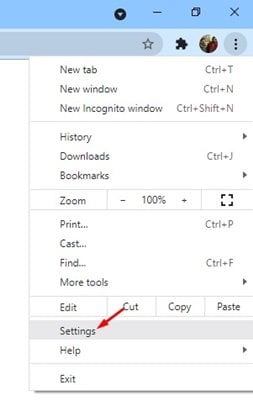
Schritt 3. Auf der Einstellungsseite Klicken Sie auf die Option “Chrome-Profil anpassen”.
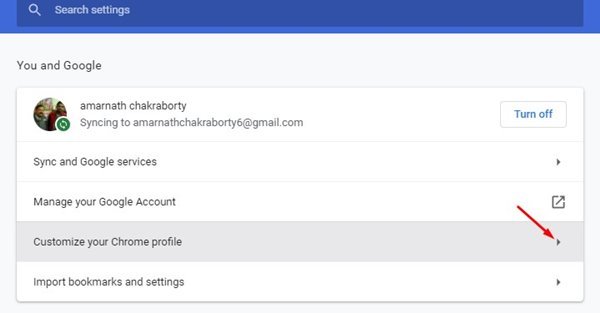
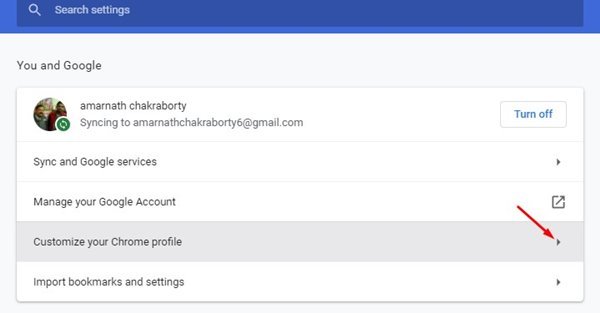
Schritt 4. Auf der nächsten Seite e, Sie können das Chrome-Profil, das Design und den Avatar ändern. Wählen Sie den Avatar Ihrer Wahl.
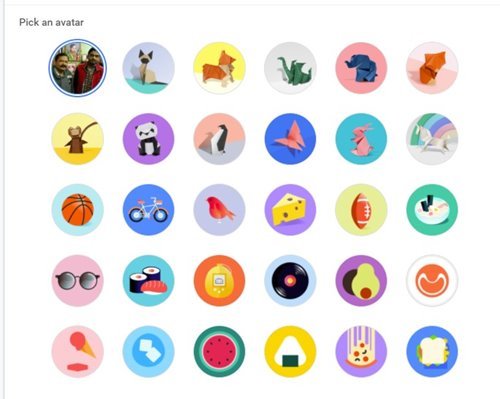
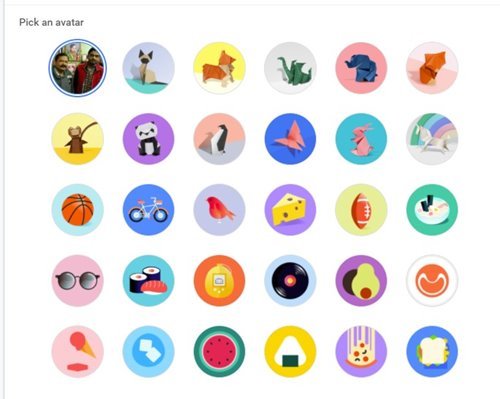
Das ist es! Du bist fertig. Der ausgewählte Avatar wird sofort in Chrome angezeigt. Wenn nicht, starten Sie Ihren Webbrowser neu.
2. Benutzerdefiniertes Profilbild in Chrome festlegen
Wenn Sie ein benutzerdefiniertes Profilbild in Google Chrome festlegen möchten, müssen Sie diese Methode befolgen. Bei dieser Methode ändern wir das Profilbild des Google-Kontos; dasselbe würde sich auch im Chrome-Profil widerspiegeln. Gehen Sie wie folgt vor.
Schritt 1. Öffnen Sie Google Chrome auf Ihrem Desktop und klicken Sie auf Ihr Profilbild.
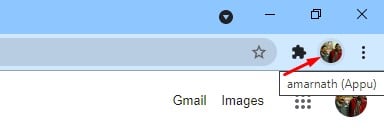
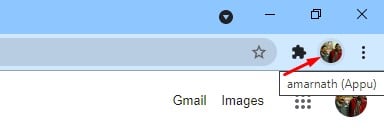
Schritt 2. Klicken Sie im Pop-up auf Option”Google-Konto verwalten”.
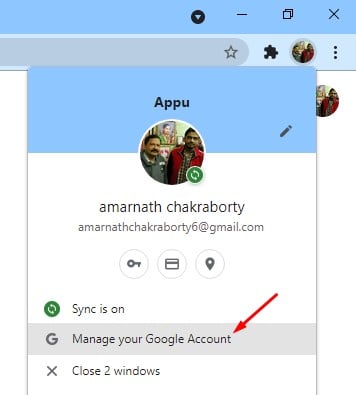
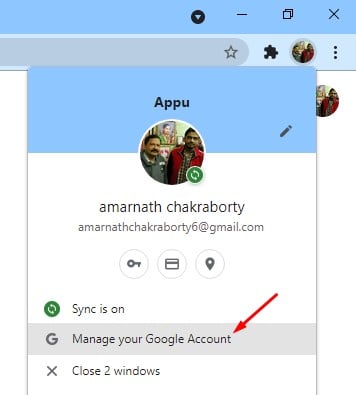
Schritt 3. Klicken Sie auf der nächsten Seite auf die Option “Persönliche Daten”.
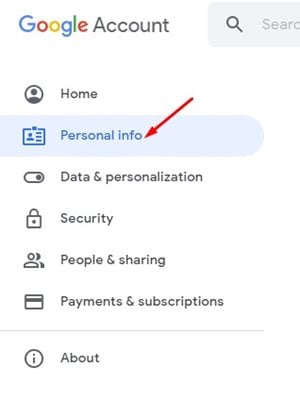
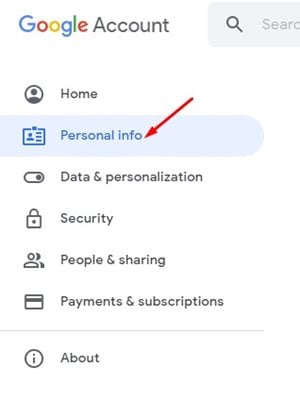
Schritt 4. Klicken Sie in den Basisinformationen auf das Profilbild, wie im Screenshot gezeigt. Als nächstes Laden Sie das Foto hoch, das Sie als Profilbild festlegen möchten.
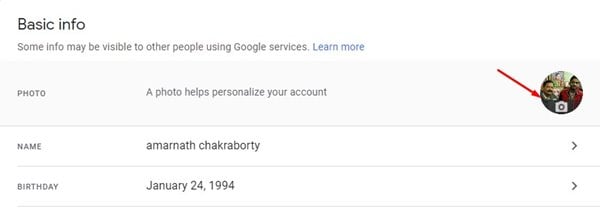
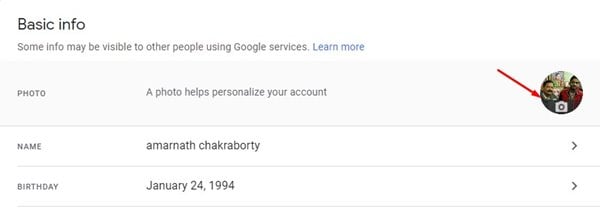
Nach der Aktualisierung wird das neue Profilbild auch im Chrome-Profil angezeigt. Das ist es! Du bist fertig. So können Sie benutzerdefinierte Profilbilder im Chrome-Profil festlegen.
In dieser Anleitung geht es also darum, wie Sie das Profilbild in Google Chrome für den Desktop ändern. Ich hoffe, dieser Artikel hat dir geholfen! Bitte teilen Sie es auch mit Ihren Freunden. Wenn Sie diesbezüglich Zweifel haben, lassen Sie es uns im Kommentarfeld unten wissen.