Im Allgemeinen ist es eine gute Idee, die Beschleunigte GPU-Zeitplanung aktiviert zu lassen, wenn Sie einen PC haben, der sie unterstützt, da sie die Leistung beim Ausführen von Anwendungen verbessert. und Spiele. Es gibt jedoch auch Situationen, in denen diese Funktion mehr schadet als nützt und bestimmte Anwendungen zum Absturz bringt, die nicht dafür ausgelegt sind, die Hardwarebeschleunigung zu nutzen.
 GPU-Planung unter Windows 11
GPU-Planung unter Windows 11
Was ist eine hardwarebeschleunigte GPU?
Die hardwarebeschleunigte Mit der GPU-Scheduling-Funktion kann Ihre Grafikkarte ihren eigenen Videospeicher anstelle des Betriebssystems verwalten. Es reduziert die Latenz und verbessert die Leistung des PCs.
Die Funktion wurde zuerst zu Windows 10 hinzugefügt, ist jetzt auch unter Windows 11 verfügbar. Diese Funktion kann jedoch nur von Computern mit GPUs verwendet werden, die Hardware Acceleration Scheduling unterstützen.
p>
Hinweis: Wenn Ihre aktuelle PC-Konfiguration diese Funktion nicht unterstützt, können Sie diese Funktion nicht aktivieren oder deaktivieren.
Deaktivieren hardwarebeschleunigte GPU-Zeitplanung unter Windows 11
Die hardwarebeschleunigte GPU-Zeitplanung kann einfach in den Einstellungen deaktiviert werden, aber Sie können sie auch deaktivieren, indem Sie einige Änderungen am Registrierungseditor vornehmen.
Befolgen Sie je nach Ihrer bevorzugten Vorgehensweise unter Windows eine der folgenden Anleitungen, um die hardwarebeschleunigte GPU auf Ihrem Windows 11-Computer zu deaktivieren.
Hinweis: Unabhängig davon Bei der von Ihnen gewählten Methode müssen Sie mit einem Administratorkonto angemeldet sein, um die hardwarebeschleunigte GPU-Planung unter Windows 11 deaktivieren zu können.
Wenn Sie die einfachste Methode aus dem Bündel wünschen, ist dies der beste Weg, die hardwarebeschleunigte GPU-Funktion unter Windows 11 zu deaktivieren. Sie können dies tun, indem Sie auf die Einstellungen zugreifen Bildschirm und deaktivieren Sie die Grafikfunktion direkt über das Menü Grafik (unter Anzeige).
Befolgen Sie die nachstehenden Anweisungen für die Führen Sie die Schritte zum Deaktivieren der hardwarebeschleunigten GPU über das Einstellungsmenü durch:
Klicken Sie mit der rechten Maustaste auf die Schaltfläche Start in der Taskleiste und klicken Sie dann auf Einstellungen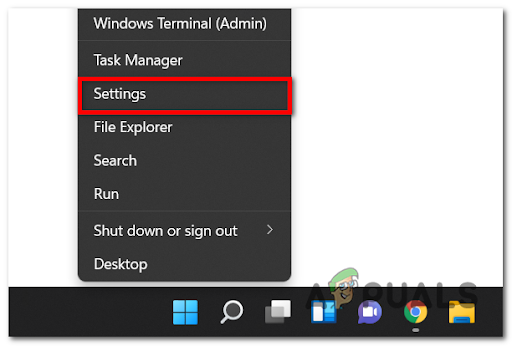 Öffnen Sie den Einstellungsbildschirm
Öffnen Sie den Einstellungsbildschirm
Hinweis: Außerdem können Sie Windows-Taste + I drücken, um den Einstellungsbildschirm automatisch zu öffnen.
Klicken Sie im Menü Einstellungen auf System. strong> aus der linken Liste und greifen Sie dann auf zu Anzeige.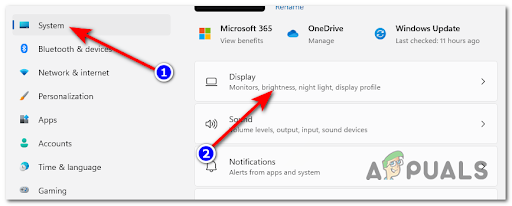 Zugriff auf das Menü”Anzeige”Scrollen Sie anschließend im Menü Anzeige nach unten, bis Sie Grafik finden (unter Ähnliche Einstellungen), und klicken Sie dann darauf.
Zugriff auf das Menü”Anzeige”Scrollen Sie anschließend im Menü Anzeige nach unten, bis Sie Grafik finden (unter Ähnliche Einstellungen), und klicken Sie dann darauf. Zugriff auf die Grafikeinstellungen unter Windows 11Wenn Sie endlich im Grafik, klicken Sie auf Standardgrafikeinstellungen ändern (unter Standardeinstellungen).
Zugriff auf die Grafikeinstellungen unter Windows 11Wenn Sie endlich im Grafik, klicken Sie auf Standardgrafikeinstellungen ändern (unter Standardeinstellungen). Ändern der StandardgrafikeinstellungenDeaktivieren Sie abschließend den Schalter für die Hardware-beschleunigte GPU-Planung in um diese Funktion zu deaktivieren.
Ändern der StandardgrafikeinstellungenDeaktivieren Sie abschließend den Schalter für die Hardware-beschleunigte GPU-Planung in um diese Funktion zu deaktivieren. Hardwarebeschleunigte GPU deaktivieren
Hardwarebeschleunigte GPU deaktivieren
Hinweis: Wenn diese Option auf Ihrem Computer nicht angezeigt wird, liegt dies daran, dass Ihr PC die hardwarebeschleunigte GPU-Planung nicht unterstützt.
Jetzt, da die Hardwarebeschleunigung erfolgreich deaktiviert wurde, starten Sie Ihren Computer neu, bevor Sie die Aktion wiederholen, die ein Problem mit der Hardwarebeschleunigung verursacht hat.
2. Deaktivieren Sie die hardwarebeschleunigte GPU-Zeitplanung mit dem Registrierungseditor
Wenn Sie sich für einen technischen Windows-Benutzer halten, möchten Sie diese Änderung möglicherweise vornehmen, indem Sie die Registrierung so ändern, dass Hardwarebeschleunigte GPU-Zeitplanung deaktiviert bleibt unabhängig von den Änderungen, die Sie im Menü Einstellungen vornehmen.
Diese Änderung kann durch Zugriff auf den GraphicsDriver-Schlüssel (unter Control) und Ändern eines Werts namens . durchgeführt werden HwSchMode je nachdem, ob Sie die Hardwarebeschleunigte GPU-Zeitplanung deaktivieren oder aktivieren möchten.
Befolgen Sie die nachstehenden Anweisungen, um die hardwarebeschleunigte GPU-Zeitplanung über den Registrierungseditor zu deaktivieren:
Drücken Sie Windows-Taste + R, um das Dialogfeld Ausführen zu öffnen. Geben Sie als Nächstes ‘regedit’ in das Textfeld ein und drücken Sie Strg + Umschalt + Eingabetaste, um den Registrierungs-Editor mit Administratorzugriff zu öffnen.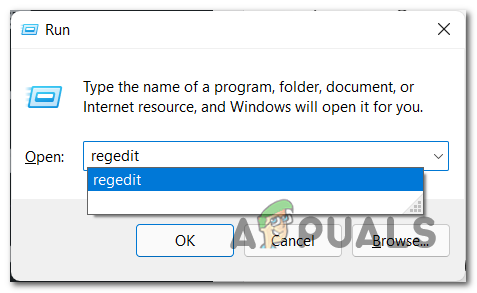 Zugriff auf den Registrierungseditor
Zugriff auf den Registrierungseditor
Hinweis: Wenn Sie von der Benutzerkontensteuerung dazu aufgefordert werden, klicken Sie auf Ja, um Administratorzugriff zu gewähren.
Sobald Sie sich in einem erhöhten Registry-Editor. befinden/strong>-Fenster verwenden Sie das Menü auf der linken Seite, um zu folgendem Speicherort zu navigieren:HKEY_LOCAL_MACHINE\SYSTEM\CurrentControlSet\Control\GraphicsDrivers
Hinweis: Sie können entweder manuell zu diesem Speicherort navigieren oder Sie können Fügen Sie den Standort direkt in die Navigationsleiste ein und drücken Sie die Eingabetaste, um sofort dorthin zu gelangen.
Wenn Sie den richtigen Standort erreicht haben, stellen Sie sicher, dass links GraphicsDrivers ausgewählt ist , dann zum rechten Fenster gehen, rechts-cl Klicken Sie auf eine leere Stelle und wählen Sie Neu > Dword (32-Bit) Wert. Neuen DWORD-Wert erstellenAls nächstes benennen Sie den neu erstellten Wert HwSchMode, indem Sie mit der rechten Maustaste darauf klicken und im Kontextmenü Umbenennen wählen.
Neuen DWORD-Wert erstellenAls nächstes benennen Sie den neu erstellten Wert HwSchMode, indem Sie mit der rechten Maustaste darauf klicken und im Kontextmenü Umbenennen wählen.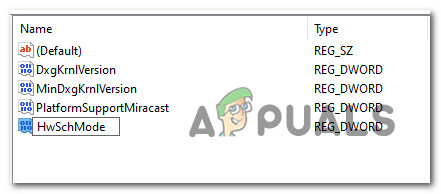 Erstellen des HwSchMode-Werts Doppelklicken Sie als nächstes auf HwSchMode Wert, setzen Sie die Basis auf Hexadezimal und die Wertdaten auf 0, um . zu deaktivieren Hardwarebeschleunigte GPU-Zeitplanung.
Erstellen des HwSchMode-Werts Doppelklicken Sie als nächstes auf HwSchMode Wert, setzen Sie die Basis auf Hexadezimal und die Wertdaten auf 0, um . zu deaktivieren Hardwarebeschleunigte GPU-Zeitplanung.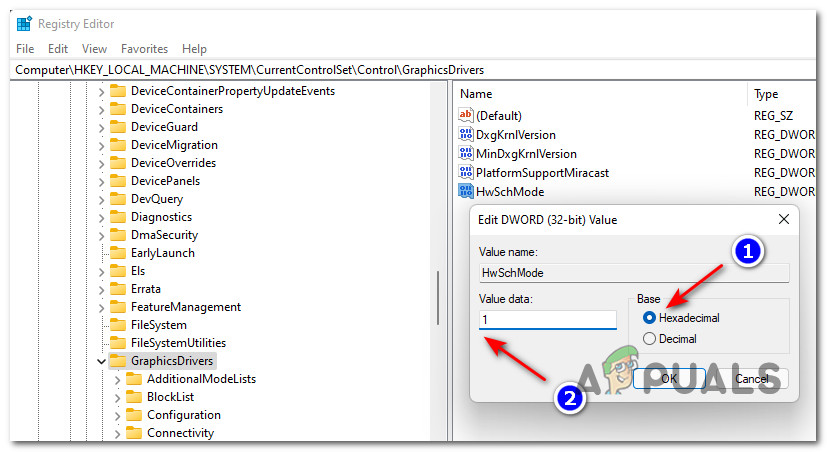 Deaktivieren der Hardwarebeschleunigung über den Registrierungseditor
Deaktivieren der Hardwarebeschleunigung über den Registrierungseditor
Hinweis: Wenn die Hardwarebeschleunigung derzeit deaktiviert ist und Sie sie aktivieren möchten, legen Sie den Wert fest e Daten auf 1, bevor Sie auf OK klicken, um die Änderungen zu speichern.
Sobald Sie die Änderungen erfolgreich gespeichert haben, starten Sie Ihren Computer neu, um die Änderungen zu erzwingen und dauerhaft zu machen.