OBS Studio ist eine Videoaufzeichnungs-und Streaming-Software, die für beide genannten Zwecke weit verbreitet ist. Beim Versuch, ein Videospiel oder ähnliches aufzunehmen, tritt bei einigen Benutzern ein Problem auf, bei dem die Software das Spiel überhaupt nicht aufzeichnet. Wenn Sie die aufgenommene Datei sehen, gibt es Audio des Spiels, aber kein Video, um es zu verfolgen, sondern es ist nur ein schwarzer Bildschirm. Dieses Problem, dass OBS keine Spiele aufzeichnet, ist ziemlich häufig und wird oft von Neulingen der Software konfrontiert. Aus diesem Grund stehen jedoch einige Lösungen zur Verfügung, mit denen Sie das Problem beheben können.
 OBS erfasst kein Spiel
OBS erfasst kein Spiel
Wie sich herausstellt, kann das fragliche Problem je nach System verschiedene Ursachen haben. Wenn die Anwendung ohne ausreichende Berechtigungen ausgeführt wird, kann sie Ihr Spiel nicht aufnehmen und Sie erhalten einen schwarzen Bildschirm im Vorschaufenster der Anwendung. Darüber hinaus können andere Aufnahmesoftware von Drittanbietern, die möglicherweise auf Ihrem System ausgeführt wird, OBS Studio stören, wodurch das Spiel nicht aufgenommen werden kann. Bevor wir auf die verschiedenen Problemumgehungen eingehen, die Sie implementieren können, um das fragliche Problem zu umgehen, lassen Sie uns zunächst die Ursache des Problems besser verstehen. Die folgende Liste hilft Ihnen dabei.
Verschiedene GPUs – Wie sich herausstellt, kann das Problem möglicherweise auftreten, wenn Ihre OBS-Anwendung eine andere GPU verwendet als die Ihres Spiels. Dafür ist es nicht notwendig, mehrere GPUs zu haben, da die meisten CPUs oder einige Motherboards mit einer integrierten GPU ausgestattet sind, was der Grund für das Problem sein kann. In einem solchen Fall müssen Sie die Grafikeinstellungen für OBS ändern und sicherstellen, dass sich sowohl das Spiel als auch die Anwendung auf demselben Gerät befinden.Unzureichende Berechtigungen – Ein weiterer Grund für das Problem kann sein, dass die Anwendung mit unzureichenden Berechtigungen auf Ihrem Gerät ausgeführt wird System. In einem solchen Szenario müssen Sie OBS Studio als Administrator ausführen, damit es über alle erforderlichen Berechtigungen verfügt, um Ihr Spiel ordnungsgemäß aufzunehmen.Andere Software von Drittanbietern – Wenn Sie andere Aufnahmesoftware von Drittanbietern installiert haben auf Ihrem System, die ausgeführt werden, besteht eine gute Chance, dass sie das Problem ebenfalls verursachen. Dazu gehören Software wie Fraps und mehr. Wenn dieser Fall zutrifft, müssen Sie sie deaktivieren und dann versuchen, Ihr Spiel aufzunehmen, um zu sehen, ob das Problem dadurch behoben wird.
Nun, da wir die möglichen Ursachen des fraglichen Problems ohne weiteres durchgegangen sind Wir gehen auf die verschiedenen Lösungen ein, die Sie implementieren können, um das Problem zu lösen.
Starten Sie das Spiel oder OBS Studio neu
Wie sich herausstellt, treten in einigen Fällen das Problem in. auf Frage, ein einfacher Neustart Ihrer OBS Studio-Anwendung oder des Spiels, das Sie aufnehmen möchten, behebt das Problem. Dies wurde von mehreren Benutzern, die mit diesem Problem konfrontiert sind, gemeldet, dass ein einfacher Neustart der Anwendung oder des Spiels das Problem für sie behebt und sie dann ihr Spiel ohne Probleme aufnehmen können. Versuchen Sie daher, Ihr OBS Studio oder das Videospiel neu zu starten und sehen Sie, ob es funktioniert.
Führen Sie OBS als Administrator aus
Falls der Neustart von OBS Studio oder das Spiel nicht funktioniert Beheben Sie das Problem für Sie, es könnte an unzureichenden Berechtigungen des OBS-Studios liegen. In einem solchen Fall müssen Sie das OBS Studio mit Administratorrechten ausführen, damit es über alle erforderlichen Berechtigungen verfügt, um Ihr Spiel problemlos aufzunehmen. Wenn dies das Problem für Sie behebt, können Sie die Eigenschaften von OBS Studio einfach so ändern, dass es bei jedem Öffnen als Administrator ausgeführt wird. Um OBS als Administrator auszuführen, befolgen Sie die unten stehenden Anweisungen:
Öffnen Sie zunächst das Startmenü, indem Sie entweder die Windows-Taste drücken oder auf klicken Windows-Symbol in Ihrer Taskleiste.Geben Sie im Startmenü OBS Studio ein und warten Sie, bis das Ergebnis angezeigt wird.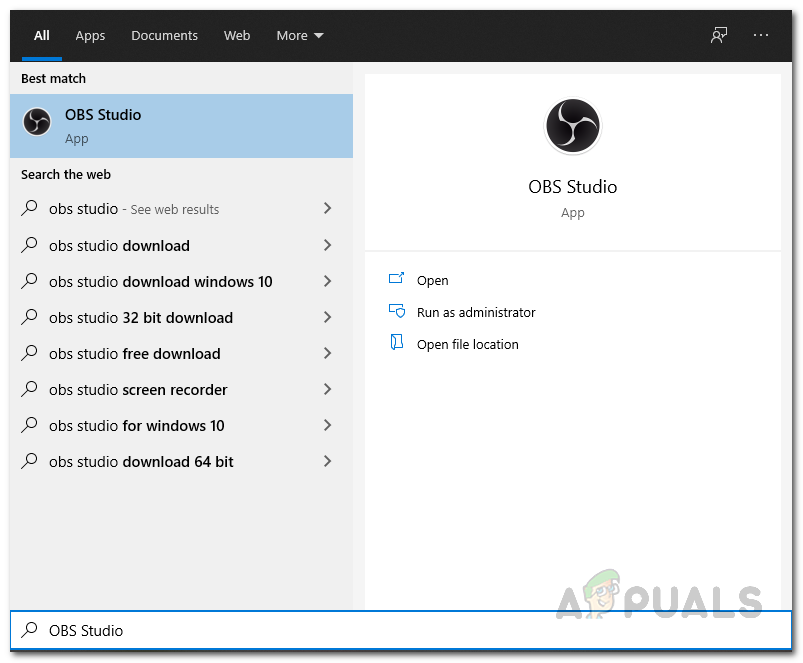 Suche nach OBSKlicken Sie dann mit der rechten Maustaste auf das angezeigte OBS Studio-Ergebnis und wählen Sie aus dem Dropdown-Menü Als Administrator ausführen Option.
Suche nach OBSKlicken Sie dann mit der rechten Maustaste auf das angezeigte OBS Studio-Ergebnis und wählen Sie aus dem Dropdown-Menü Als Administrator ausführen Option.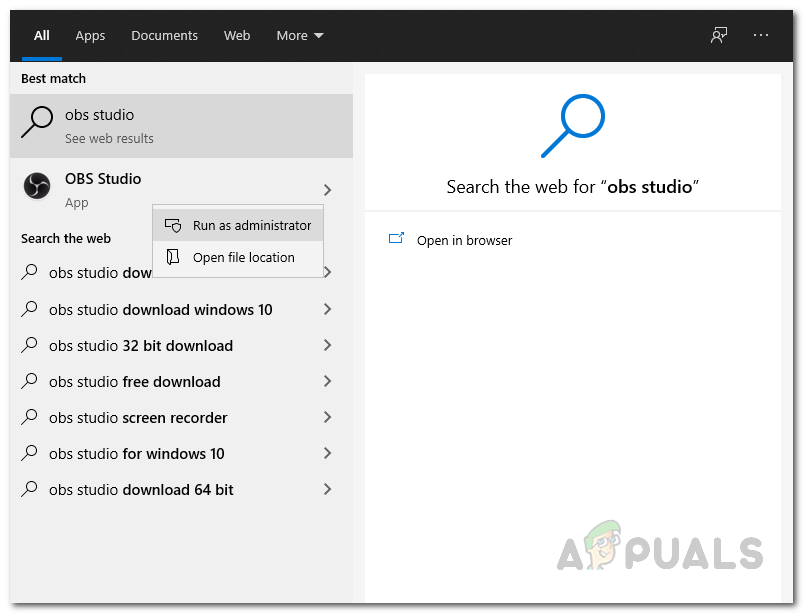 Ausführen von OBS als an AdminKlicken Sie im angezeigten Dialogfeld Benutzerkontensteuerung auf Ja. Wenn Sie dies getan haben, prüfen Sie, ob das Problem weiterhin besteht.
Ausführen von OBS als an AdminKlicken Sie im angezeigten Dialogfeld Benutzerkontensteuerung auf Ja. Wenn Sie dies getan haben, prüfen Sie, ob das Problem weiterhin besteht.
Andere Aufnahmesoftware von Drittanbietern stoppen
Wie sich herausstellt, wenn Sie andere Aufnahmesoftware von Drittanbietern auf Ihrem System installiert haben, wie Fraps usw Es besteht eine gute Chance, dass sie die OBS Studio-Anwendung auf Ihrem System stören und dadurch verhindern, dass Ihr Spiel erfasst wird, weshalb Sie einen schwarzen Bildschirm erhalten. Dies wurde auch von anderen Benutzern gemeldet, die versuchten, ihr Spiel aufzunehmen, aber sowohl im Vorschaufenster als auch in allen Aufzeichnungen einen schwarzen Bildschirm hatten. Wenn auf Ihrem System eine solche Drittanbietersoftware ausgeführt wird, stoppen Sie sie daher, um zu sehen, ob das Problem weiterhin besteht.
Wenn Sie außerdem Antivirensoftware von Drittanbietern auf Ihrem System installiert haben, Es wäre eine gute Idee, es vorübergehend zu deaktivieren und zu prüfen, ob OBS Studio Ihr Spiel aufnehmen kann. Oft stört diese Antivirensoftware auf Ihrem System andere Prozesse, was zu Problemen führen kann.
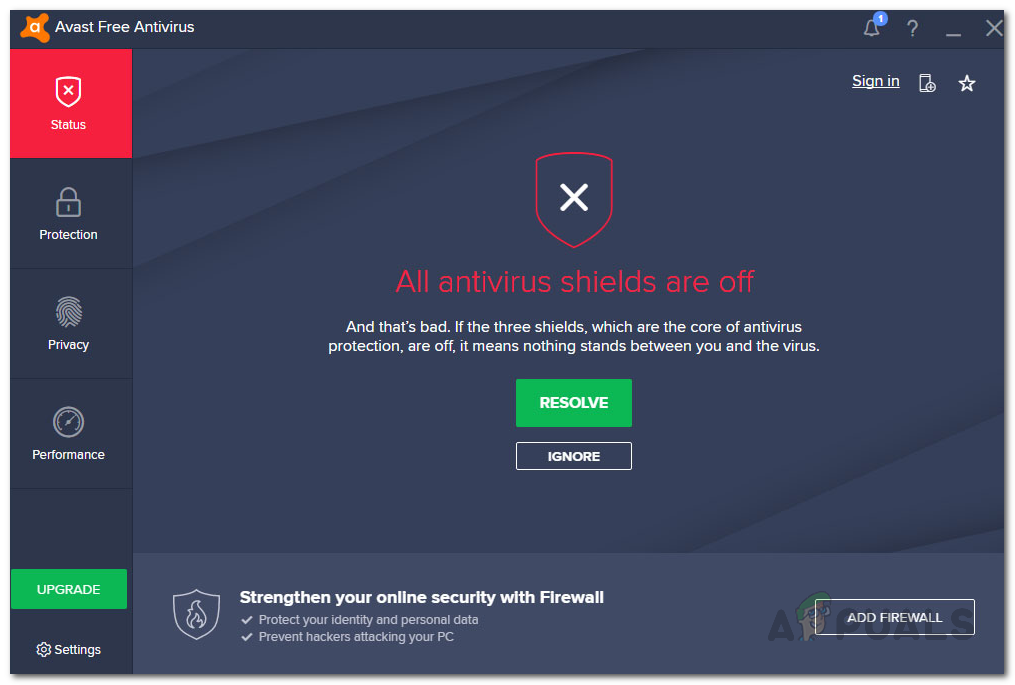 Deaktivieren von Antivirus
Deaktivieren von Antivirus
Spiel im Vollbild-Fenstermodus ausführen
Wenn Sie versuchen, ein altes Spiel aufzunehmen, kann dies in einigen Fällen zu Problemen mit OBS führen, da dies nicht der Fall ist in das Spiel einklinken können. In einem solchen Fall besteht eine Möglichkeit zur Behebung darin, das Spiel im Vollbild-Fenstermodus auszuführen, um zu sehen, ob das Problem dadurch behoben wird. Über die Anzeigeeinstellungen Ihres Spiels können Sie ganz einfach in den Vollbild-Fenstermodus wechseln. Wir werden hier CSGO als Beispiel verwenden, um Ihnen zu zeigen, wie Sie in den Fenster-Vollbildmodus wechseln. Befolgen Sie dazu die folgenden Anweisungen:
Öffnen Sie zunächst Ihr Spiel. Gehen Sie dann zu den Spieleinstellungen.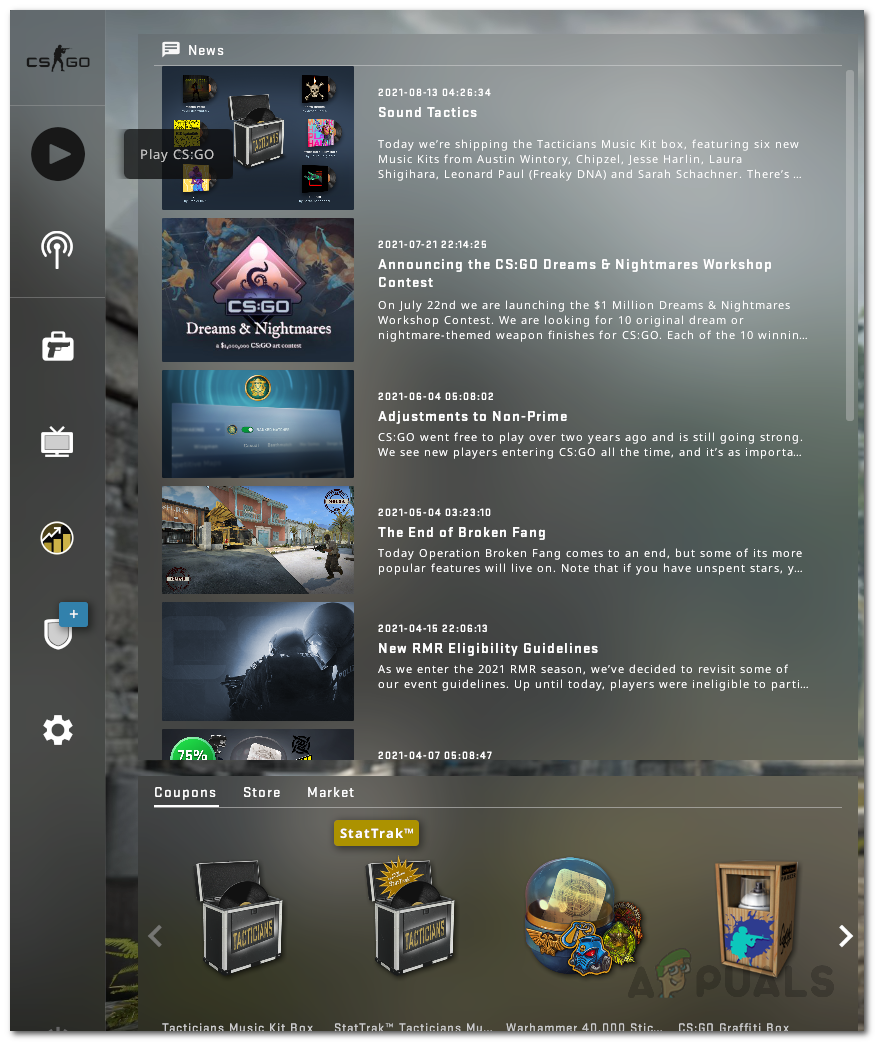 Öffnen der Einstellungen – CSGODa, Wechseln Sie zum Abschnitt Video oder Anzeige. Suchen Sie nach der Option Anzeigemodus und ändern Sie sie in den Vollbild-Fenstermodus.
Öffnen der Einstellungen – CSGODa, Wechseln Sie zum Abschnitt Video oder Anzeige. Suchen Sie nach der Option Anzeigemodus und ändern Sie sie in den Vollbild-Fenstermodus. 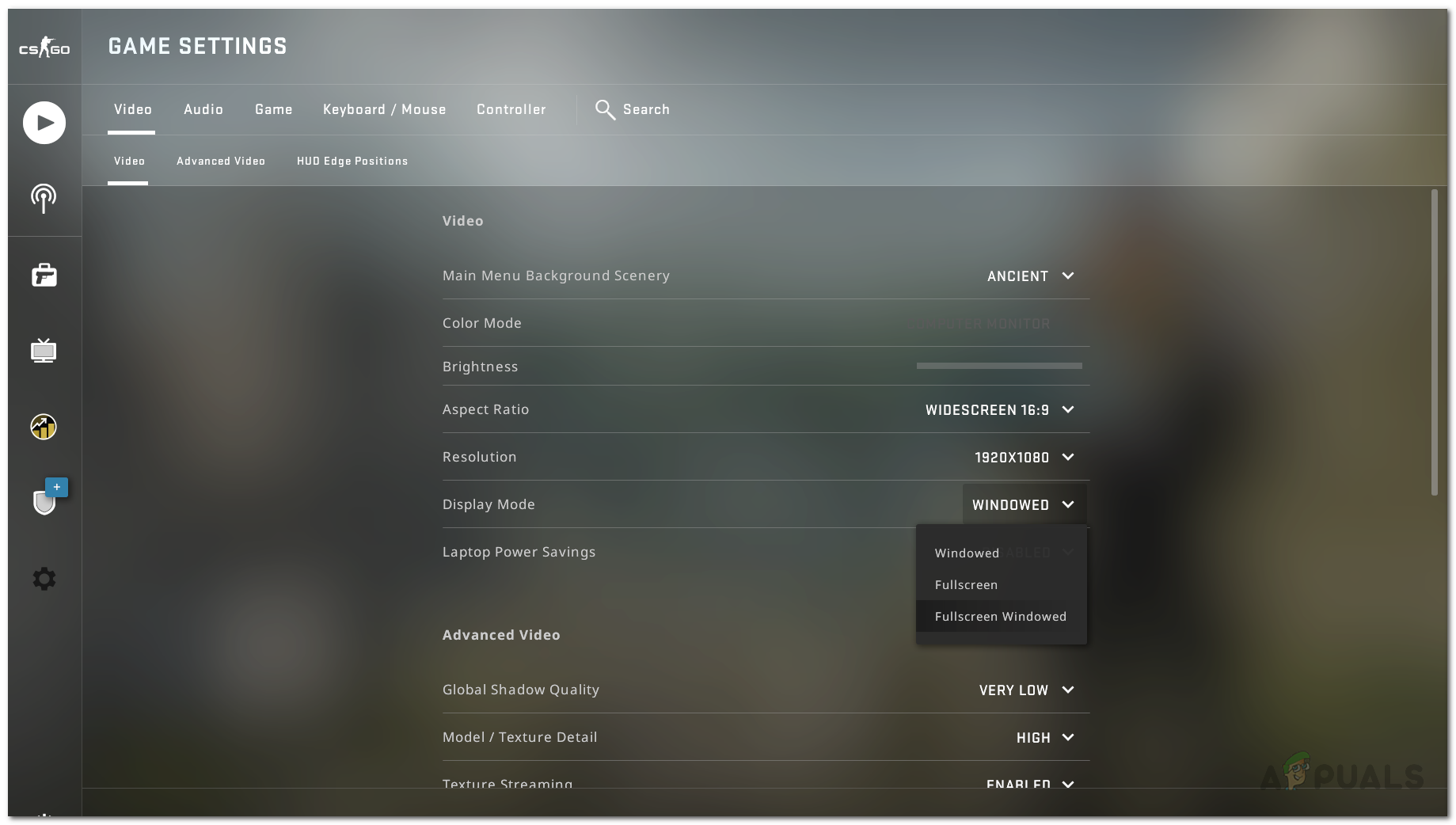 Anzeigemodus ändern – CSGOOWenn Sie fertig sind, Versuchen Sie, Ihr Spiel erneut aufzunehmen, um zu sehen, ob das Problem dadurch behoben wird.
Anzeigemodus ändern – CSGOOWenn Sie fertig sind, Versuchen Sie, Ihr Spiel erneut aufzunehmen, um zu sehen, ob das Problem dadurch behoben wird.
Grafikeinstellungen ändern
Wie sich herausstellt, wird das Problem in einigen Szenarien dadurch verursacht, dass Ihr OBS Studio eine andere GPU verwendet als die eins, auf dem Ihr Spiel läuft. Dies passiert oft, wenn Ihr System über eine integrierte GPU verfügt und OBS daher nicht die richtige GPU auswählt. In diesem Fall müssen Sie einfach die Grafikeinstellungen in der Windows-Einstellungs-App ändern, um das Problem zu beheben. Befolgen Sie dazu die folgenden Anweisungen:
Öffnen Sie zunächst die App Windows-Einstellungen, indem Sie Windows-Taste + I drücken.In den Windows-Einstellungen Begeben Sie sich zum System. Dadurch gelangen Sie zum Abschnitt Anzeige. Alternativ können Sie mit der rechten Maustaste auf Ihren Desktop klicken und im Dropdown-Menü Anzeige Einstellungen auswählen.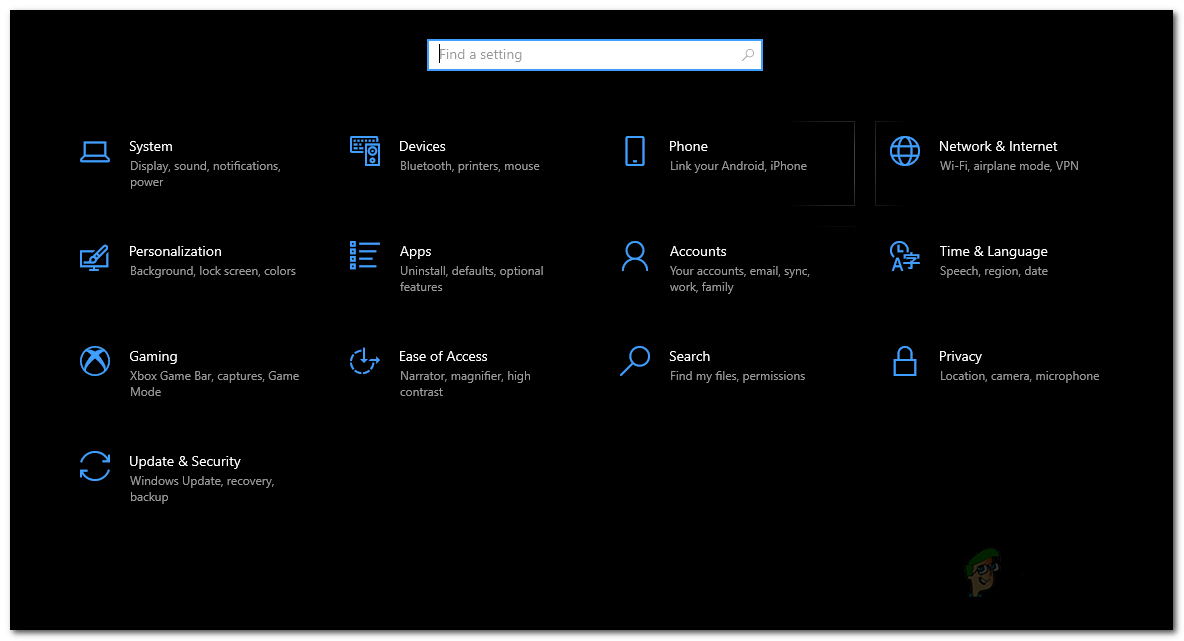 Windows-EinstellungenScrollen Sie ganz nach unten und klicken Sie dann auf die Option Grafikeinstellungen.
Windows-EinstellungenScrollen Sie ganz nach unten und klicken Sie dann auf die Option Grafikeinstellungen.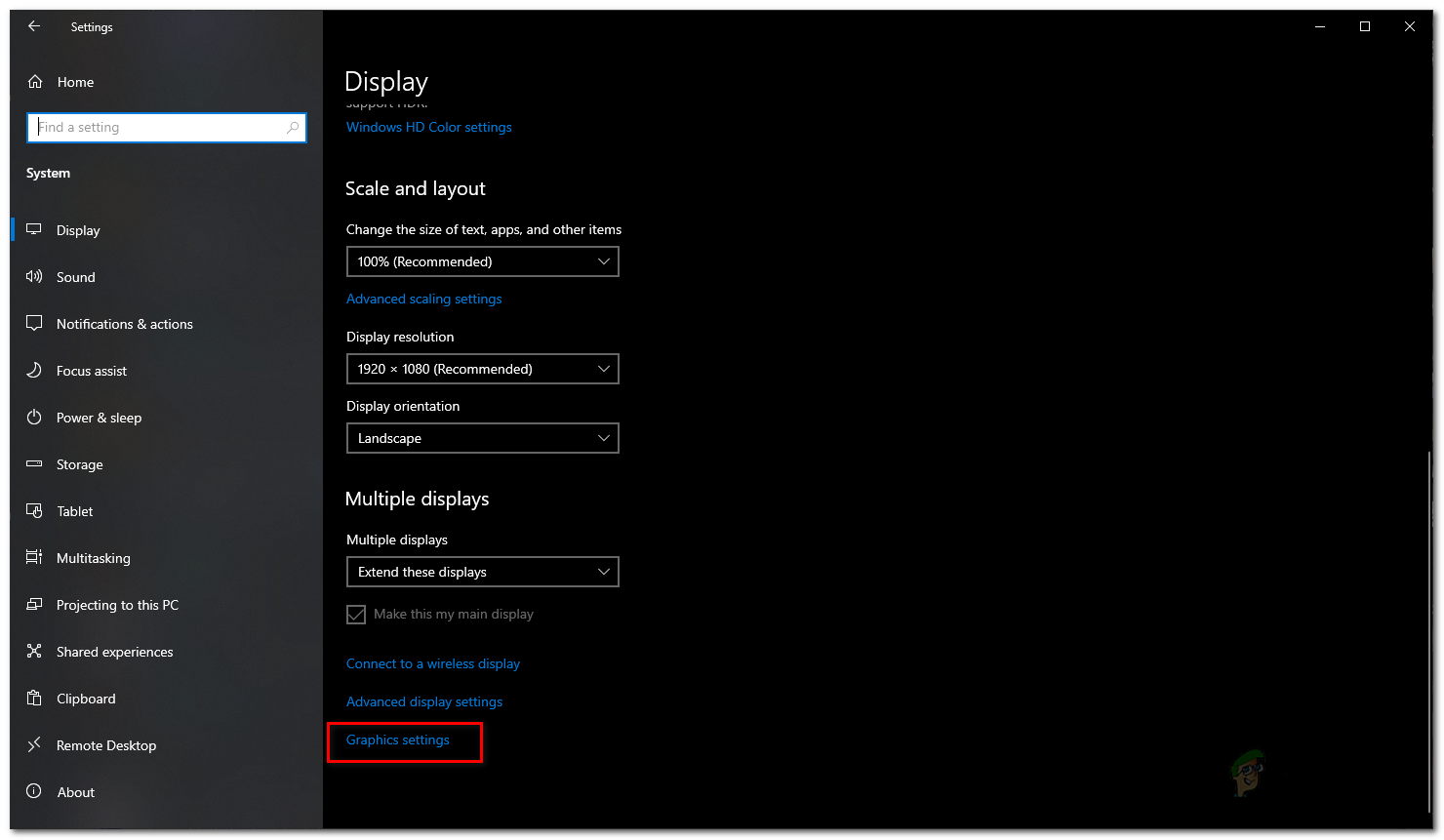 Opening Graphics SettingsDann stellen Sie je nach Windows-Version sicher, dass es auf. eingestellt ist entweder Desktop-App oder Klassische App.
Opening Graphics SettingsDann stellen Sie je nach Windows-Version sicher, dass es auf. eingestellt ist entweder Desktop-App oder Klassische App.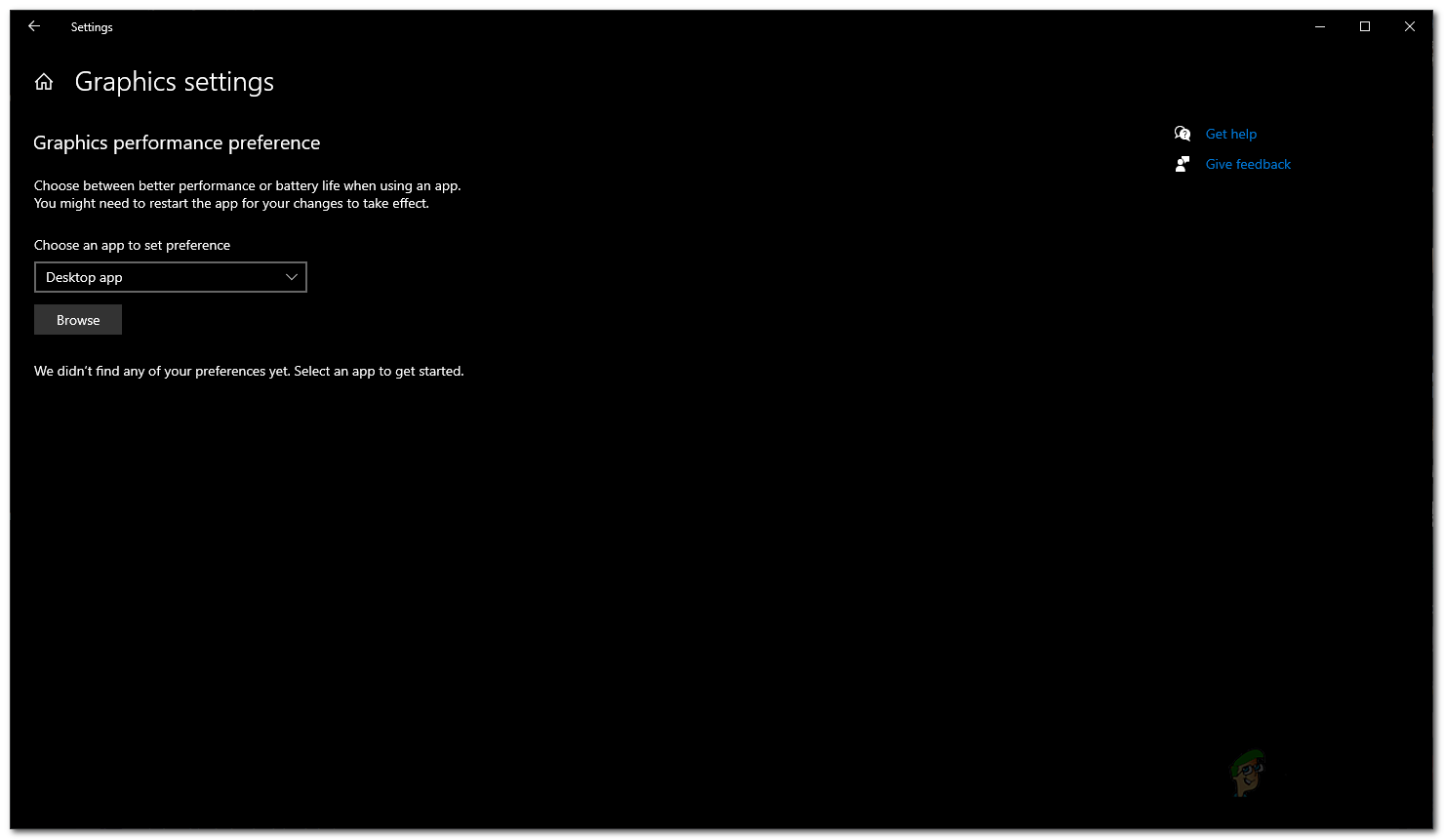 GrafikeinstellungenKlicken Sie dann auf die Schaltfläche Durchsuchen. Navigieren Sie nun zu dem Verzeichnis, in dem OBS installiert ist. Standardmäßig finden Sie es in C:\Programme\obs-studio\bin\64bit. Wählen Sie dort obs64.exe und klicken Sie auf Hinzufügen.
GrafikeinstellungenKlicken Sie dann auf die Schaltfläche Durchsuchen. Navigieren Sie nun zu dem Verzeichnis, in dem OBS installiert ist. Standardmäßig finden Sie es in C:\Programme\obs-studio\bin\64bit. Wählen Sie dort obs64.exe und klicken Sie auf Hinzufügen.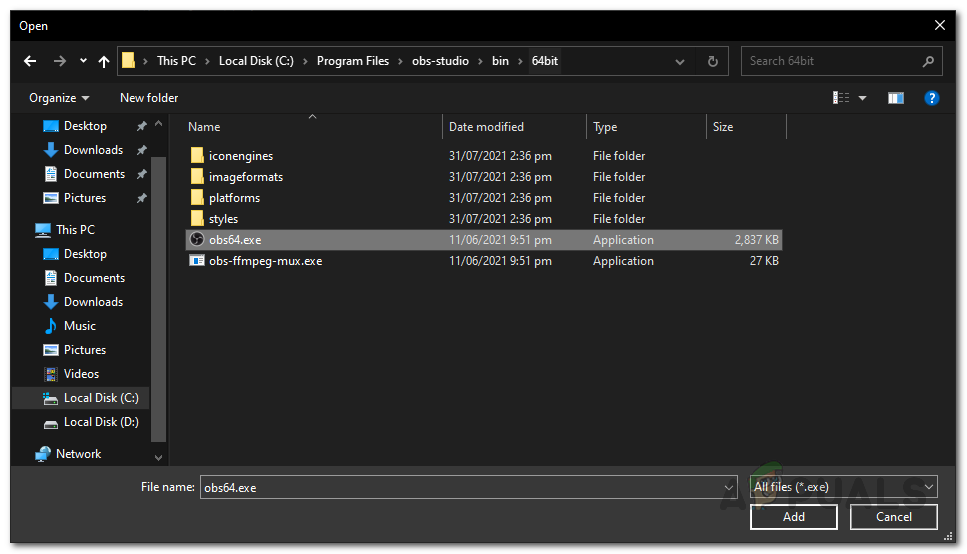 Hinzufügen von OBSOWenn Sie das getan haben, klicken Sie auf
Hinzufügen von OBSOWenn Sie das getan haben, klicken Sie auf  OBS ändern GrafikeinstellungenWählen Sie Hohe Leistung und klicken Sie dann auf Speichern. Wenn Sie einen Laptop verwenden, wählen Sie stattdessen Energiesparmodus.
OBS ändern GrafikeinstellungenWählen Sie Hohe Leistung und klicken Sie dann auf Speichern. Wenn Sie einen Laptop verwenden, wählen Sie stattdessen Energiesparmodus.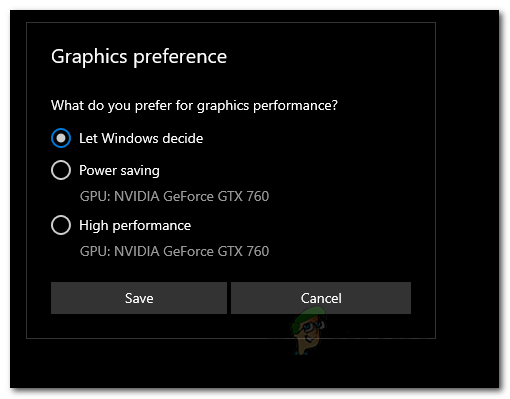 Ändern der OBS-GrafikeinstellungenSobald Sie dies getan haben, öffnen Sie OBS Studio erneut und prüfen Sie, ob das Problem behoben ist.
Ändern der OBS-GrafikeinstellungenSobald Sie dies getan haben, öffnen Sie OBS Studio erneut und prüfen Sie, ob das Problem behoben ist.