Einige Benutzer beschweren sich über ein Problem, bei dem der Drucker keinen Druckbefehl von den Benutzern akzeptiert und infolgedessen überhaupt nichts druckt. Wenn das gleiche Problem auf Ihrem System auftritt, gibt es einige einfache Lösungen, mit denen Sie dieses Problem mit dem Blockieren des Druckbefehls mit Ihrem Drucker beheben können. Im Allgemeinen hängt dieses Problem mit dem Spooler-Dienst des Druckers zusammen.
Inhaltsverzeichnis
Fix 1 – Starten Sie den Spooler ohne den Drucker neu
Normalerweise Neustart der Spooler-Dienst und das Abnehmen und erneute Anschließen des Druckers sollten dieses Problem lösen.
1. Trennen Sie zuerst vorsichtig das USB-Kabel, das den Drucker mit Ihrem System verbindet.
[Wenn Sie den Drucker über WLAN verwenden, trennen Sie ihn von den Einstellungen. ]
2. Klicken Sie dann in der Taskleiste auf das Startsymbol und geben Sie”Dienste“in das Suchfeld ein.
3. Tippen Sie außerdem in den Suchergebnissen auf”Dienste“.
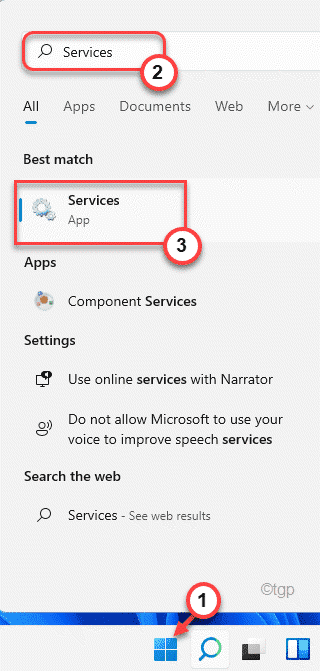
4. Wenn das Fenster Dienste angezeigt wird, scrollen Sie nach unten, um den Dienst „Druckspooler“ zu finden.
5. Einfach doppelklicken darauf, um darauf zuzugreifen.
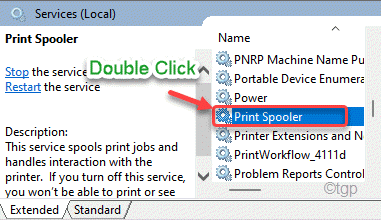
6. Tippen Sie dann auf”Stop“, um den Print Spooler-Dienst zu stoppen.
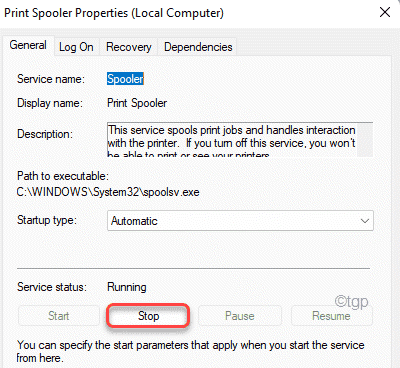
7. Verbinden Sie nun das USB-Kabel des Druckers mit Ihrem Computer.
8. Wenn Sie zum Fenster Dienste zurückkehren, tippen Sie auf”Start“, um den Druckspooler-Dienst zu starten.

9. Tippen Sie danach auf”Übernehmen“und klicken Sie auf”OK“, um die Änderungen zu speichern.

Versuchen Sie nun, etwas auf Ihrem Computer zu drucken. Überprüfen Sie den Status des Problems.
Fix 2 – Löschen Sie den Spool-Ordner
Sie können die Spool-Ordner auf Ihrem Computer löschen.
1. Drücken Sie zunächst die Windows-Taste und geben Sie „cmd“ ein.
2. Klicken Sie nun mit der rechten Maustaste auf die „Eingabeaufforderung“ und klicken Sie auf „Als Administrator ausführen“.
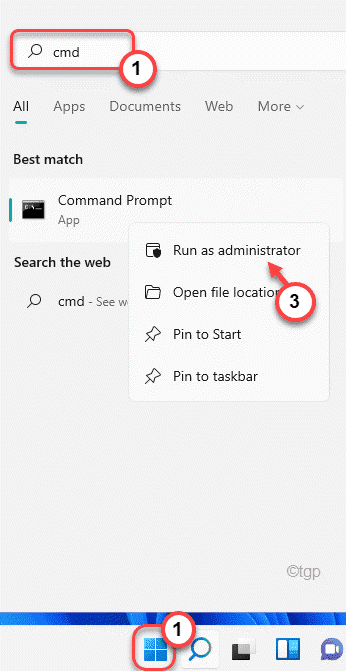
3. Schreiben Sie einfach diesen Befehl auf das Terminal und drücken Sie die Eingabetaste, um den Spooler-Dienst zu stoppen.
net stop spooler
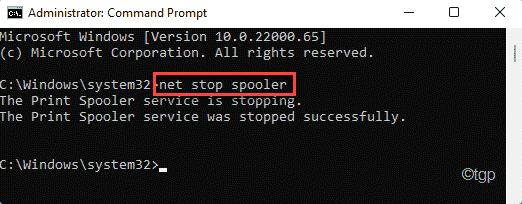
Minimieren Sie das Terminal, nachdem Sie den Befehl ausgeführt haben.
4. Drücken Sie anschließend gleichzeitig die Tasten Windows-Taste + E.
5. Gehen Sie dann zu diesem Speicherort ~
C:\Windows\system32\spool\PRINTERS
6. Möglicherweise wird beim Zugriff auf den Ordner PRINTERS eine Warnmeldung angezeigt.
Tippen Sie einfach auf”Weiter“, um fortzufahren.

7. Wählen Sie den gesamten Inhalt mit der Maus aus und drücken Sie die Taste „Entf“, um den Ordner zu leeren.
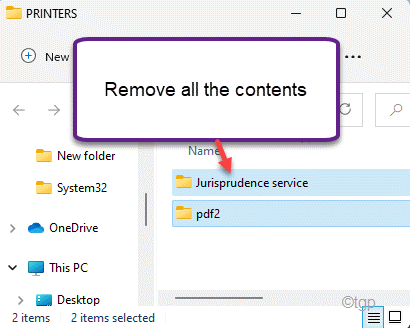
8. Nach dem Löschen des Druckerordners müssen Sie den Spooler-Dienst wieder aufnehmen. Führen Sie diesen Code im Eingabeaufforderungsterminal aus.
net start spooler
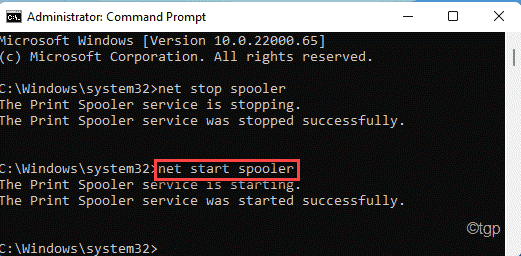
Schließen Sie abschließend das Eingabeaufforderungsfenster.
Starten Sie den Drucker manuell neu. Versuchen Sie dann, eine Testseite mit dem Drucker zu drucken.
Fix 3 – Bearbeiten Sie die Registrierung
Sie müssen den Druckerunterschlüssel an einer bestimmten Registrierungsstelle löschen.
1. Drücken Sie zunächst die Windows Taste und geben Sie”regedit“in das Suchfeld ein.
2. Klicken Sie dann auf”Registry Editor“, um darauf zuzugreifen.
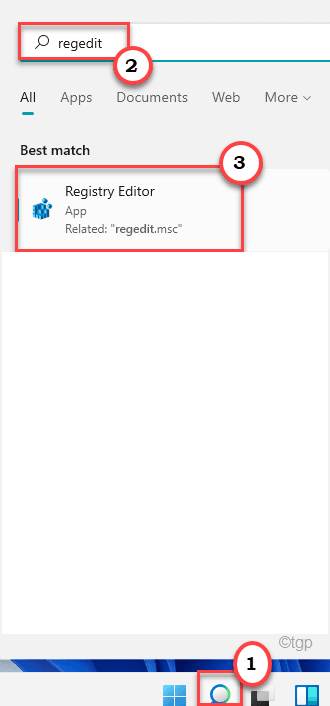
[
Wichtig–
Bei dieser Lösung , müssen Sie die sensiblen Registrierungsdateien ändern. Wenn Sie einen falschen Schlüssel löschen/ändern, kann Ihr System irreversibel blockieren. Daher sollten Sie die Registrierungsdatenbank an einem sicheren Ort sichern.
a. Nach dem Öffnen des Registrierungseditors müssen Sie auf”Datei” und dann auf”Exportieren“klicken.
b. Speichern Sie das Backup an einem sicheren Ort.
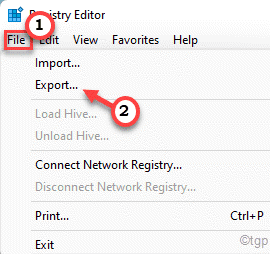
]
3. Wenn sich die Registry Edit0r öffnet, gehen Sie zu diesem Schlüsselspeicherort –
HKEY_LOCAL_MACHINE\SYSTEM\CurrentControlSet\Control\Print\Printers
4. Im linken Bereich des Registrierungseditors sehen Sie nun die Liste der Drucker.
5. Klicken Sie dann mit der rechten Maustaste auf den problematischen Drucker und tippen Sie auf „Löschen“.
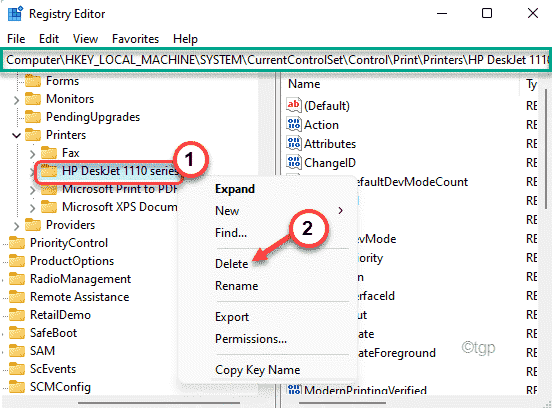
6. Wenn Sie eine Warnmeldung erhalten, tippen Sie auf”Ja“, um Ihre Aktion zu bestätigen.
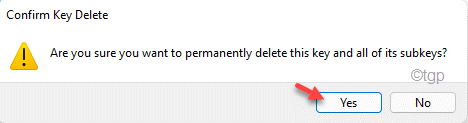
Schließen Sie den Registrierungseditor.
Dadurch wird der Drucker von Ihrem aktuellen Gerät. Sie müssen es also installieren. Normalerweise kann ein einfacher Neustart Ihres Computers ausreichen. Aber auch nach dem Neustart des Systems, wenn Sie feststellen, dass der Druckertreiber fehlt, können Sie ihn einfach von der Website des Herstellers herunterladen und installieren.
Fix 4 – Deinstallieren Sie den Drucker und installieren Sie ihn erneut
Wenn nichts für Sie funktioniert, können Sie das Druckergerät zusammen mit der Druckersoftware deinstallieren.
Schritt 1 – Deinstallieren Sie die Druckersoftware
1. Drücken Sie zunächst die Windows-Taste + R-Tasten gleichzeitig.
2. Geben Sie danach „appwiz.cpl“ ein und klicken Sie dann auf „OK“.

3. Im Fenster finden Sie die Liste der druckerbezogenen Apps.
4. Klicken Sie nun mit der rechten Maustaste auf die erste druckerbezogene Software, die Sie in der Liste sehen, und tippen Sie dann auf „Deinstallieren“.
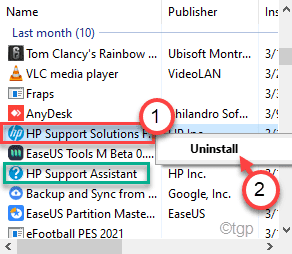
Folgen Sie den Anweisungen auf dem Bildschirm, um Deinstallieren Sie es schließlich von Ihrem Computer.
5. Suchen Sie auf diese Weise nach druckerbezogener Software und deinstallieren Sie diese auf die gleiche Weise.
Schritt 2 – Entfernen Sie das Druckergerät
Sie können die Druckergerät von Ihrem Computer.
1. Drücken Sie zunächst die Tasten Windows-Taste+R gleichzeitig.
2. Dann fügen diesen Befehl in das Run-Terminal ein und drücken Sie Enter.
Kontrolldrucker
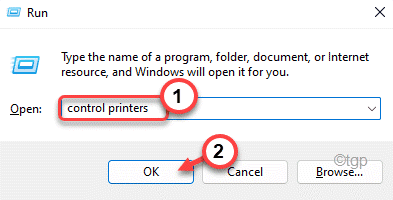
3. Klicken Sie im Fenster”Geräte und Drucker”mit der rechten Maustaste auf den Drucker, bei dem das Problem auftritt, und tippen Sie auf”Gerät entfernen“.
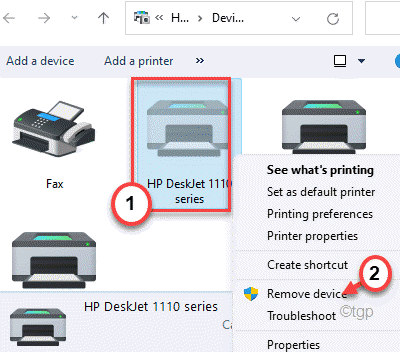
Dadurch wird das Druckergerät von Ihrem Computer entfernt.
Schritt 3 – Deinstallieren Sie den Treiber
1. Drücken Sie zunächst die Windows-Taste+RTasten gleichzeitig.
2. Geben Sie dann diesen Befehl in das Ausführen-Fenster ein und klicken Sie auf „OK“.
printui.exe/s
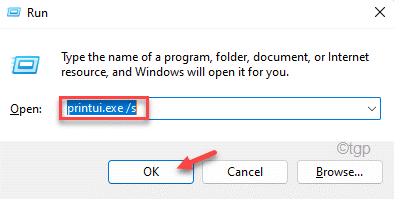
3. Wechseln Sie im Fenster”Druckerservereigenschaften”zur Registerkarte”Treiber“.
4. Wählen Sie hier Ihren Drucker aus der Liste aus.
5. Klicken Sie dann auf „Entfernen…“, um den Treiber zu entfernen.
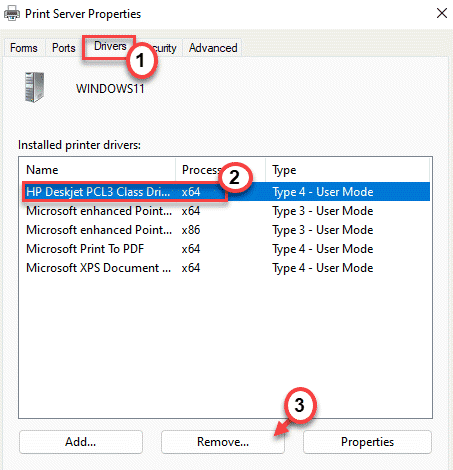
6. Klicken Sie außerdem auf das Optionsfeld neben der Option”Treiber und Treiberpaket entfernen“.
7. Tippen Sie dann auf”OK“, um den Druckertreiber zu entfernen.
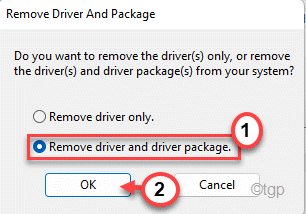
8. Tippen Sie anschließend auf „Übernehmen“ und „OK“, um die Einstellungen zu speichern.

Jetzt können Sie mit dem letzten und letzten Schritt in fortfahren diese Lösung.
Schritt 4 – Neustart und Neuinstallation des Druckers
Nach der Deinstallation der gesamten druckerbezogenen Software und des Druckertreibers starten Sie Ihren Computer neu.
Nach dem Neustart des Systems sehen Sie, dass der Standarddruckertreiber installiert ist. Versuchen Sie nun, eine Testseite mit dem Drucker zu drucken.
Wenn das Problem dadurch nicht behoben wird, müssen Sie die neueste Version des Druckertreibers von der Website des Herstellers herunterladen und installieren. Danach funktioniert dieser Drucker einwandfrei.
Dies sollte Ihr Problem behoben haben.

Sambit ist ein ausgebildeter Maschinenbauingenieur, der gerne über Windows 10 und Lösungen für seltsamste Probleme schreibt.
