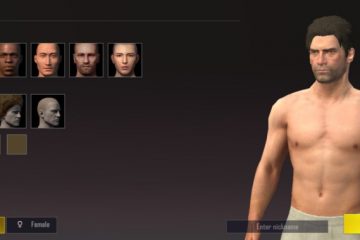Die Apple Watch ist gleichzeitig eine Smartwatch und ein Fitness-Tracker mit größter Überzeugung. Sie können nicht nur Erinnerungen, Alarme einstellen oder auf Nachrichten antworten, sondern auch Ihre Aktivitäten und Trainingseinheiten verfolgen. Aber während die Apple Watch alle Ihre Aktivitäten im Detail anzeigt, zeigt sie Ihnen nicht Ihre Schrittzahl an.

Das ist ein bisschen schade, besonders wenn du all deine Aktivitäten gerne auf einen Blick sehen möchtest indem Sie Ihr Handgelenk anheben. Natürlich können Sie auf die Komplikation”Ringe”tippen, aber das wäre ein zusätzlicher Schritt, oder?
Zum Glück gibt es einen einfachen Ausweg, und in diesem Beitrag zeigen wir Ihnen, wie Sie Schritte auf zeigen ein Apple Watch-Gesicht.
So zeigen Sie Schritte auf einem Apple Watch-Gesicht an
Da es keinen nativen Weg gibt, müssen wir die Hilfe einer Drittanbieter-App in Anspruch nehmen. Es gibt einige Schrittzähler-Apps, die Komplikationen unterstützen. Leider werden die meisten von ihnen bezahlt. Aber die gute Nachricht ist, dass Sie mit ein paar kostenlosen Apps ganz einfach die Schritte auf dem Apple Watch-Zifferblatt anzeigen können.
Dafür gibt es zwei grobe Schritte. Die erste besteht darin, das richtige Zifferblatt für alle Ihre Daten zu finden. Und die zweite ist das Hinzufügen der Komplikation zum Zifferblatt.
Jetzt ist das erledigt. Sehen wir uns an, wie das geht.
Das richtige Zifferblatt finden
Schritt 1: Rufen Sie die Watch-App auf Ihrem Telefon auf und tippen Sie auf Gesichtsgalerie. Scrollen Sie nach unten, bis Sie die Optionen für Aktivität, GMT oder Infografiken sehen.
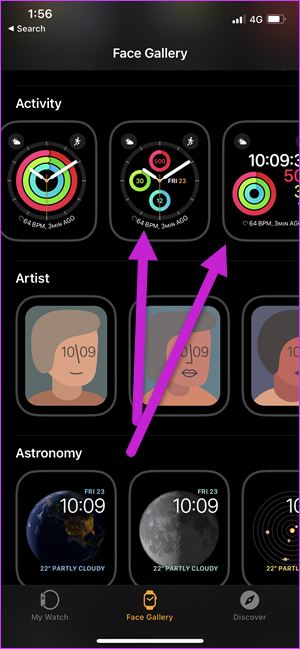
Die meisten Zifferblätter geben dir eine klare Vorstellung von allen wichtigen Komplikationen wie Datum, Ringe, Herzschlag usw. Wenn Sie sich jedoch für die ausgefallenen Zifferblätter aus Kategorien wie Artist, Explorer oder Liquid Metal entscheiden, werden Sie möglicherweise nicht viele Details sehen.
Hier geht es also darum, ein Zifferblatt mit den meisten Komplikationen zu wählen, wie zum Beispiel unter Modular, Modular Compact oder Infographics. Die Idee ist, so viele Informationen in kurzer Zeit zu erfassen.
Schritt 2: Nachdem Sie eines der Zifferblätter ausgewählt haben, tippen Sie auf Hinzufügen, um es Ihrer Sammlung hinzuzufügen.

Schritt 3: Gehen Sie zum Tab”Meine Uhr”und wählen Sie das Zifferblatt aus , und tippen Sie auf Als aktuelles Zifferblatt festlegen.


Nun, das ist Hälfte des Flusses überquert. Lassen Sie uns die andere Hälfte durchqueren.
Eine komplizierte Schrittzähler-App finden
Schritt 1: Laden Sie auf Ihrem iPhone die App namens Duffy herunter und installieren Sie sie.
Mit dieser App haben Sie unter anderem einen schnellen Überblick über Ihre täglichen Schritte. Es ruft die erforderlichen Informationen von der Apple Watch ab und zeigt sie entsprechend an.
Öffnen Sie als Nächstes die Duffy-App, um zu sehen, ob die richtige Sep-Zählung angezeigt wird.
Schritt 2: Drücke auf deiner Uhr lange auf das Zifferblatt, um in den Bearbeitungsmodus zu wechseln.

Wischen Sie nach links, um zur Seite”Komplikationen”zu gelangen. Tippen Sie einmal auf einen der Punkte und wählen Sie Duffy aus der Liste der unterstützten Apps aus.

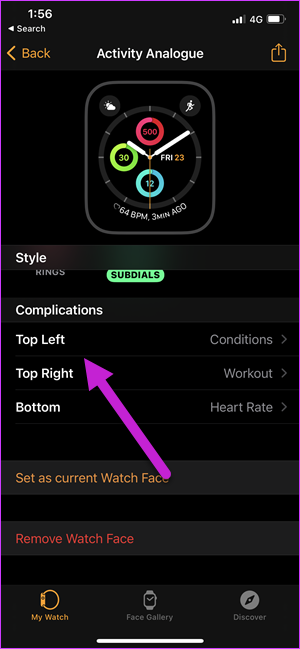
Ab sofort zeigt Ihnen Ihre Uhr auf einen Blick die aktuelle Schrittzahl an. Auch hier ist es hilfreich, wenn Sie ein aktivitätsbasiertes Zifferblatt haben, da es die Schrittzahl anzeigt.
In unserem Fall haben wir ein benutzerdefiniertes Zifferblatt von Facer verwendet, und dieses zeigt die Schritte laut und deutlich.

Duffy hat seine Einschränkungen. Zum einen werden die Schritte nicht in Echtzeit aktualisiert und benötigen beim Gehen etwas Zeit zum Auffrischen. Es kann ärgerlich sein, aber auf der anderen Seite erhalten Sie auf einen Blick eine grobe Schätzung Ihrer Schrittzahl.
Dennoch geht es bei Duffy nicht nur darum, Ihre Schritte auf Ihrer Uhr anzuzeigen. Es zeigt dir zum Beispiel auch deine Wochenübersicht und deine vergangenen Daten.
Außerdem kannst du auch die Ziele ändern. Außerdem belohnt dich diese Schrittzähler-App mit entzückenden kleinen Trophäen, wenn du deine Ziele erreichst.
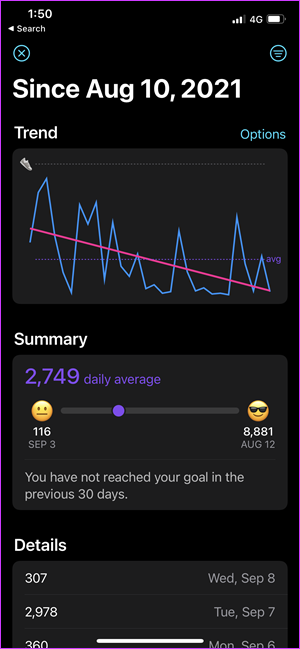

Duffy ist nicht die einzige Schrittzähler-App für iPhone und Apple Watch. Mit anderen Apps wie Pedometer++, Stepwise Pedometer und StepsApps können Sie die Schrittzahl auf einen Blick sehen.
Wir haben StepsApps ausprobiert, fanden es jedoch etwas schwierig, durch all die verschiedenen Berechtigungen zu navigieren.
In dieser Hinsicht ist Duffy einfach und benutzerfreundlich. Sie müssen die Berechtigung einmal erteilen, und die App kümmert sich um den Rest.
Step Up
Wenn Sie eine Drittanbieter-App nicht installieren möchten, gibt es eine native Weg, um die Schritte leicht zu sehen. Aber es hat einen großen Vorbehalt-es zeigt keine Schrittzahl auf dem Zifferblatt an. Tippen Sie auf die Aktivitätsringe auf Ihrer Uhr und scrollen Sie nach unten, um die Schrittzahl anzuzeigen.
Die Schrittzahl auf dem Zifferblatt macht es jedoch so bequem, dies zu überprüfen.
Zuletzt aktualisiert am 11.09.2021
Der obige Artikel kann Affiliate-Links enthalten, die Guiding Tech unterstützen. Dies beeinträchtigt jedoch nicht unsere redaktionelle Integrität. Der Inhalt bleibt unvoreingenommen und authentisch.