Angenommen, Sie verwenden einen PC für lange Zeit und er ist langsamer geworden. Sie kommen zu dem Schluss, dass das System mehr Rechenleistung benötigt und planen, mehr RAM hinzuzufügen. Bevor Sie Ihrem System RAM hinzufügen, sollten Sie überprüfen, ob das System leere RAM-Slots enthält.
Früher musste man den Laptop physisch öffnen und dann prüfen, ob im System leere RAM-Slots vorhanden sind oder installieren Dienstprogramme von Drittanbietern, um nach leeren RAM-Steckplätzen zu suchen. Glücklicherweise verfügt Windows 10 über integrierte Funktionen, mit denen Benutzer nach leeren RAM-Steckplätzen suchen können, ohne das System zu demontieren.
In diesem Artikel erfahren Sie Schritt für Schritt, wie Sie nach leeren RAM-Steckplätzen suchen im System.
Inhaltsverzeichnis
Methode 1: Verwenden des Task-Managers
Schritt 1: Rechtsklick auf ein leeres Bereich der Taskleiste.
Schritt 2: Wählen Sie Task-Manager.
Schritt 3: Gehen Sie zu Leistung Tab.
Schritt 4: Klicken Sie auf der linken Seite auf Speicher.
Schritt 5: Siehe den Screenshot unten, Sie man sieht, dass es 2 Slots gibt und beide belegt sind.
Um den RAM zu erweitern, muss man die vorhandenen Sticks austauschen. Wenn es beispielsweise zwei Sticks mit jeweils 4 GB gibt, kann man 4 GB Sticks durch 2 Sticks mit jeweils 8 GB ersetzen, um die Kapazität zu erhöhen.
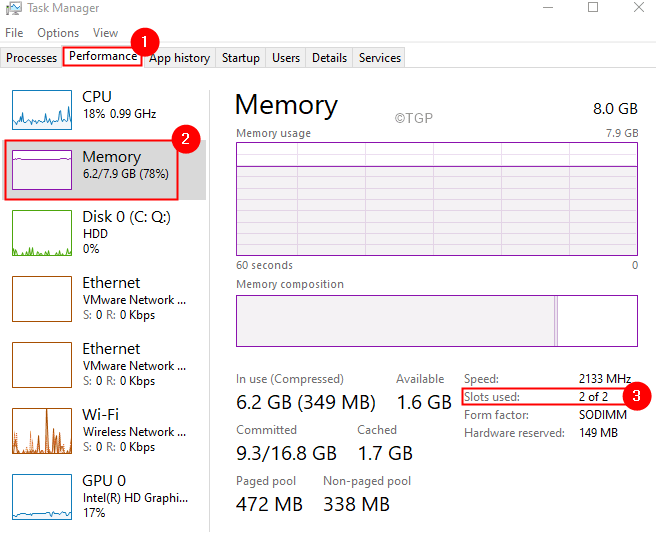
Methode 2: Verwenden der Eingabeaufforderung
Schritt 1: Öffnen Sie mit den Tasten Windows und R den Ausführen-Dialog
Schritt 2: Geben Sie cmd ein und halten Sie die Tasten Strg+Shift. gedrückt +Enter, um das Eingabeaufforderungsfenster Administratorrechte zu öffnen.
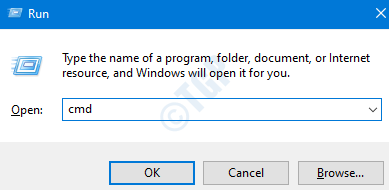
Schritt 3: Geben Sie im sich öffnenden Fenster den folgenden Befehl ein und drücken Sie die Eingabetaste
wmic memphysical get MaxCapacity, MemoryDevices
Dies würde Zeigt die Anzahl der im System verfügbaren RAM-Slots an. Siehe den Screenshot unten, es sind 2 RAM-Slots verfügbar.

Schritt 4: Um die Details der verwendeten RAM-Slots zu erhalten, führen Sie den folgenden Befehl aus und drücken Sie die Eingabetaste
wmic memorychip get banklabel ,capacity
Dies würde Informationen über die verwendeten RAM-Slots anzeigen. Im folgenden Beispiel werden 2 Slots verwendet. Es gibt also 2 Slots und beide werden verwendet.

Betrachten Sie ein anderes Beispiel. Aus dem folgenden Screenshot können wir ableiten, dass im System 2 Slots verfügbar sind. Allerdings wird nur einer von ihnen verwendet, was bedeutet, dass ein anderer leer ist.
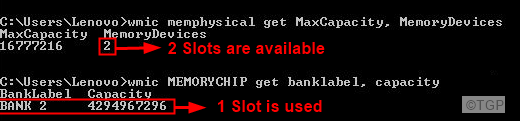
Methode 3: Verwenden von PowerShell
Schritt 1: Öffnen Sie den Ausführungsdialog mit Windows+R
Schritt 2: Geben Sie powershell ein und drücken Sie Strg+Shift+Enter , um das PowerShell-Fenster mit Administratorrechten zu öffnen

Schritt 3: Geben Sie im PowerShell-Fenster den folgenden Befehl ein und drücken Sie die Eingabetaste
Get-WmiObject-Class”win32_PhysicalMemoryArray”
Dies würde die Gesamtanzahl der im System verfügbaren RAM-Slots anzeigen

Schritt 4: Es gibt keinen Direktbefehl zum Anzeigen der Anzahl der gebrauchte Slots. Wir können diesen einfachen Tweak jedoch verwenden, um die Anzahl der verwendeten RAM-Slots anzuzeigen. Führen Sie den folgenden Befehl aus und drücken Sie die Eingabetaste.
((Get-WmiObject-class”win32_physicalmemory”) | Measure-Object).Count
![]()
Im obigen Beispiel gibt es 2 Slots und beide werden verwendet.
Das ist alles.
Wir hoffen, dies war informativ. Vielen Dank fürs Lesen
Bitte kommentieren Sie und lassen Sie es uns wissen, falls Sie diesen Artikel nützlich fanden.
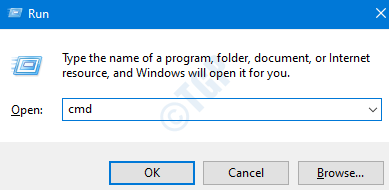
Anusha Pai ist eine Software-Ingenieurin mit langjähriger Erfahrung in der IT-Branche und einer Leidenschaft für das Schreiben.