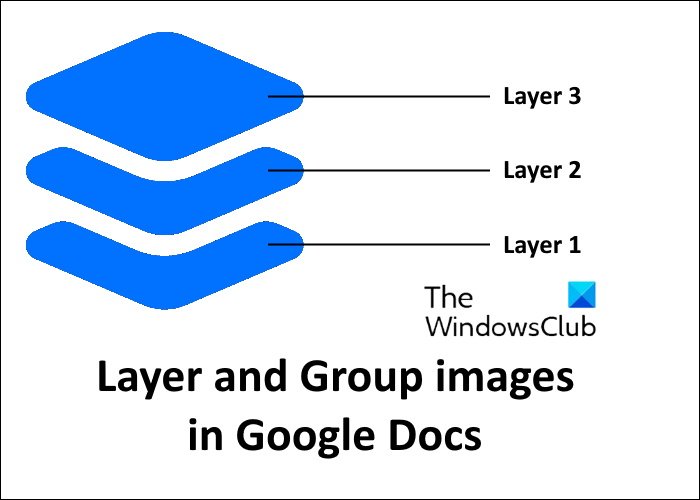Google Docs ist ein Online-Textverarbeitungstool von Google. Sie können damit neue Word-Dokumente erstellen und vorhandene bearbeiten. Außerdem können Sie Ihre Dokumente in verschiedenen Formaten wie PDF, DOC, ODT, RTF, EPUB usw. herunterladen. Wenn es um die Bearbeitung oder Erstellung eines Dokuments geht, müssen wir manchmal Bilder überlappen oder gruppieren. Google Docs verfügt über ein integriertes Bildbearbeitungstool, mit dem Sie Bilder überlagern und gruppieren können. Die Nutzer, die nicht wissen, wie man Bilder in Google Docs übereinanderlegt und gruppiert, müssen dafür möglicherweise Software von Drittanbietern verwenden. In diesem Artikel zeigen wir Ihnen, wie Sie Bilder in Google Docs einfach überlagern und gruppieren können.
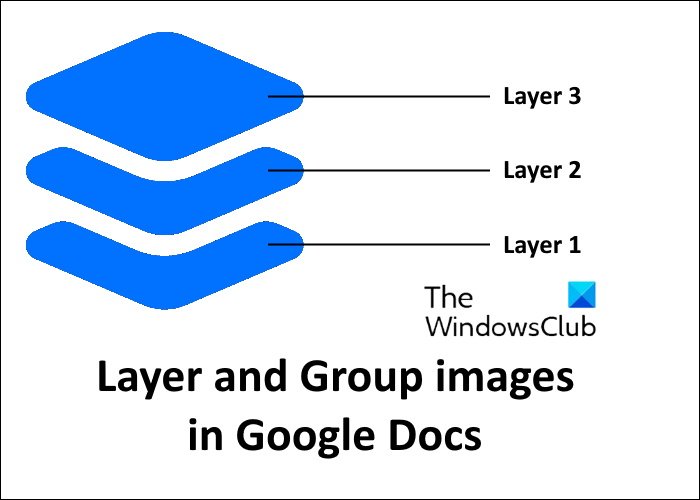
Wie man Bilder in Google Docs überlagert und gruppiert
Wir werden die folgenden Methoden nacheinander im Detail beschreiben.
So überlagern Sie Bilder in Google Docs So gruppieren Sie Bilder in Google Docs
Lasst uns beginnen.
1] So überlagern Sie Bilder in Google Docs
Es gibt zwei Methoden, um Bilder in Google Docs zu überlagern.
Mit dem Zeichenwerkzeug Mit der Option”Text umbrechen”
Unten haben wir beide Methoden im Detail beschrieben.
Overlay von Bildern in Google Docs mit dem Zeichentool
Hier verwenden wir das Zeichenwerkzeug in Google Docs, um die Bilder übereinander. Die Schritte dazu sind unten aufgeführt:
Öffnen Sie Ihr Dokument in Google Docs. Öffnen Sie nun das Zeichenwerkzeug. Klicken Sie dazu auf das Menü Einfügen und gehen Sie zu „Zeichnung > Neu“. Klicken Sie im Zeichenwerkzeug auf das Bild, um ein Bild in das Dokument einzufügen. Wenn Sie darauf klicken, zeigt Ihnen Google Docs mehrere Optionen an, z. B. ein Bild von Ihrem Computer hochladen, Google Drive, Google-Suche usw. Wählen Sie die erforderliche Option aus, um das Bild hochzuladen. Klicken Sie nun auf den leeren Bereich im Zeichenwerkzeug und wiederholen Sie Schritt 3, um ein weiteres Bild hochzuladen. Nachdem Sie alle Bilder hochgeladen haben, die Sie überlagern möchten, verschieben Sie einfach ein Bild und platzieren Sie es auf einem anderen Bild. Wenn Sie möchten, können Sie die geschichteten Bilder auch drehen. Wenn Sie fertig sind, klicken Sie auf die Schaltfläche Speichern und schließen. Dadurch wird das endgültige Bild in Ihr Google Docs-Dokument eingefügt.
Lesen: So fügen Sie ein Textfeld in Google Docs ein.
Überlagern Sie Bilder in Google Docs mit der Option Text umbrechen
Sie können auch die Option Text umbrechen in Google Docs, um Bilder zu überlagern. Sie haben vielleicht gesehen, dass Sie die Bilder nach dem Einfügen in Google Docs nicht mehr verschieben können. Dies liegt daran, dass die Option Text umbrechen standardmäßig nicht aktiviert ist. Wenn Sie die Bilder verschieben möchten, müssen Sie die Option Text umbrechen verwenden. Durch Verschieben der Bilder können Sie sie leicht überlappen.
Befolgen Sie die nachstehenden Anweisungen:
1] Öffnen Sie Ihr Dokument in Google Docs.
2] Fügen Sie ein. ein Bild in das Dokument.
3] Wählen Sie das Bild aus und klicken Sie auf die drei vertikalen Punkte. Klicken Sie nun auf Alle Bildoptionen. Dadurch werden die Bildoptionen im rechten Fensterbereich geöffnet. Hier müssen Sie den Abschnitt Textumbruch erweitern und die Option Text umbrechen auswählen.
4] Fügen Sie ein weiteres Bild ein und wiederholen Sie Schritt 3.
5] Verschieben Sie nun die Bilder entweder mit den Pfeiltasten der Tastatur oder mit der Maus und platzieren Sie sie übereinander.
Hier geht es darum, die Bilder in Google Docs übereinander zu legen. Sehen wir uns nun die Methode zum Gruppieren von Bildern in Google Docs an.
2] So gruppieren Sie Bilder in Google Docs
Mit der Gruppierungsoption können Sie mehrere Bilder zu einem einzigen Bild kombinieren. Das Gruppieren von Bildern unterscheidet sich vom Übereinanderlegen der Bilder. Wenn Sie Bilder gruppieren, überlappt sich keines der Bilder, während Sie mit der Funktion zum Übereinanderlegen von Bildern Bilder übereinander platzieren können.
Im Folgenden haben wir die Anleitung zum Gruppieren von Bildern in Google Docs aufgelistet.
Öffnen Sie Ihr Dokument in Google Docs. Gehen Sie zu”Einfügen > Zeichnen > Neu“, um das Zeichentool in Google Docs zu öffnen. Fügen Sie die Bilder in das Zeichenwerkzeug ein. Nachdem Sie alle Bilder eingefügt haben, wählen Sie alle aus, indem Sie die Tasten Strg + A drücken. Gehen Sie nun zu”Aktionen > Gruppe“. Klicken Sie anschließend auf Speichern und schließen, um das gruppierte Bild in Ihr Dokument einzufügen.
Hoffe, das hilft.
Lesen: So übersetzen Sie Google Docs-Dokumente in eine beliebige Sprache.
Wie schichtet man Bilder übereinander in Google Docs?
Sie können die Bilder ganz einfach darüber schichten einander mithilfe des Zeichenwerkzeugs in Google Docs. Oben haben wir erklärt, wie Sie Bilder in Google Docs mit dem Zeichenwerkzeug überlagern. Um ein Bild über ein anderes Bild zu bringen, müssen Sie nur die Reihenfolge ändern. Klicken Sie dazu mit der rechten Maustaste auf das Bild, klicken Sie dann auf Bestellen und wählen Sie dann die gewünschte Option aus. Die folgenden vier Optionen stehen zur Verfügung:
Nach vorne bringen: Diese Option platziert das ausgewählte Bild an der Spitze aller Bilder. Nach vorne bringen: Diese Option bringt das ausgewählte Bild einen Schritt nach vorne. Nach hinten senden: Diese Option platziert das ausgewählte Bild hinter allen Bildern. Rückwärts senden: Diese Option sendet das ausgewählte Bild einen Schritt zurück.
Klicken Sie abschließend auf Speichern und schließen.
Wie gruppiere ich Bilder in Google Zeichnungen?
Befolgen Sie die nachstehenden Anweisungen, um Bilder in Google Drawings zu gruppieren:
Wählen Sie alle Bilder aus, die Sie gruppieren möchten. Halten Sie dazu die Strg-Taste gedrückt und klicken Sie dann nacheinander auf die Bilder. Klicken Sie nun mit der rechten Maustaste auf eines der ausgewählten Bilder und wählen Sie Gruppe.
Das war’s.