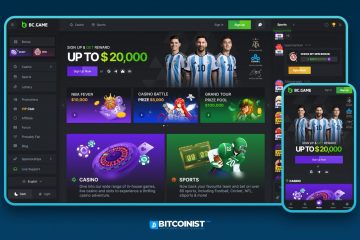Online-Sicherheit ist wichtig, insbesondere wenn es um soziale Medien geht. Einige Apps, einschließlich der Media-Sharing-Plattform Instagram, haben Funktionen hinzugefügt, mit denen Sie chatten,”Geschichten”senden, Fotos und Videos posten und mehrere Konten gleichzeitig verwenden können.
In diesem Sinne ist die beste Vorgehensweise zum Schutz Ihres Instagram-Kontos die Verwendung des Zwei-Faktor-Authentifizierung (2FA).
Was bedeutet diese Funktion? tun und warum sollten Sie es einrichten? Wenn jemand versucht, sich bei Ihren Instagram-Konto von einem Gerät aus, das Sie noch nie zuvor verwendet haben. Instagram verlangt von ihnen die Eingabe eines Sicherheitscodes, den Sie per SMS oder einer Authentifizierungs-App erhalten, zusammen mit Ihrem Passwort.
Unten , haben wir eine praktische Schritt-für-Schritt-Anleitung zum Einrichten der Zwei-Faktor-Authentifizierung auf Instagram, um Ihr Konto zu schützen.
So aktivieren Sie die Zwei-Faktor-Authentifizierung für Instagram
1. Tippen Sie auf das dreizeilige Symbol oben auf Ihrer Profilseite in der oberen rechten Ecke und wählen Sie die’Einstellungen’Option
2. Wählen Sie”Sicherheit”im gestarteten Menü

3. Klicken Sie auf der Registerkarte”Anmeldesicherheit”auf die Option”Zwei-Faktor-Authentifizierung”.

4. Im Menü werden dann drei Optionen angezeigt: Authentifizierungs-App (empfohlen), SMS und Zusätzliche Methoden (dazu zählen im Wesentlichen Anmeldeanfragen die eine Benachrichtigung an Ihr Gerät sendet, um eine neue Anmeldung zu genehmigen, und eine Option zur Verwendung einer Auswahl von fünf Backup-Codes, die Sie verwenden können, um wieder auf Ihr Konto zuzugreifen).
Wir führen Sie durch die ersten beiden Optionen, beginnend mit der Route Authentifizierungs-App . Wählen Sie nun diese Option aus. Fahren Sie alternativ mit Schritt 11 fort, um die SMS-Option einzurichten, oder Schritt 12, um die Option zur Verwendung der Ersatzcodes zu erkunden.

5. Sie sollten dann die Möglichkeit haben, eine Authentifizierungs-App aus Ihrem App Store zu installieren, falls Sie noch keine solche App haben. Wir haben ein iOS-Gerät verwendet. Wenn Sie also ein Android-Nutzer sind, werden Sie wahrscheinlich zu einem alternativen App-Eintrag weitergeleitet.

6. Fahren Sie fort und laden Sie die App”Duo Mobile”herunter. Die Google Authenticator-App funktioniert auch und die Einrichtung ist dieselbe.
7. Sobald Ihre App fertig geladen ist, starten Sie sie. Sobald es geöffnet wird, sollten Sie mit einem Willkommensbildschirm begrüßt werden. Fahren Sie fort und wählen Sie”Konto hinzufügen”wie im Screenshot unten gezeigt.

8. Suchen und wählen Sie’Instagram’aus im unten angezeigten Menü.

9. Sie sollten dann Ihren Benutzernamen auf dem Bildschirm sehen, sowie einen sechsstelligen Code, den Sie auf <. eingeben müssen strong>Instagram (wir haben unseres aus Sicherheitsgründen durchgestrichen).
10. Glückwunsch, Sie haben jetzt 2FA für Ihr Instagram eingerichtet! Befolgen Sie die nächsten Schritte, um alternative 2FA-Routen zu verwenden.

11. When using the text message option, you will be asked to enter your mobile number and enter the 6-digit code sent to you (as shown below). And as soon as you hit’Next‘, that’s it, you’re all done!

12. Lastly, if neither the authentication app nor the text message options seem right for you, no need to worry. You can select additional options and enable either login request notifications or backup codes.
When selecting the latter, you will be presented with five backup codes. As we mentioned above, these codes can be used should you lose your phone or if you no longer have access to your phone number or the authentication app in order to get back into your Instagram account.
You can then either take a screenshot to capture the codes or get new codes if necessary. Store them somewhere safe (not in iCloud or on the top of your desk). If you lose access to your text messages or that phone number, these will be your only keys back into your account.
One thing to note, however, is that each code can only be used once. You can request new codes if you’re concerned that the existing ones have been acquired by someone else or if you’ve already used all of them.
And although you don’t need to use all three options, the entire process of setting up all three of them took us less than 10 minutes overall. We recommend setting up all options since, after all, it’s better to be safe than sorry.