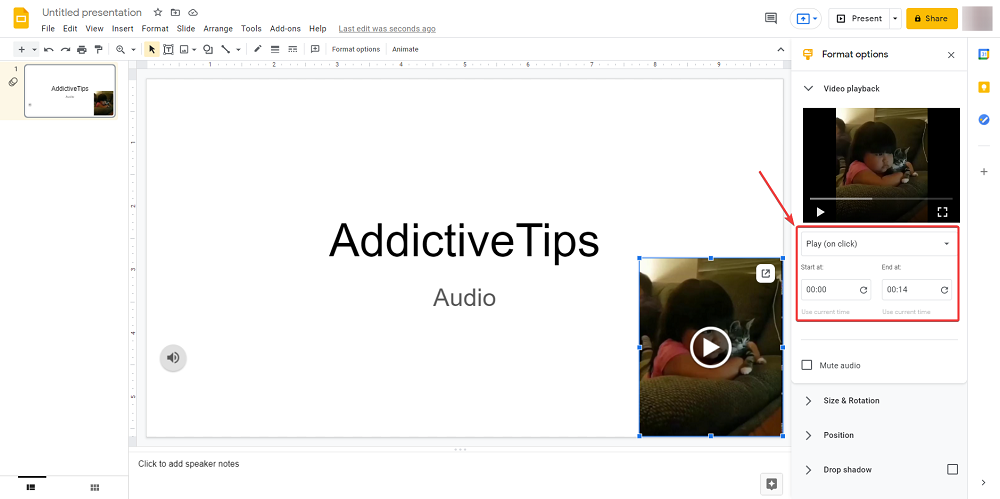Google Slides ist eine der vielen kostenlosen Online-Komponenten, die Teil der Google Drive Suite sind, und kann von jedem genauso verwendet werden solange sie über einen Browser und eine Internetverbindung verfügen.
In Bezug auf die Verwendung von Google Präsentationen ist die Benutzeroberfläche so gestaltet, dass sie wie Microsoft PowerPoint aussieht, sodass jeder, der mit diesem Tool vertraut ist, keine Probleme hat, sich an Google Präsentationen zu gewöhnen.
Obwohl einige argumentieren mögen, dass Google Slides nicht so funktionsreich wie Microsoft PowerPoint ist, ist die Tatsache, dass es zu 100 % kostenlos ist und ppt und pptx-Dateien ist für die meisten Benutzer mehr als ausreichend, was es zu einer idealen Lösung macht, wenn eine Präsentation ansteht und Sie in letzter Minute noch Anpassungen vornehmen müssen.
Apropos Funktionen: Ein großartiger Aspekt von Google Präsentationen ist, dass Sie damit auch Audio zu Ihrer Präsentation hinzufügen können, wodurch sie noch besser mit Ihrem Publikum interagieren und Ihre Präsentationen viel besser gestalten können einprägsam und weit weniger langweilig, besonders wenn sie lang sind oder wenn sie mit Absätzen über Absätze vollgestopft sind
In diesem Fall zeigen wir Ihnen genau, wie Sie Audiodateien in Ihre Google Präsentationen einbetten können, indem wir jeden einzelnen Schritt detailliert beschreiben und Ihnen Bilder und Gifs zur Verfügung stellen.
Wie füge ich Audio in Google Präsentationen ein?
Es gibt derzeit drei Möglichkeiten, wie Sie Ihren Google-Präsentationen Audio hinzufügen können:
- Online-Streaming-Dienste verwenden
- YouTube-Videos verwenden
- Audiodateien von Ihrem Google Drive hinzufügen
- Videodateien von Ihrem Google Drive hinzufügen
1. Verwenden Sie Online-Streaming-Dienste
Bei dieser Methode fügen Sie einfach einen Link von einem Online-Musik-Streaming-Dienst wie Spotify und Google Play hinzu.
- Öffnen Sie Ihre Google Präsentationen.
- Wählen Sie einen Text oder ein Symbol aus, um den URL-Link mit dem Streaming-Dienst zu verankern.
- Gehen Sie zu Einfügen und wählen Sie Link aus der Dropdown-Liste aus.
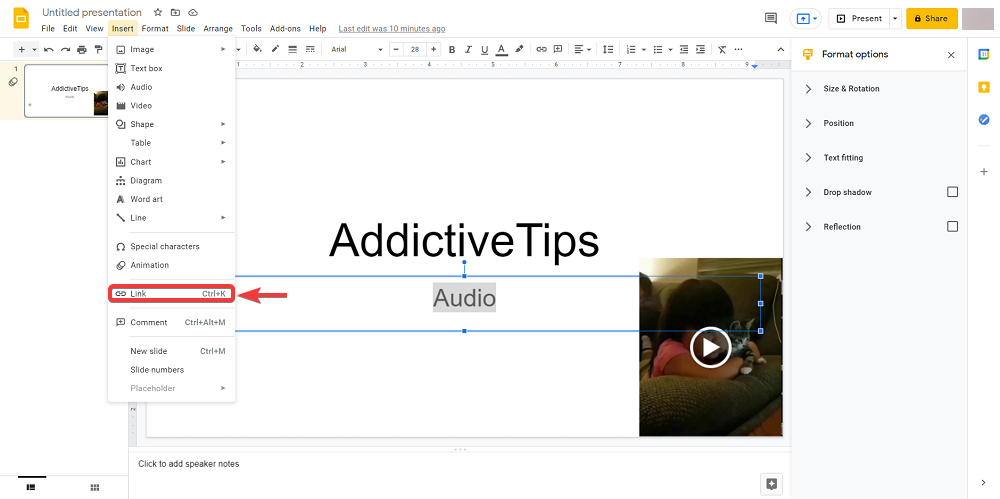
- Öffnen Sie Ihren bevorzugten Mediendienst und suchen Sie nach dem Audio, das Sie einfügen möchten.
- Kopiere die URL in den Track oder verwende die URL aus der Option Teilen.
- Kehren Sie zu Ihrer Folie zurück und fügen Sie die URL in das Link-Textfeld ein.
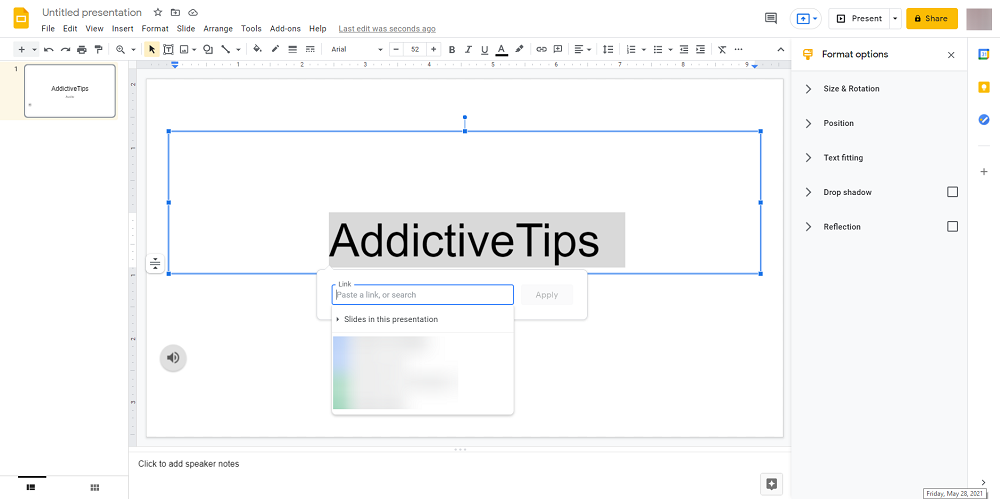
- Klicken Sie auf Anwenden.
Nachdem Sie den Link angewendet haben, müssen Sie überprüfen, wie er funktioniert:
- Klicken Sie in der Google Präsentationen auf Anzeigen.
- Wählen Sie Geschenk aus.
- Doppelklicken Sie auf Ihren Link.
- Dadurch wird die Audiodatei in einer neuen Registerkarte geöffnet.
- Drücken Sie Wiedergabe, um den Ton einzuschalten.
- Minimieren Sie den neu geöffneten Audio-Tab und kehren Sie zu Ihrer Google Präsentationen-Präsentation zurück.
Hinweis: Sie können eine URL auch auf einen Text oder ein Symbol anwenden, indem Sie es auswählen und dann Strg + K drücken, da dies auch das URL-Feld
Das einzige Problem bei dieser speziellen Lösung besteht darin, dass Sie eine ständige Internetverbindung benötigen, damit sie funktioniert, sodass Sie sie nicht im Offline-Modus von Google Präsentationen verwenden können. Darüber hinaus kann das Wechseln zwischen den Registerkarten den gesamten Präsentationsfluss etwas stören.
2. YouTube-Videos verwenden
Bei dieser Methode fügen Sie ein tatsächliches Video in Ihre Google Präsentationen-Präsentation ein. Da es keine Möglichkeit gibt, nur den Ton davon zu erhalten, müssen Sie das Video entweder hinter einem Bild verstecken oder so klein machen, dass es irgendwo hineinpasst hinter einem Symbol.
- Gehe zur offiziellen YouTube-Website
- Öffne das gewünschte Video.
- Klicken Sie auf Teilen und kopieren Sie die URL von dort.
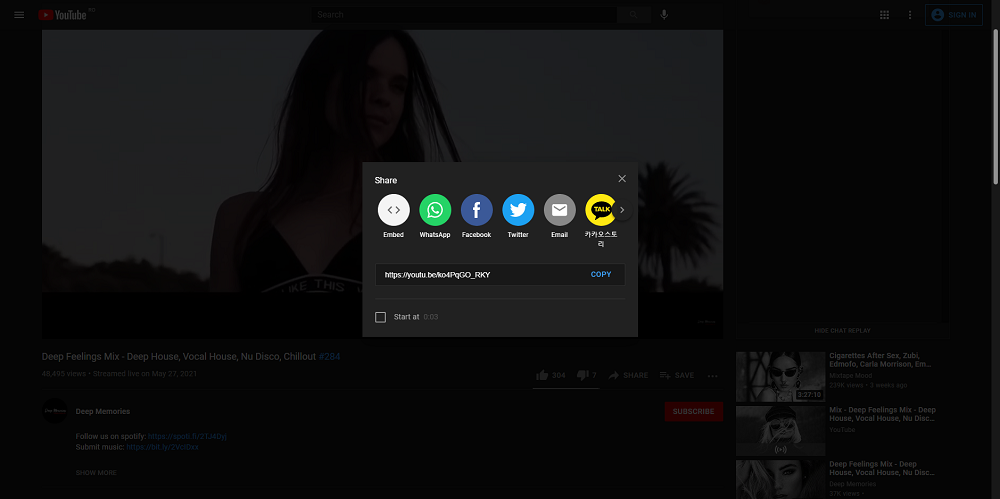
- Öffnen Sie Ihre Google Präsentationen.
- Gehen Sie zu Einfügen und wählen Sie Video aus.
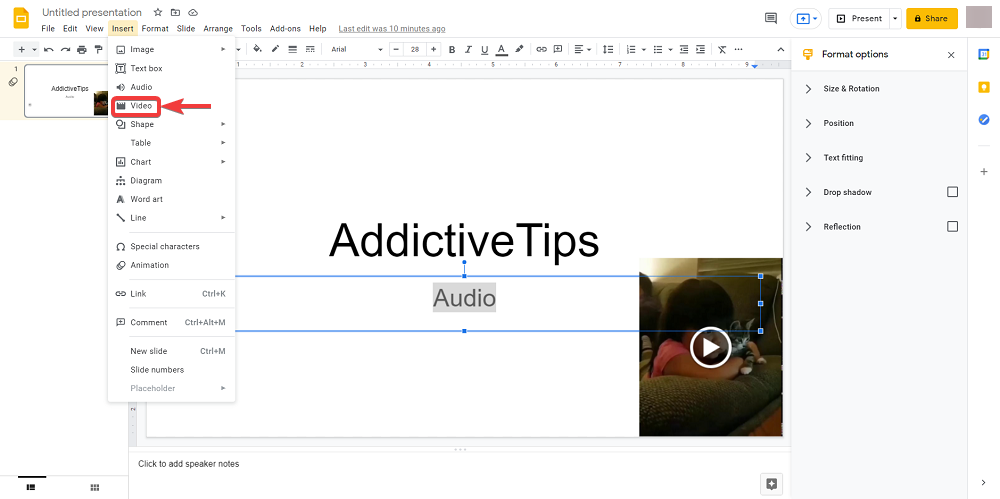
- Fügen Sie in YouTube-URL hier einfügen den YouTube-URL-Link ein und klicken Sie auf die Schaltfläche Auswählen.
- Jetzt sollte ein Thumbnail des Videos auf Ihrer Folie erscheinen.
- Wählen Sie die Miniaturansicht aus und gehen Sie zu den Formatoptionen
- Klicken Sie auf den Abwärtspfeil neben Videowiedergabe.
- Geben Sie die ZeitstempelStart um und Ende um ein.
- Wählen Sie Automatische Wiedergabe aus.
- Jetzt Minimieren Sie das Video und verstecken Sie es irgendwo hinter einem Bild oder Symbol.
3. Audiodateien von Ihrem Google Drive hinzufügen
Diese Methode beinhaltet das Einbetten Ihrer eigenen Audiodatei, aber es müssen bestimmte Schritte ausgeführt werden, bevor Sie dies tun können:
- Verwenden Sie einen Konverter, um Ihre Audiodatei entweder in MP3 oder WAV umzuwandeln.
- Laden Sie das Audiodatei-Video in Ihren Google Drive-Speicher hoch.
Sobald die Audiodatei konvertiert und hochgeladen wurde, ist es an der Zeit, sie zu Ihren Google-Präsentationen hinzuzufügen:
- Öffnen Sie Ihre Google Präsentationen.
- Gehen Sie zu Einfügen und wählen Sie Audio aus.
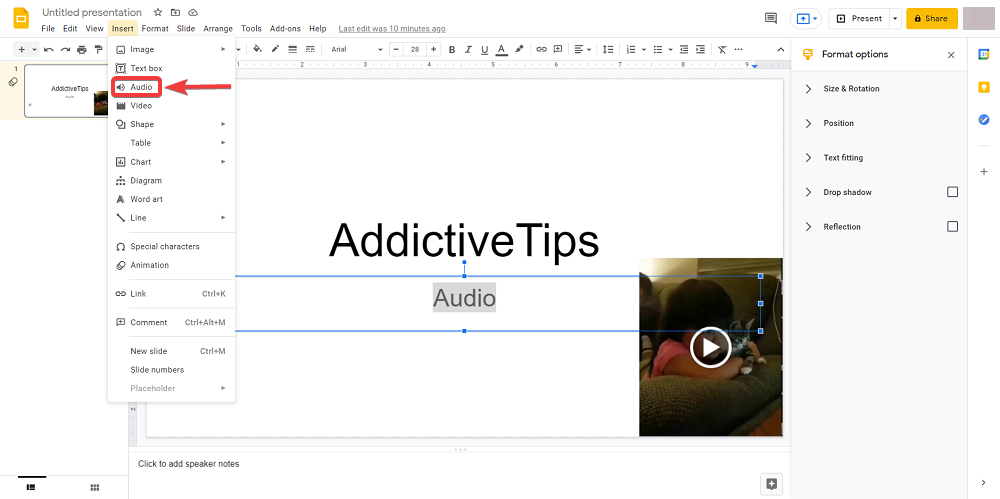
- Wählen Sie Meine Ablage
- Suchen Sie Ihre MP3-oder WAV-Datei und klicken Sie auf die Schaltfläche Auswählen.

- Klicken Sie auf das Audiosymbol und gehen Sie zu Formatoptionen
- Stellen Sie die Autoplay-Option entweder auf Bei Klick oder Automatisch
- Verstecke das Symbol irgendwo hinter einem Bild, damit es das Publikum nicht ablenkt.
. aus
. ein
4. Videodateien von Ihrem Google Drive hinzufügen
Diese Methode ist eine Kombination aus all den oben genannten Methoden. Dabei wird ein Video, das Sie tatsächlich auf Ihrem Google Drive haben, eingebettet und dann wie beim YouTube-Video ausgeblendet.
- Verwenden Sie einen Konverter, um Ihre Audiodatei in ein MP4-Video umzuwandeln.
- Dies ist das einzige Format, das derzeit von Google Präsentationen unterstützt wird.
- Laden Sie das Video in Ihren Google Drive-Speicher hoch.
- Öffnen Sie Ihre Google Präsentationen.
- Gehen Sie zu Einfügen und wählen Sie Video
- Wählen Sie Meine Ablage
- Suchen Sie Ihre MP4-Datei und klicken Sie auf die Schaltfläche Auswählen .
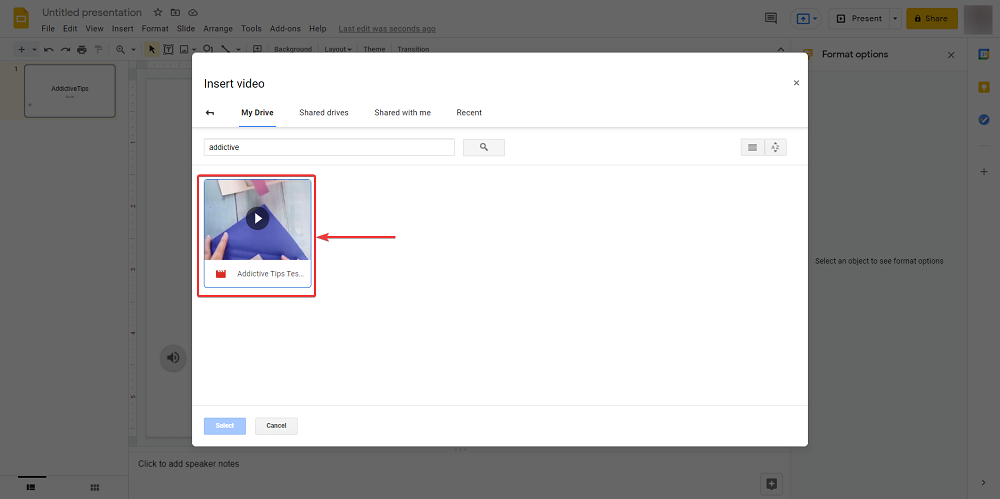
- Wählen Sie die Miniaturansicht aus und gehen Sie zu den Formatoptionen
- Klicken Sie auf den Abwärtspfeil neben Videowiedergabe.
- Geben Sie die ZeitstempelStart um und Ende um ein.
- Wählen Sie Automatische Wiedergabe
- Jetzt Minimieren Sie das Video und verstecken Sie es irgendwo hinter einem Bild oder Symbol.
. aus
Wie füge ich Audio zu Google Präsentationen hinzu, was nun?
Audiodateien können sicherlich einen Unterschied machen, wenn Sie eine Präsentation halten, und mit einer der oben aufgeführten Methoden sollten Sie in der Lage sein, Ihre eigenen Diashows viel interessanter zu gestalten.
Teilen Sie uns mit, welche anderen tollen Tipps und Tricks Sie zu Google Drive lesen möchten, und wir schreiben diese Artikel sofort.