Windows Hello ist eine ausgezeichnete Alternative zum Standard Windows 10-Passwort. Sie können diese biometrische Anmeldeoption verwenden, um Ihre Windows 10-Geräte sofort zu entsperren. Die Gesichtserkennungsfunktion kann jedoch manchmal die folgende Fehlermeldung auslösen:” Wir konnten keine mit Windows Hello Face kompatible Kamera finden”. Das bedeutet, dass Sie mit Windows Hello Face nicht auf Ihren Computer zugreifen können. Sehen wir uns an, wie Sie dieses Problem beheben können.
Wir konnten keine mit Windows Hello Face kompatible Kamera finden

Installieren Sie HelloFace.inf und HelloFaceMigration.inf
- Gehen Sie zu Dieser PC und navigieren Sie zu C:\Windows\System32\WinBioPlugIns\FaceDriver.
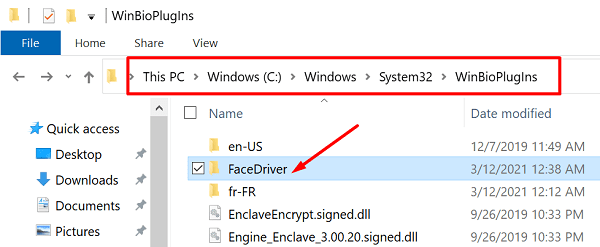
- Suchen Sie die Dateien HelloFace.inf und HelloFaceMigration.inf.
- Klicken Sie dann mit der rechten Maustaste auf diese Dateien und installieren Sie sie auf Ihrem Computer.
- Starten Sie Ihren Computer neu und prüfen Sie, ob der Fehler behoben ist.
Nach Kamera-Updates suchen
Gehen Sie zum Geräte-Manager, wählen Sie Kameras, klicken Sie mit der rechten Maustaste auf Ihre Webcam und wählen Sie Treiber aktualisieren, um die neueste Kameratreiberversion zu installieren für Ihre Webcam.
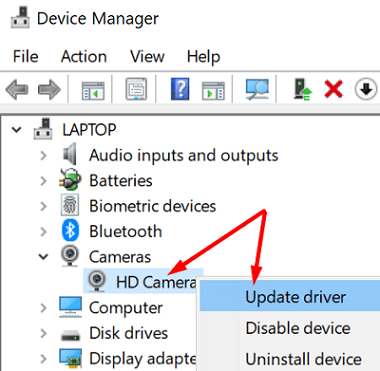
Alternativ besuchen Sie die Website Ihres Kameraherstellers und prüfen Sie, ob zusätzliche Updates verfügbar sind.
Stellen Sie sicher, dass Windows Hello Face installiert ist
- Gehen Sie zu Einstellungen, klicken Sie auf Apps und wählen Sie Apps & Funktionen aus.
- Gehen Sie dann zu Optionale Funktionen.
- Suchen Sie die Option Windows Hello Face.

- Falls diese Option fehlt, klicken Sie auf Funktion hinzufügen.
- Suchen Sie nach Windows Hello Face und installieren Sie die Funktion auf Ihrem Computer.
Wenn Windows Hello Face installiert ist, klicken Sie auf die Option Deinstallieren und installieren Sie die Funktion erneut.
Durchsuchen Sie Ihre Systemdateien auf Fehler
Wenn die Windows Hello-Systemdateien beschädigt wurden, könnte dies erklären, warum das System sagt, dass Ihre Kamera nicht mit Windows Hello Face kompatibel ist.
Starten Sie die Eingabeaufforderung mit Administratorrechten und führen Sie die folgenden Befehle nacheinander aus:
DISM/Online/Cleanup-Image/CheckHealthDISM.exe/Online/Cleanup-image/Restorehealthsfc/scannow
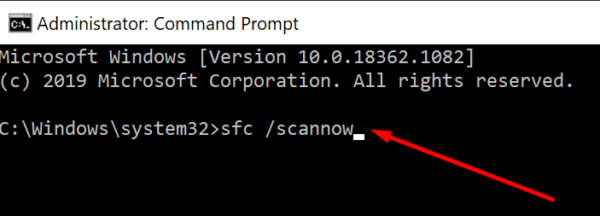
Starten Sie Ihren Computer neu und prüfen Sie, ob der Fehler weiterhin besteht.
Überprüfen Sie, ob Kameras in den UEFI-Einstellungen deaktiviert sind
- Drücken Sie die Umschalttaste, gehen Sie zu Power und wählen Sie Neustart, um die Erweiterten Windows 10 Startoptionen zu aktivieren.
- Wählen Sie dann Fehlerbehebung und gehen Sie zu Erweiterte Optionen .
- Wählen Sie UEFI-Firmware-Einstellungen und klicken Sie auf Neustart.
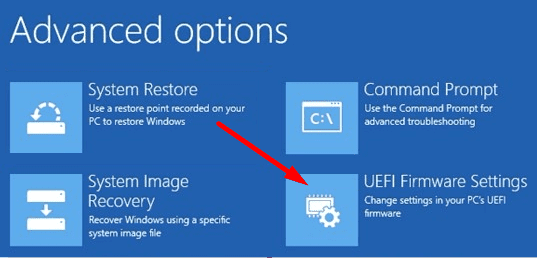
- Klicken Sie auf Geräte und stellen Sie sicher, dass die Kameraunterstützung aktiviert ist.
Gehen Sie dann zu Einstellungen, wählen Sie Update und Sicherheit und gehen Sie zu Windows Update. Suchen Sie nach Updates, installieren Sie alle ausstehenden Updates und starten Sie Ihren Computer neu.
Verwenden Sie die Get Help App
Alternativ können Sie auch die Get Help-App verwenden, um das Problem zu lösen.
- Geben Sie zunächst”Windows Hello Face-Kamera funktioniert nicht”in das Suchfeld ein.
- Dann lassen Sie den virtuellen Assistenten die Fehlerbehebung für die Gesichtserkennung ausführen.
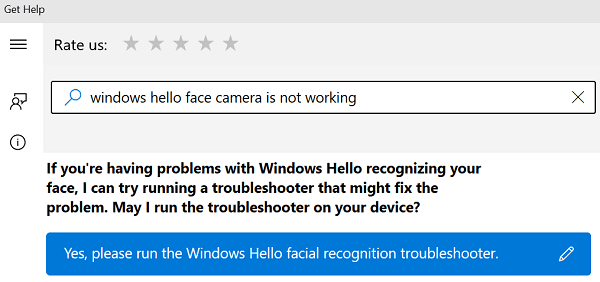
- Wenn das Problem weiterhin besteht, lassen Sie Ihre Kamera vom Assistenten zurücksetzen.
- Befolgen Sie alle zusätzlichen Tipps auf dem Bildschirm, um das Problem zu lösen.
Biometriedatenbank zurücksetzen
Hinweis: Denken Sie daran, dass die Windows Hello-Einstellungen für jeden auf Ihrem Computer registrierten Benutzer zurückgesetzt werden, bevor Sie die folgenden Schritte ausführen.
- Geben Sie services.msc in das Windows-Suchfeld ein und drücken Sie die Eingabetaste, um die Dienste-App zu starten.
- Suchen Sie den Windows-Biometriedienst.
- Klicken Sie mit der rechten Maustaste darauf und wählen Sie im Kontextmenü Stop.

- Gehen Sie dann zu Dieser PC und navigieren Sie zu C:\Windows\System32\WinBioDatabase.
- Sichern Sie Ihren WinBioDatabase-Ordner.
- Dann löschen Sie alle Dateien aus diesem Ordner.
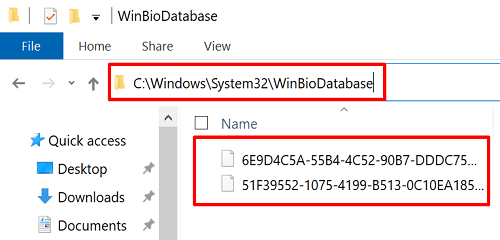
- Gehen Sie zurück zum Windows-Biometriedienst und starten Sie ihn neu.
- Navigieren Sie zu Einstellungen und wählen Sie Konten aus.
- Klicken Sie anschließend auf Anmeldeoptionen und registrieren Sie die Windows Hello Face -Daten erneut.
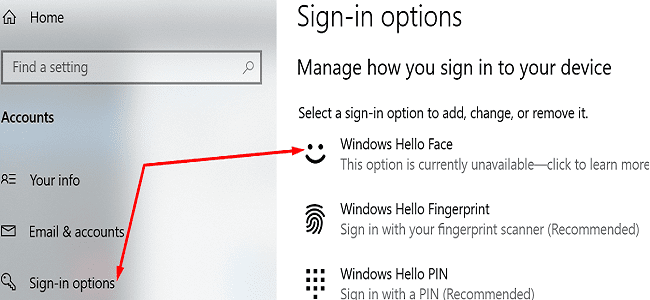
Schlussfolgerung
Wenn Windows 10 sagt, dass Ihre Kamera nicht mit Windows Face Hello kompatibel ist, installieren Sie den FaceDriver und aktualisieren Sie Ihre Kamera. Stellen Sie dann sicher, dass der Windows-Biometriedienst ausgeführt wird. Wenn das Problem weiterhin besteht, setzen Sie die biometrische Datenbank zurück. Welche dieser Lösungen hat für Sie funktioniert? Lass es uns in den Kommentaren unten wissen.