Hören Sie auf, sich Sorgen zu machen, dass Ihre Freunde in Ihren Daten herumschnüffeln, wenn Sie Ihr iPhone zu ihnen, indem Sie den geführten Zugriff verwenden, um ihre Aktionen auf Ihrem persönlichen Gerät einzuschränken. So verwenden Sie es.
Praktisch alle iPhones und iPads Benutzer wurden irgendwann ermutigt, ihre Geräte an jemand anderen zu übergeben, beispielsweise um ihnen ein von Ihnen aufgenommenes Foto zu zeigen. Während es im Allgemeinen sicher ist, wenn der Gerätebesitzer genau hinschaut, möchten Freunde, Familienmitglieder oder andere Personen manchmal etwas weiter neugierig werden.
Dies kann dazu führen, dass sie Bilder in Fotos sehen, die Sie als äußerst privat betrachten, oder Ihre Kontakte durchsuchen Liste oder kürzlich erfolgte Anrufe für interessante Personen oder Senden von Direktnachrichten über soziale Netzwerke an andere, die vorgeben, Sie zu sein.
Das Potenzial für Unfug oder ernstere Handlungen lässt die Leute vorsichtig sein, ihre Geräte an Leute weiterzugeben, die sie vertrauen nicht ganz.
Es gibt jedoch eine Möglichkeit, Ihr iPhone an jemand anderen zu übergeben und zu wissen, dass es zurückgegeben wird sicher, ohne hinterhältigen Zugriff auf andere Apps. Dies geschieht mithilfe von Guided Access.
Was ist Guided Access?
Integriert in iOS und iPadOS , Guided Access ist eine Option, die sperrt, was Sie mit dem Gerät tun können.
Der geführte Zugriff ist in den Einstellungen für die Barrierefreiheit versteckt und soll als Werkzeug für Eltern, Lehrer und unterstützende Mitarbeiter arbeiten mit Menschen mit Aufmerksamkeits-oder Sinnesbehinderungen. Es beschränkt das Gerät vorübergehend auf eine App und beeinflusst, was eine Person in dieser App tun kann, und hält sie bei der Arbeit.
Das System kann auch verwendet werden, um ein iPhone oder iPad in einen provisorischen Kiosk mit eingeschränkter Funktionalität zu verwandeln Es ist ideal, um es einem Freund zu übergeben, der für das Schnüffeln bekannt ist.
Einrichten des geführten Zugriffs auf einem iPhone
Das Aktivieren des geführten Zugriffs ist einfach und lässt Ihr iPhone oder iPad in einem Zustand, in dem er jederzeit leicht ausgelöst und deaktiviert werden kann brauchen.
So aktivieren und deaktivieren Sie den geführten Zugriff
Öffnen Sie Einstellungen.
Wählen Sie Eingabehilfen aus.
Scrollen Sie nach unten zu Allgemein und wählen Sie Geführter Zugriff.
Tippen Sie auf den Schalter neben Guided Access.
Nach der Aktivierung stehen weitere Optionen im Einstellungsmenü zur Verfügung.

Das erste, was Sie sich ansehen sollten, sind die Passcode-Einstellungen, mit denen Sie einen Passcode einrichten können, der bei jedem Aufruf verwendet wird die Guided Access-Sitzung. Dies ist keine Voraussetzung, da Sie zu Beginn oder am Ende einer Sitzung mit geführtem Zugriff nach einem Passcode gefragt werden können, wenn dieser nicht aktiviert ist.
Der Abschnitt enthält auch eine Option zum Beenden des geführten Zugriffs entweder mit Gesichts-ID oder Berührungs-ID. Es wird empfohlen, dies zu aktivieren, um es schnell zu beenden, ohne den Passcode eingeben zu müssen.
Es gibt auch Optionen, um einen Sound festzulegen, der abgespielt wird, sobald ein einstellbares Zeitlimit erreicht ist, und für die verbleibende Zeit zu sprechen, bevor diese Zeit abläuft.
Sie können die Einstellungen für die Eingabehilfen-Kurzbefehle so einrichten, dass sie angezeigt werden, wenn Sie dreimal auf die Home-Taste oder die Seitentaste klicken während einer geführten Zugriffssitzung.
Wenn Sie die automatische Sperrfunktion Ihres Geräts für einen anderen als den bereits bestehenden Zeitraum ändern möchten eingerichtet haben, gibt es eine Option, um die automatische Displaysperre im Einstellungsmenü zu ändern.
Starten einer Guided Access-Sitzung auf einem iPhone
Sobald Sie den geführten Zugriff aktiviert haben, können Sie ihn jederzeit aufrufen, indem Sie die App öffnen, auf die Sie Zugriff gewähren möchten, dann , um dreimal auf die Home-Taste oder die Seitentaste zu klicken.

Der Bildschirm, mit dem Sie begrüßt werden, wenn Sie eine Sitzung mit geführtem Zugriff starten.
Dies verkleinert den Bildschirm der aktuellen App und bietet die Möglichkeit, Bereiche des Bildschirms auszuwählen, die nicht funktionieren. Sie können beispielsweise nur auf die Steuerelemente für die Medienwiedergabe einer App zugreifen, aber die Möglichkeit verhindern, alles andere auf dem Bildschirm sichtbare auszulösen.
So deaktivieren Sie Bereiche von ein Bildschirm in Guided Access für iOS und iPadOS
Geben Sie den geführten Zugriff mit einem Dreifachklick der Home-oder Seitentaste ein.
Zeichnen um Bereiche des Bildschirms, die Sie deaktivieren möchten.
Verwenden Sie Punkte auf den erscheinenden Formen und ändern Sie die Größe der Formen, um perfekt zu definieren, was du willst absperren. Tippen Sie auf den X-Punkt, um die Form zu löschen.
Tippen Sie nach dem Einstellen auf Start.
Wenn kein Passcode festgelegt wurde, werden Sie aufgefordert, einen einzurichten und authentifizieren .
Nach der Aktivierung zeigt der geführte Zugriff graue Abschnitte an, die Teile des Bildschirms abdecken, die keine Berührungseingaben durch den Benutzer.
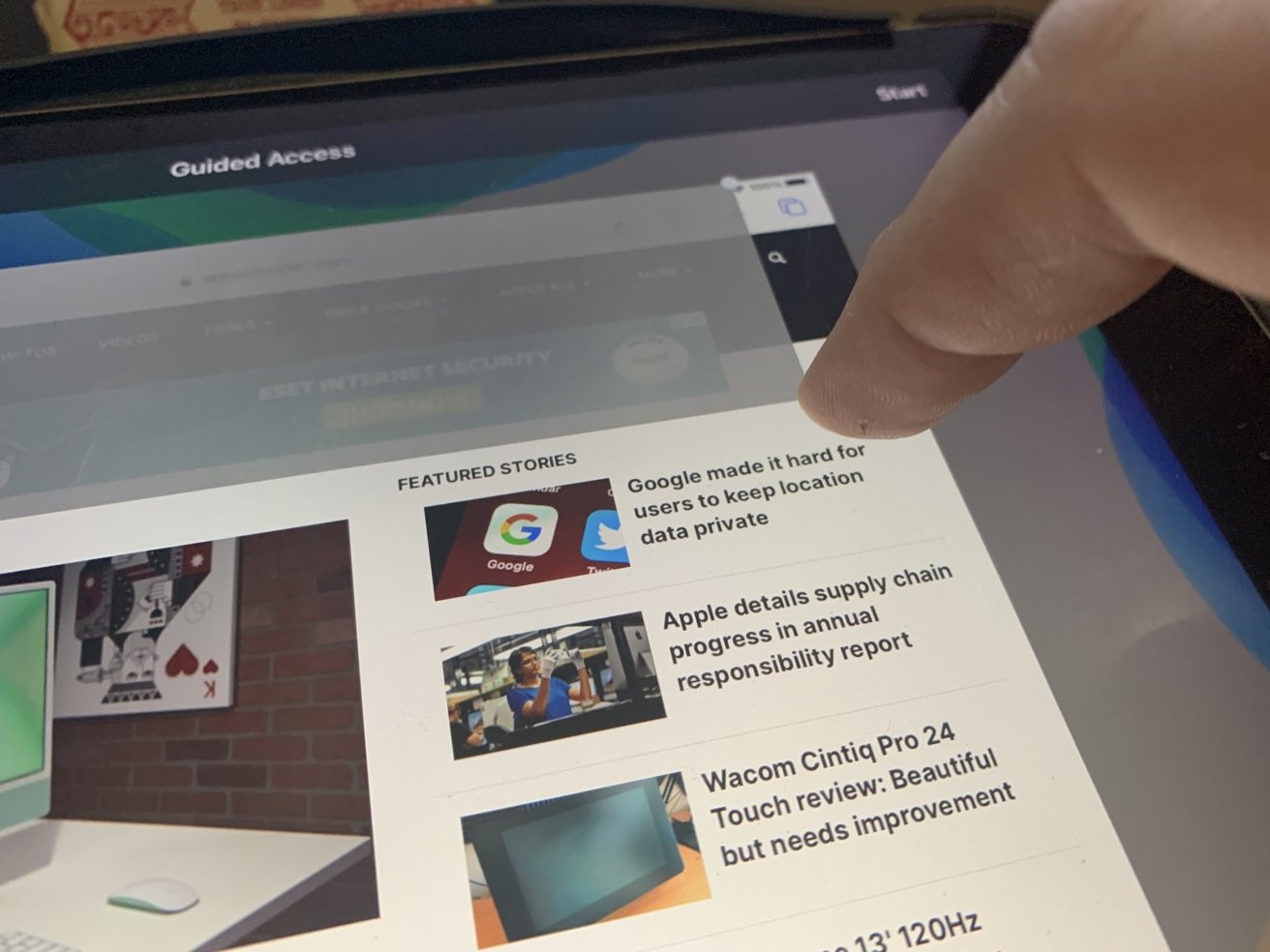
Sie können Bereiche des Bildschirms zeichnen und verfeinern, die keine Berührungseingaben akzeptieren.
Beachten Sie, dass diese Bereiche des Displays definieren, die nicht berührt werden können, aber keine Bereiche der App selbst. Wenn die App wie ein Browser einen Bildlauf durchführt, kann dies bedeuten, dass sich blockierte Elemente verschieben und wieder berührbar werden.
Wenn Sie versuchen, den geführten Zugriff zu einer anderen App zu verlassen, wird ein Banner mit der Meldung angezeigt, dass sie aktiviert ist, und dreimal darauf klicken beenden. Wenn Sie einen Dreifachklick ausführen, wird der Passcode-Dialog angezeigt.
So beenden Sie Guided Access für iOS und iPadOS mit einem Passcode
Führen Sie innerhalb einer Sitzung mit geführtem Zugriff einen Dreifachklick auf die Home-Schaltfläche oder die Seitenschaltfläche aus.
Geben Sie den Passcode für die Sitzung ein.
Beenden Geführter Zugriff für iOS und iPadOS mit Face ID oder Touch ID
Doppelklicken auf die Home-Schaltfläche oder die Seitenschaltfläche.
Entsperren mit Touch-ID oder Ass-ID, falls aktiviert.
Optionen
Der Bildschirm zum Verwalten der berührungsempfindlichen Elemente der App bietet auch ein Optionsmenü. Wenn Sie es auswählen, wird eine Liste verschiedener Elemente angezeigt, die je nach Bedarf aktiviert oder deaktiviert werden können.
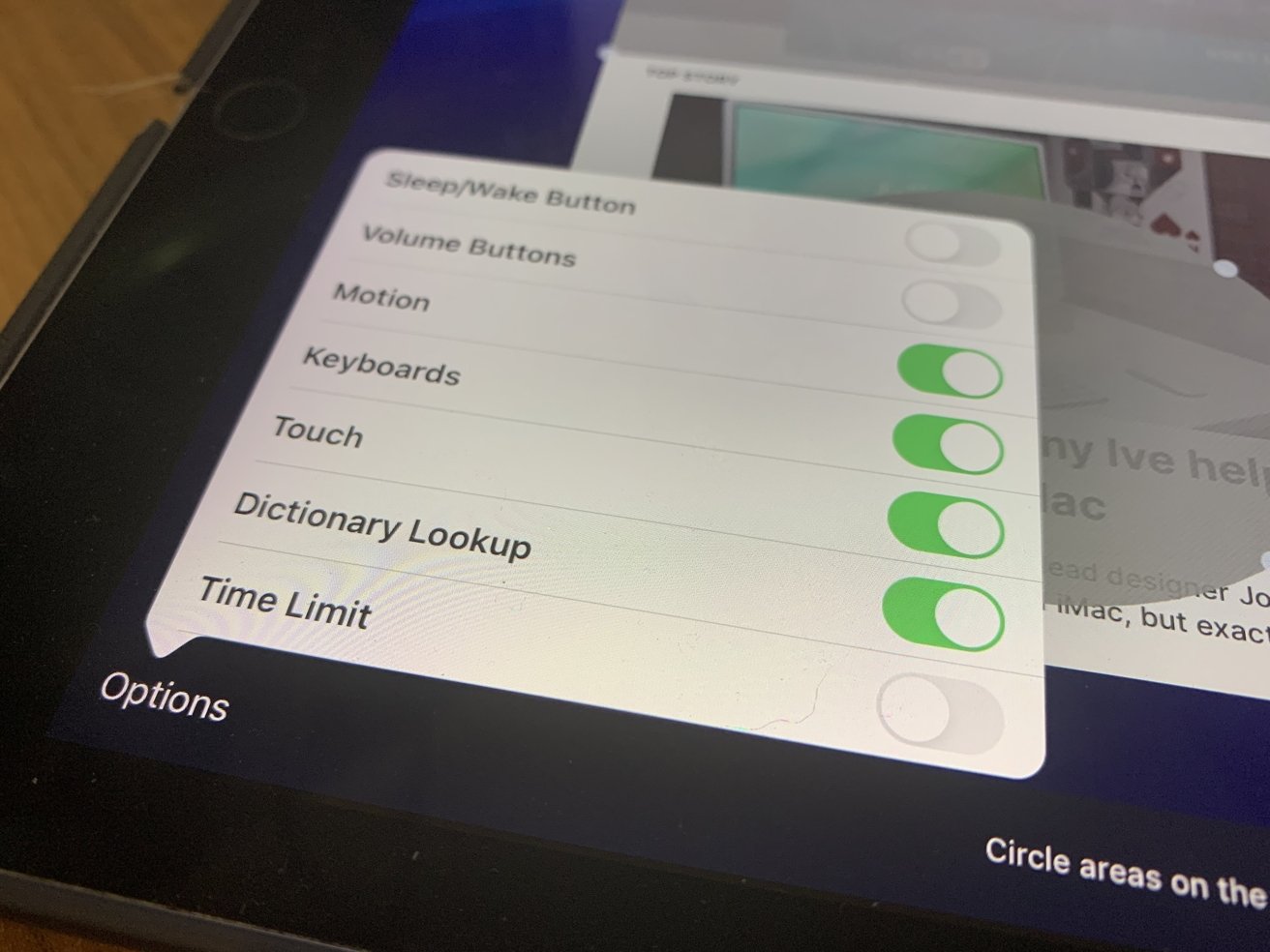
Die Liste der Optionen für den geführten Zugriff.
Standardmäßig akzeptieren die Apps weiterhin Bewegungseingaben und Berührungseingaben, bieten die Wörterbuchsuche-Funktion und erlauben die Software Tastatur angezeigt werden. Es wird auch das Drücken der Home-oder Seitentaste zum Einschlafen oder Aufwecken des Geräts und das Drücken der Lautstärketasten nicht berücksichtigen.
Je nach den Bedürfnissen des Gerätebesitzers kann es gute Gründe geben, diese zu ändern. Sie können beispielsweise verhindern, dass das Gerät manuell in den Ruhe-oder Wachzustand versetzt wird oder dass andere Personen Textdaten eingeben oder die Lautstärke auf die höchste Stufe stellen.
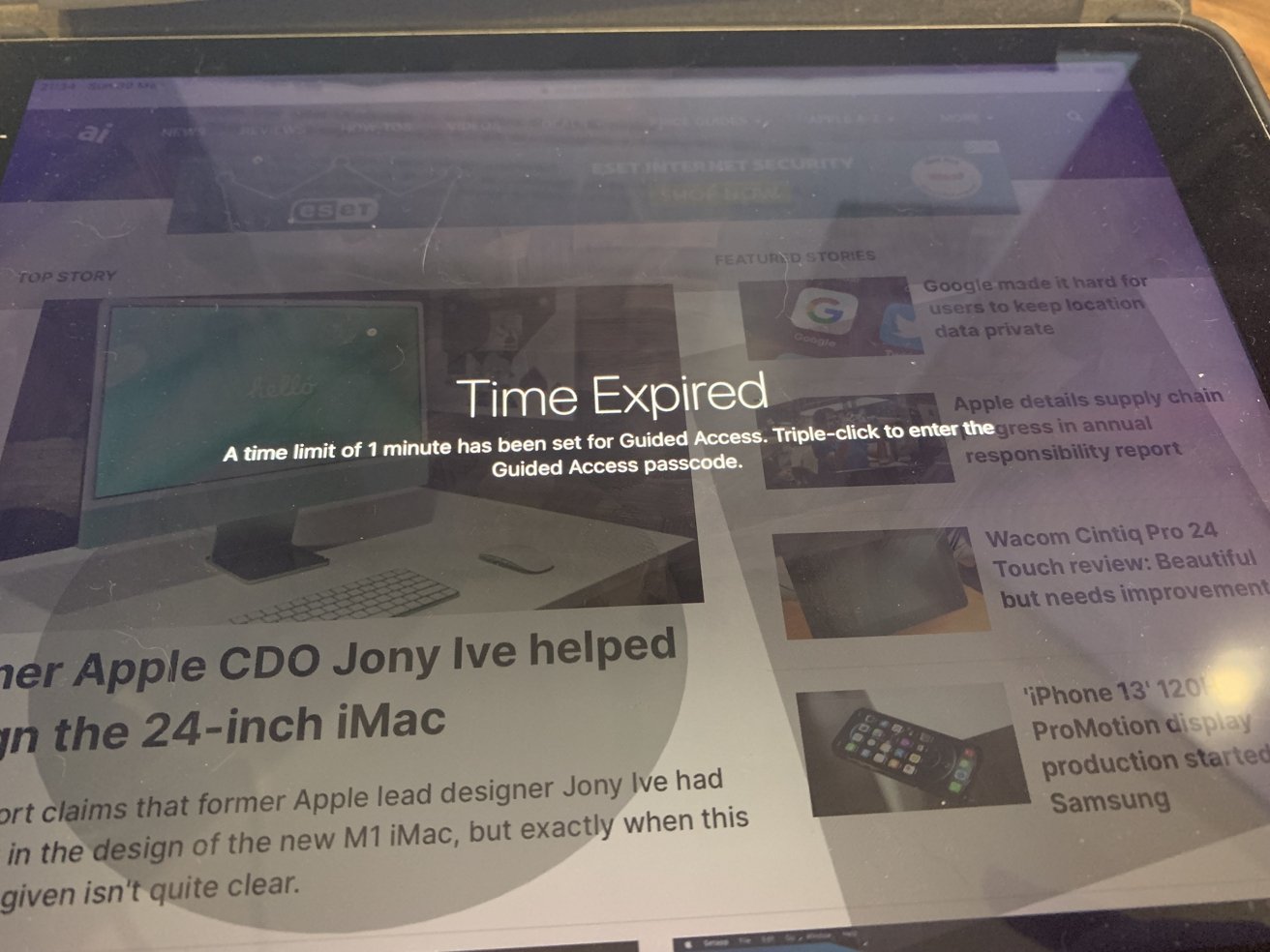
Wenn die Zeit abgelaufen ist, können Sie das iPhone oder iPad nicht verwenden, bis es entsperrt oder der Code eingegeben wurde.
Es gibt auch die Option, ein Zeitlimit zu aktivieren. Nach der Auswahl wird auf einer Benutzeroberfläche gefragt, wie viele Stunden und Minuten Sie den Zugriff auf das Gerät zulassen möchten. Nach Ablauf wird der voreingestellte Ton abgespielt, während der Bildschirm auf”Zeit abgelaufen”umschaltet und die weitere Verwendung des iPhone oder iPad verhindert.
Die übliche Dreifachklick-Aktion und der Entsperrvorgang kehren die Benutzer zur Konfigurationsseite zurück.


