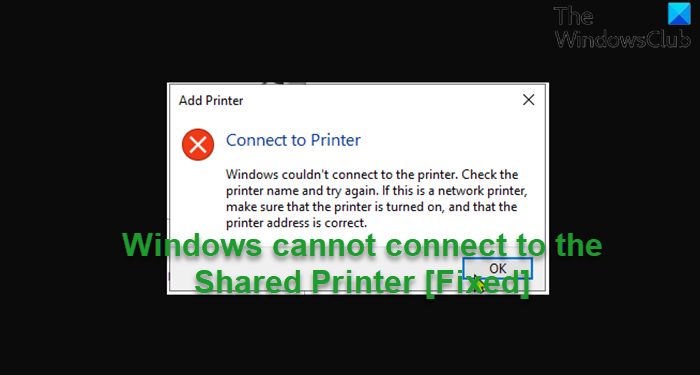Wenn Sie einen Netzwerkdrucker erfolgreich in Ihrem Netzwerk installiert und freigegeben haben, aber irgendwie versuchen, eine Verbindung zum freigegebenen Drucker auf Ihrem Windows 11-oder Windows 10-Computer herzustellen, wird der Vorgang fehlschlägt und Windows keine Verbindung zum freigegebenen Drucker herstellen kann, soll dieser Beitrag die am besten geeigneten Lösungen für dieses Problem bieten.
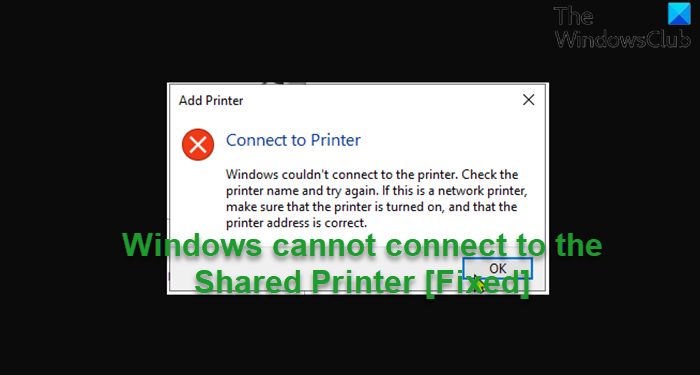
Warum kann ich keine Verbindung herstellen einen freigegebenen Drucker?
Es gibt eine ganze Reihe von Gründen, warum PC-Benutzer möglicherweise keine Verbindung zu einem freigegebenen Drucker herstellen können – die Hauptgründe dafür sind, dass die Datei-und Druckerfreigabe deaktiviert ist. Außerdem ist die Datei-und Druckerfreigabe durch die Windows-Firewall auf Ihrem Computer und dem Computer, an den der Drucker angeschlossen ist, nicht zulässig. Um das Problem zu beheben, aktivieren Sie in diesem Fall die Datei-und Druckerfreigabe und stellen Sie außerdem sicher, dass die Netzwerkerkennung auf Ihrem Windows 11/10-PC aktiviert ist.
Windows kann keine Verbindung zum freigegebenen Drucker herstellen
Wenn Ihr Windows keine Verbindung zum freigegebenen Drucker herstellen kann, können Sie unsere unten aufgeführten empfohlenen Lösungen in beliebiger Reihenfolge ausprobieren und prüfen, ob dies zur Behebung des Problems beiträgt.
Aktivieren Sie SMB1.0Fix Network Printer FehlerÄndern Sie die RegistrierungVerbinden Sie den Drucker mit dem Netzwerkgerät mit einem LAN-Kabel
Werfen wir einen Blick auf die Beschreibung des Prozesses für jede der aufgeführten Lösungen.
Bevor Sie eine der unten aufgeführten Lösungen ausprobieren, kann es manchmal vorkommen, dass Ihr Drucker aus-und wieder einschaltet. Das Thema. Schalten Sie Ihren Drucker aus und trennen Sie ihn, warten Sie 30 Sekunden, schließen Sie den Drucker wieder an und schalten Sie den Drucker dann wieder ein.
1] Aktivieren Sie SMB1.0
Die erste Fehlerbehebung für Sie können versuchen, dieses Problem zu beheben Windows kann keine Verbindung zum freigegebenen Drucker herstellen Problem auf Ihrem Windows-System besteht darin, SMB1.0 zu aktivieren. Überprüfen Sie nach der Aktivierung, ob das Problem behoben ist. Wenn nicht, versuchen Sie es mit der nächsten Lösung.
Es handelt sich wahrscheinlich um ein kürzliches Windows-Update für Ihr System, bei dem SMB1.0 deaktiviert wurde, da es ein Sicherheitsrisiko für Ihr System darstellt. In diesem Fall können Sie jedes aktuelle Update deinstallieren und sehen, ob das hilft.
2] Netzwerkdruckerfehler beheben
Ein freigegebener Drucker ist im Grunde ein Netzwerkdrucker – Sie können also den Anweisungen in dieser Anleitung zum Beheben von Netzwerkdruckerfehlern – Windows kann keine Verbindung zum Drucker herstellen und prüfen, ob das Problem dadurch behoben werden kann. Versuchen Sie andernfalls die nächste Lösung.
3] Ändern Sie die Registrierung
Diese Lösung erfordert, dass Sie den Registrierungsschlüsselwert RpcAuthnLevelPrivacyEnabled ändern. Die RPC-Bindung (Printer Remote Procedure Call) verarbeitet die Authentifizierung für die entfernte Winspool-Schnittstelle. PC-Benutzer können den Erzwingungsmodus serverseitig deaktivieren oder aktivieren, um die Authentifizierungsebene zu erhöhen.
Da es sich um einen Registrierungsvorgang handelt, wird empfohlen, die Registrierung zu sichern oder bei Bedarf einen Systemwiederherstellungspunkt zu erstellen Vorsichtsmaßnahmen. Wenn Sie fertig sind, können Sie wie folgt vorgehen:
HKEY_LOCAL_MACHINE\System\CurrentControlSet\Control\PrintDoppelklicken Sie am Speicherort im rechten Bereich auf den Eintrag RpcAuthnLevelPrivacyEnabled , um seine Eigenschaften zu bearbeiten.
Wenn der Schlüssel nicht vorhanden ist, klicken Sie mit der rechten Maustaste auf die leere Stelle im rechten Bereich und wählen Sie dann Neu > DWORD (32-Bit)-Wert, um den Registrierungsschlüssel zu erstellen und benennen Sie den Schlüssel dann in RpcAuthnLevelPrivacyEnabled um und drücken Sie die Eingabetaste.
Doppelklicken Sie auf den neuen Eintrag, um seine Eigenschaften zu bearbeiten.Geben Sie 0 in das Feld Wertdaten ein.Klicken Sie auf OK oder drücken Sie die Eingabetaste, um die Änderung zu speichern.Beenden Sie den Registrierungseditor. Starten Sie Ihren PC neu.
Prüfen Sie beim Booten, ob das Problem behoben ist. Wenn nicht. Sie müssen den Registrierungsschlüssel Client Side Rendering Print Provider auf Ihrem Windows-PC löschen.
Gehen Sie wie folgt vor:
Sichern Sie die Registrierung oder erstellen Sie einen Systemwiederherstellungspunkt.Beenden Sie als Nächstes den Druckerspoolerdienst.Starten Sie nun den Registrierungseditor.Navigieren Sie oder springen Sie zum Registrierungsschlüsselpfad unten:HKEY_LOCAL_MACHINE\SOFTWARE \Microsoft\Windows NT\CurrentVersion\Print\Providers\Client Side Rendering Print Provider Klicken Sie am Speicherort im linken Navigationsbereich mit der rechten Maustaste auf den Ordner Client Side Rendering Print Provider und wählen Sie Löschen aus dem Kontextmenü.Starten Sie den Drucker-Spooler-Dienst.Starten Sie Ihren PC neu, um die Änderungen zu speichern.
Wenn das Problem immer noch nicht behoben ist, versuchen Sie es mit der nächsten Lösung.
4] Verbinden Sie den Drucker mit dem Netzwerkgerät mit einem LAN-Kabel
Für diese Lösung müssen Sie den Drucker anschließen mit einem LAN/Ethernet-Kabel an Ihr Netzwerkgerät (Modem/Router) anschließen – einige betroffene Benutzer berichteten, dass sie das vorliegende Problem lösen konnten, indem sie den Drucker mit einem LAN-Kabel an das Modem anschlossen und alle Computer im Netzwerk in der Lage waren um Zugriff auf den freigegebenen Drucker zu haben.
Hoffe, das hilft!
Warum verbindet sich mein Computer nicht mit meinem drahtlosen Drucker?
Unter anderem ist die Der Hauptgrund, warum Ihr Windows 11/10-Computer keine Verbindung zu Ihrem Wireless-Drucker herstellt oder Ihr Wireless-Drucker nicht reagiert, ist, dass Ihr Drucker nicht eingeschaltet oder an das Stromnetz angeschlossen ist. Um dieses Problem zu beheben, verbinden Sie Ihren drahtlosen Drucker mit Ihrem Computer oder einem anderen Gerät und stellen Sie sicher, dass er an das Stromnetz angeschlossen und eingeschaltet ist. Andere Aktionen, die Sie ausführen können, umfassen das Überprüfen von Toner und Papier des Druckers sowie der Druckerwarteschlange. Versuchen Sie außerdem, Ihr Gerät erneut mit dem Netzwerk zu verbinden, konfigurieren Sie die Sicherheitseinstellungen neu, um Drucker einzuschließen, und/oder installieren Sie aktualisierte Treiber.
Ähnlicher Beitrag: Kein Zugriff auf freigegebenen Ordner aufgrund von Organisation Sicherheitsrichtlinien.