Oft landen Sie beim Surfen in Safari auf einer Webseite in einer Fremdsprache. Aber lassen Sie sich nicht einschüchtern oder, schlimmer noch, frustrieren! Apple hat die integrierte Funktion zum Übersetzen von Webseiten in Safari mit iOS 14 eingeführt und das Konzept wurde auf das neueste iOS 15 erweitert.
Dank dieser netten Ergänzung können Sie jetzt ganz einfach ganze Webseiten in Safari übersetzen ohne die Hilfe Dritter. Lassen Sie mich Ihnen zeigen, wie es funktioniert!
So übersetzen Sie Webseiten in Safari unter iOS 15 und 14
Starten Sie Safari und öffnen Sie das Website, die Sie übersetzen möchten. Tippen Sie im Adressfeld auf das Symbol AA und wählen Sie Ins Englische übersetzen aus.
Hinweis: Wenn Sie die Funktion zum ersten Mal verwenden, wird ein Pop-up angezeigt. Wählen Sie hier Übersetzung aktivieren aus, um die Webseiten-Übersetzungsfunktion in Safari zu aktivieren.
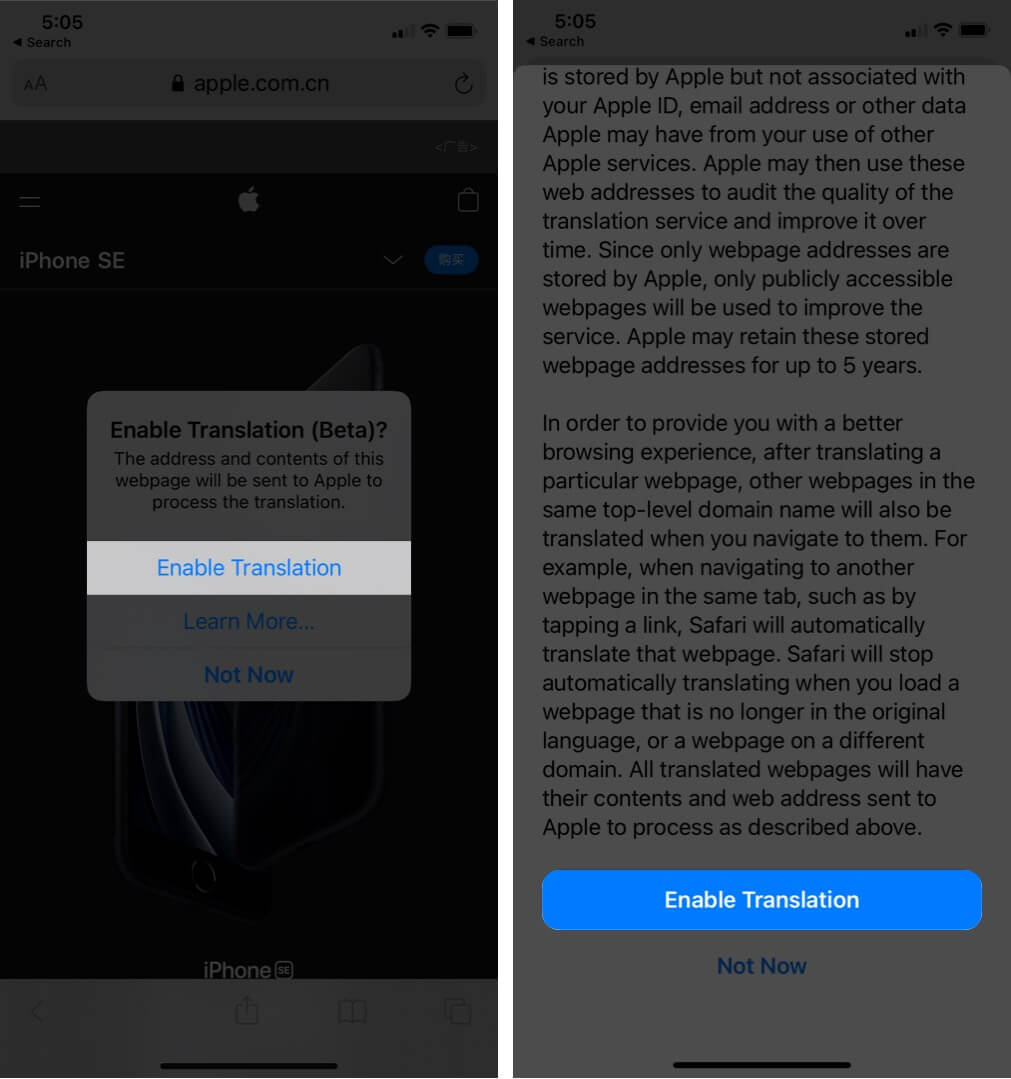
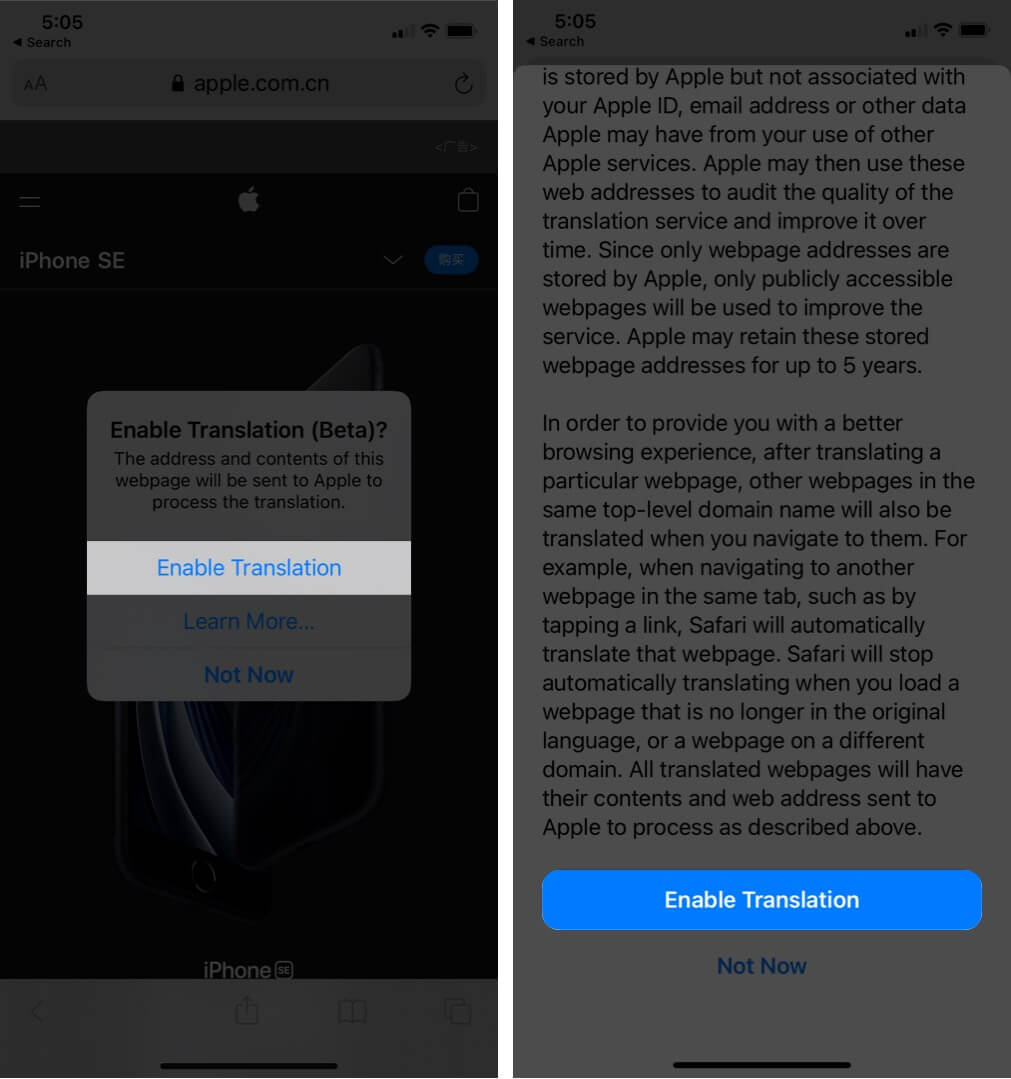 Safari übersetzt die Seite sofort.
Safari übersetzt die Seite sofort.
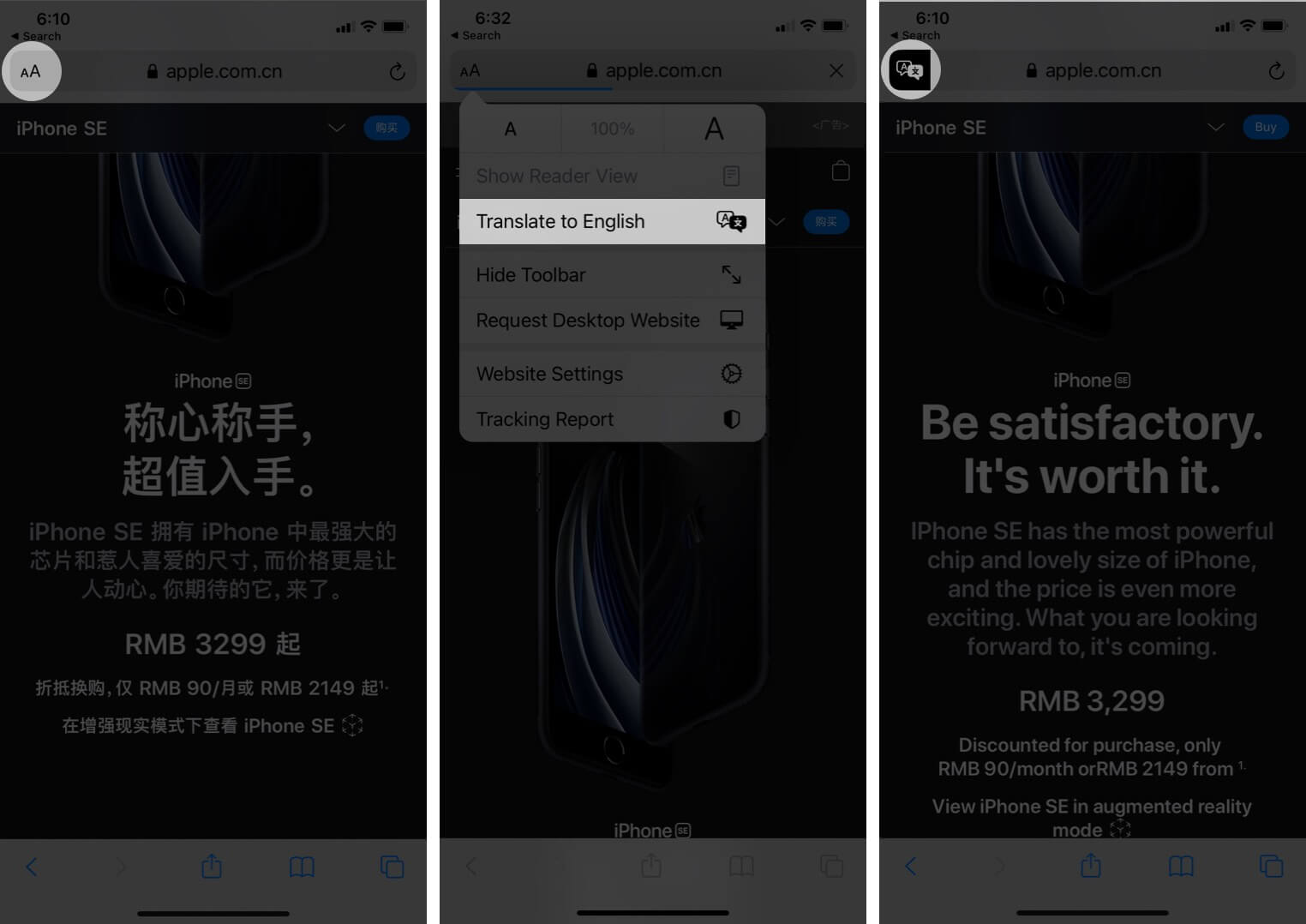
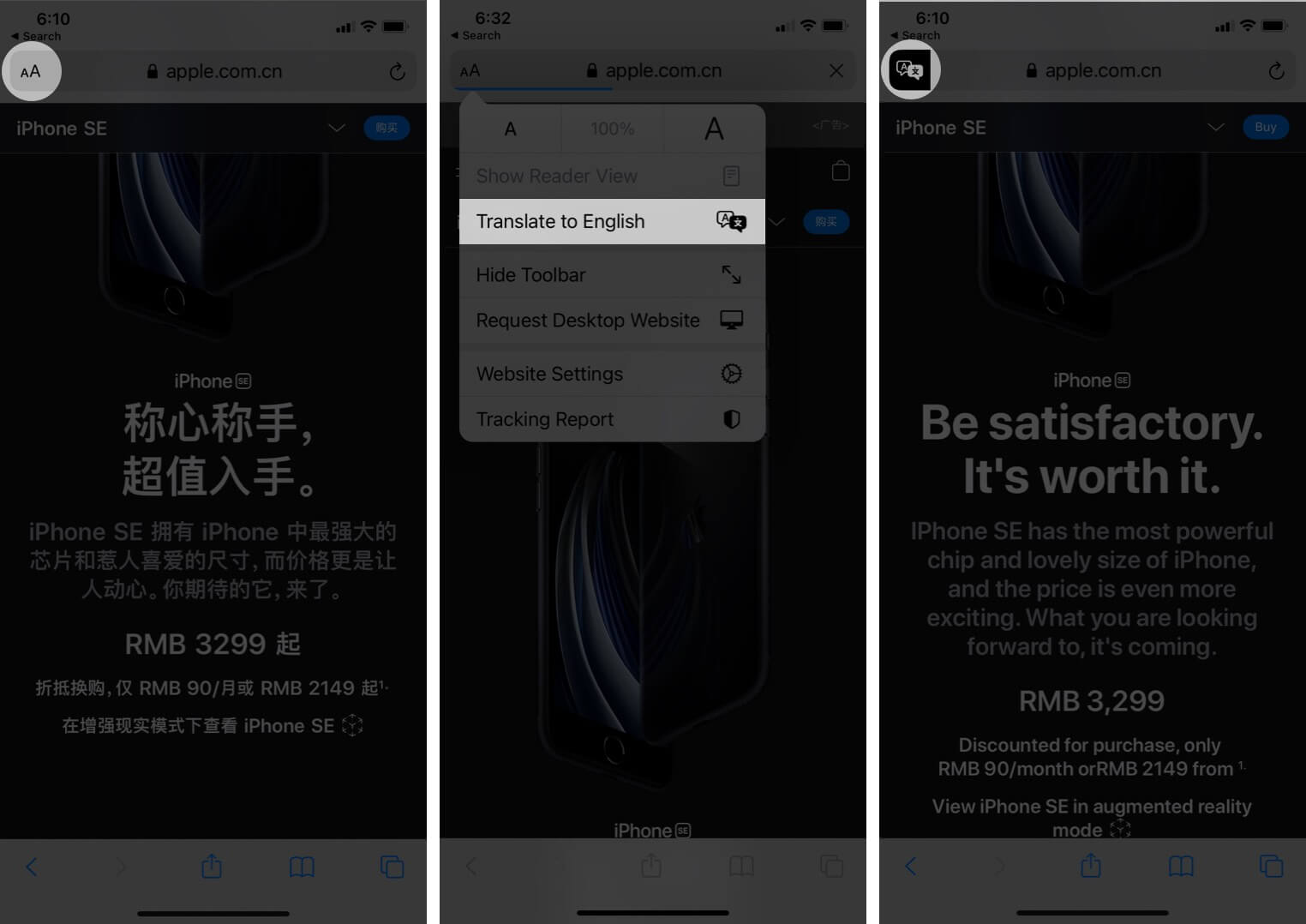
Hinweis: Wenn Sie zur Originalsprache zurückkehren möchten, tippen Sie auf das Übersetzungssymbol und wählen Sie Original anzeigen.

Laut Apple wird Safari nach der Ersteinrichtung automatisch-ein Übersetzungssymbol im Adressfeld anzeigen, wenn Sie auf eine kompatible Webseite stoßen.
Welche Sprachen kann Safari übersetzen?
Derzeit sind die Übersetzungskenntnisse von Safari etwas eingeschränkt und kann nur in Englisch, Französisch, Deutsch, Chinesisch, Arabisch, Italienisch, Japanisch, Koreanisch, Portugiesisch, Russisch und Spanisch übersetzen. Lesen Sie weiter, um zu erfahren, wie Sie mehrere Sprachoptionen für die Übersetzung von Safari-Webseiten einschließen können.
So übersetzen Sie Safari-Webseiten in andere Sprachen
Standardmäßig wird Safari nur in die Standardsprache Ihres Geräts übersetzen. Sie können jedoch auch andere unterstützte Sprachen als die Standardsprache Ihres Geräts hinzufügen. Folgen Sie einfach diesen Schritten, um zu erfahren, wie es geht:
Starten Sie Einstellungen. Tippen Sie auf Allgemein.Scrollen Sie nach unten und tippen Sie auf Sprache und Region.Tippen Sie auf Sprache hinzufügen und fügen Sie eine von Safari unterstützte Sprache aus der Liste hinzu.
Wenn Sie fertig sind, gehen Sie zu Safari und versuchen Sie, eine beliebige Webseite zu übersetzen. Sie werden feststellen, dass Safari Ihnen die Möglichkeit bietet, in jede der hinzugefügten Sprachen zu übersetzen.
So übersetzen Sie Webseiten in Safari in iOS 13
Safari-Übersetzung wurde mit iOS 14 eingeführt. Wenn auf Ihrem iPhone iOS 13 ausgeführt wird, müssen Sie eine Sprachübersetzer-App eines Drittanbieters verwenden, um Safari-Webseiten zu übersetzen. Ich habe Microsoft Translator verwendet, um die folgende Methode zu veranschaulichen.
Laden Sie Microsoft Translator<. herunter/a>.

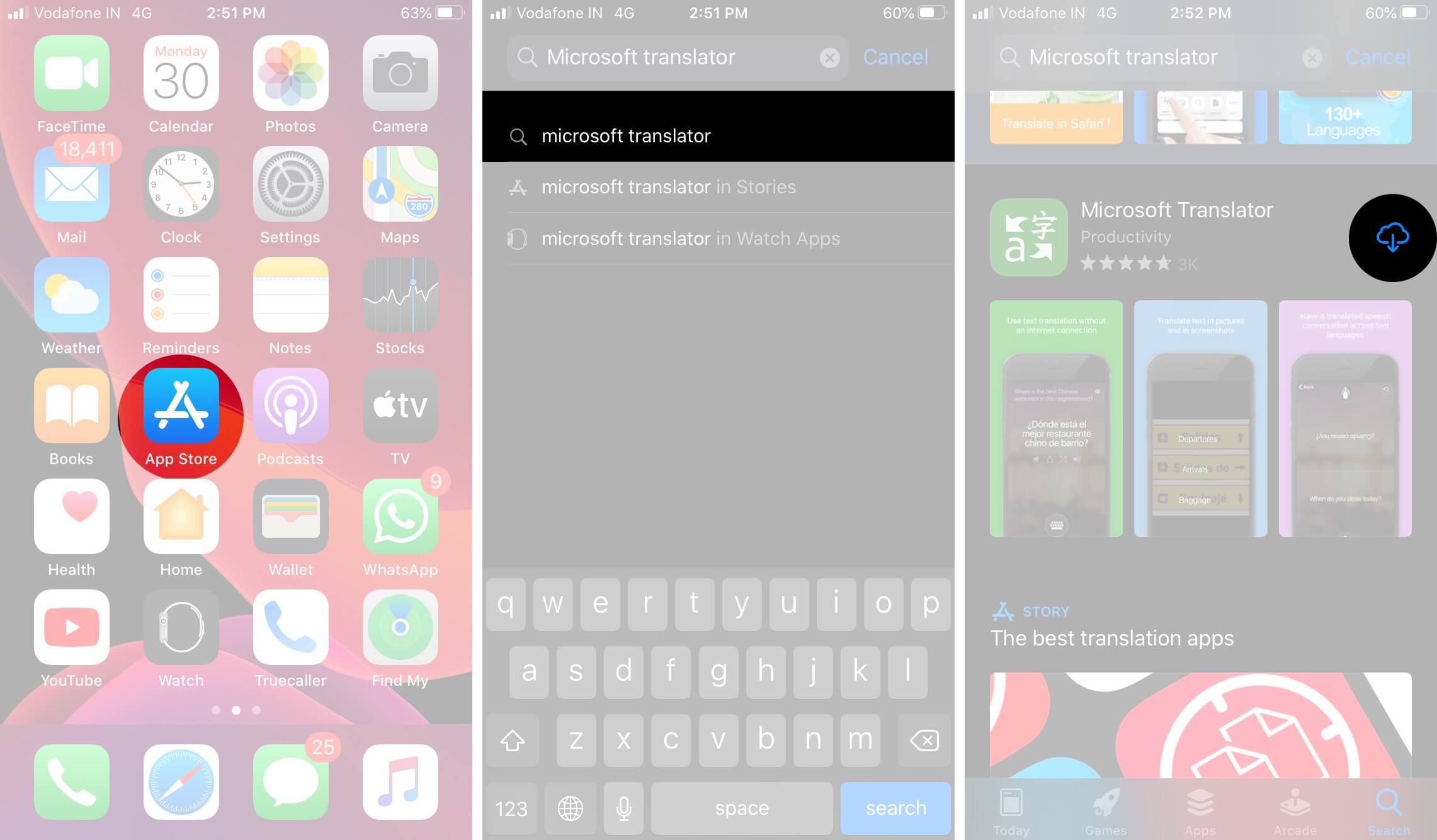 Gehen Sie zu Safari und öffnen Sie eine beliebige Website, die Sie übersetzen möchten. Tippen Sie auf das Teilen-Symbol.Scrollen Sie nach unten und tippen Sie auf Übersetzer.
Gehen Sie zu Safari und öffnen Sie eine beliebige Website, die Sie übersetzen möchten. Tippen Sie auf das Teilen-Symbol.Scrollen Sie nach unten und tippen Sie auf Übersetzer.
Die Webseite wird ins Englische übersetzt.
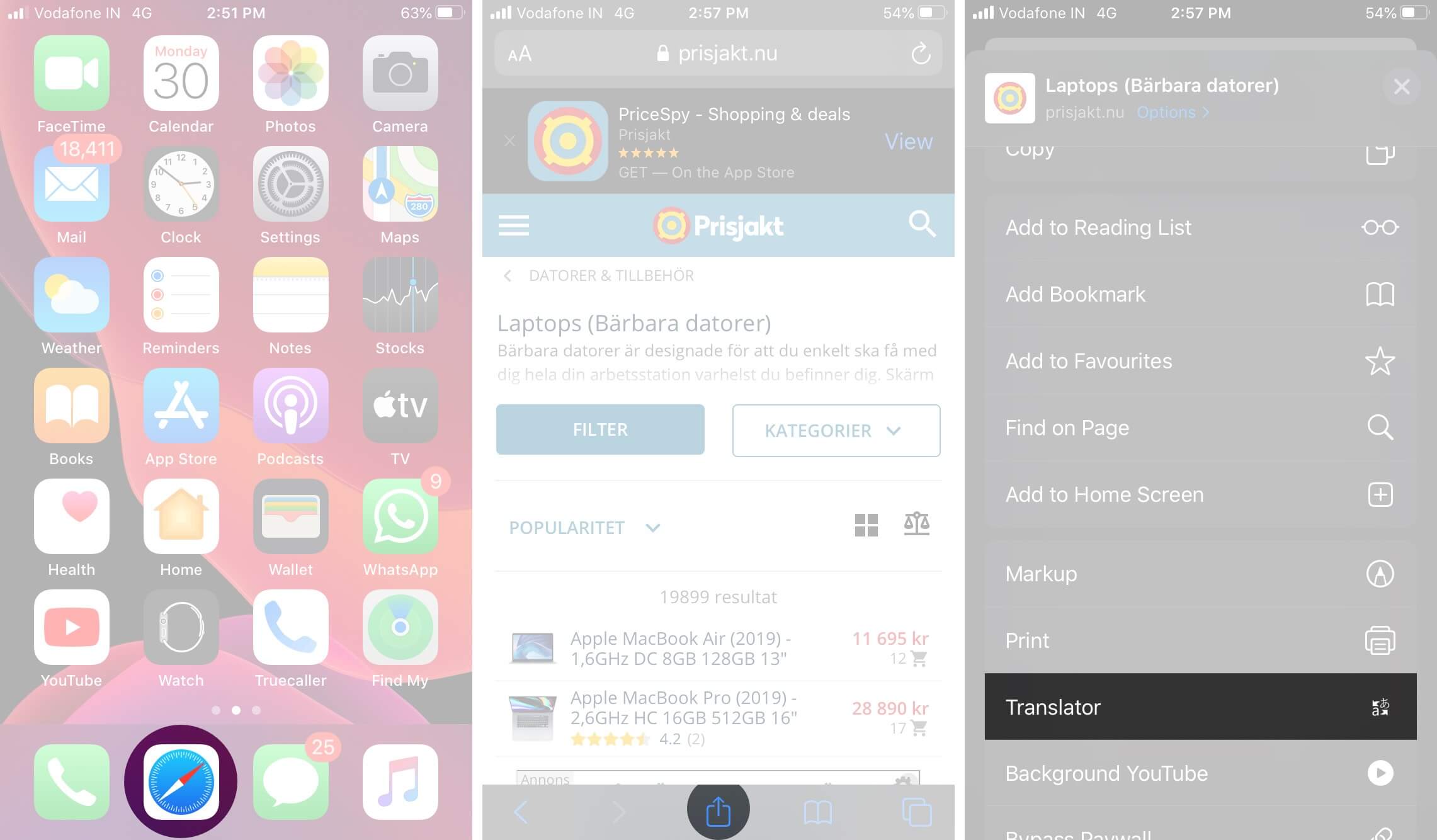
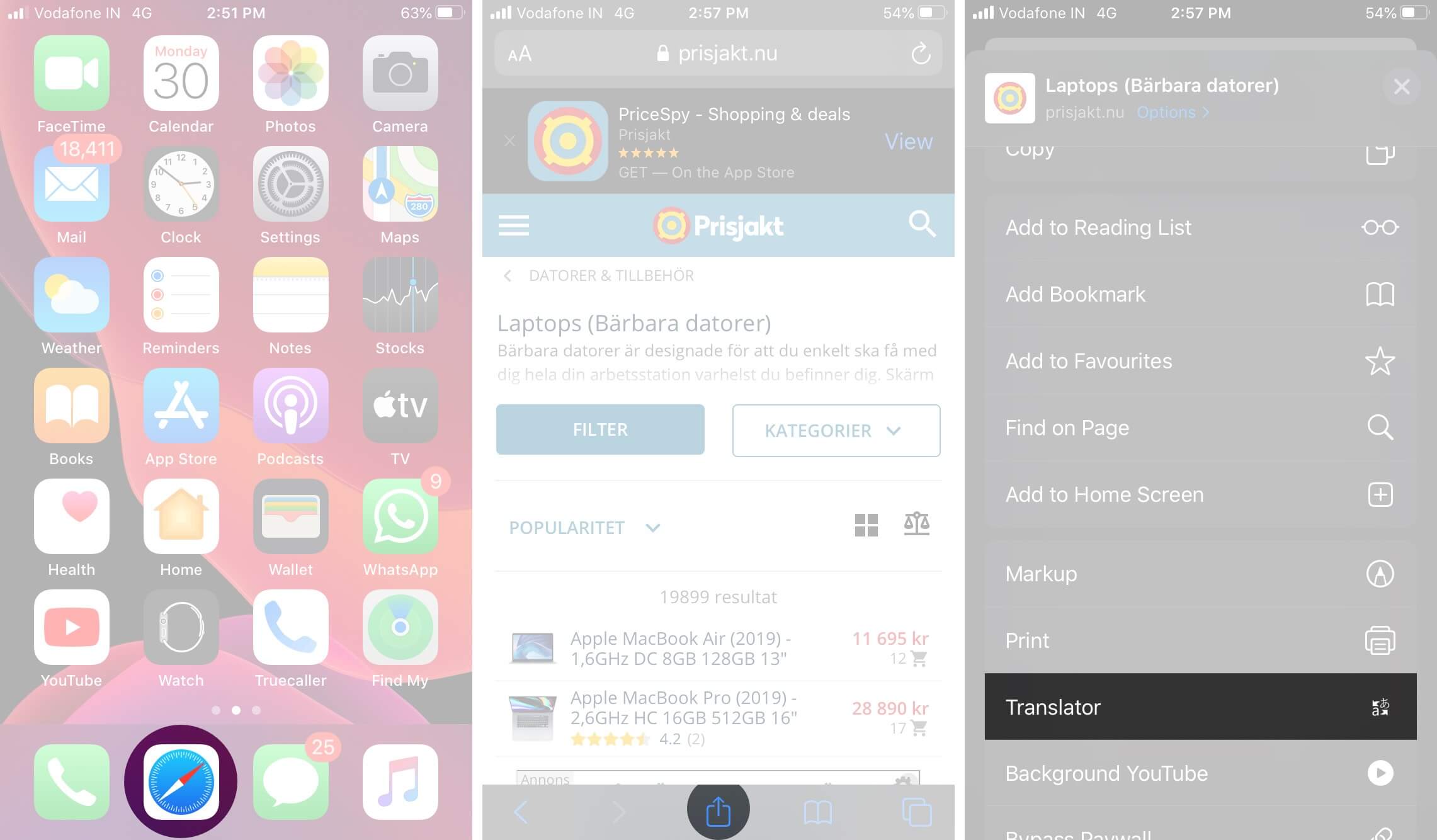
Wenn Sie das “Übersetzer” in der Freigabetabelle, tippen Sie auf Aktionen bearbeiten, scrollen Sie nach unten und tippen Sie auf das grüne Pluszeichen für Übersetzer.
Schalten Sie es auch ein. Tippen Sie abschließend oben rechts auf Fertig. Jetzt sehen Sie die Option zum Übersetzen im Share Sheet.
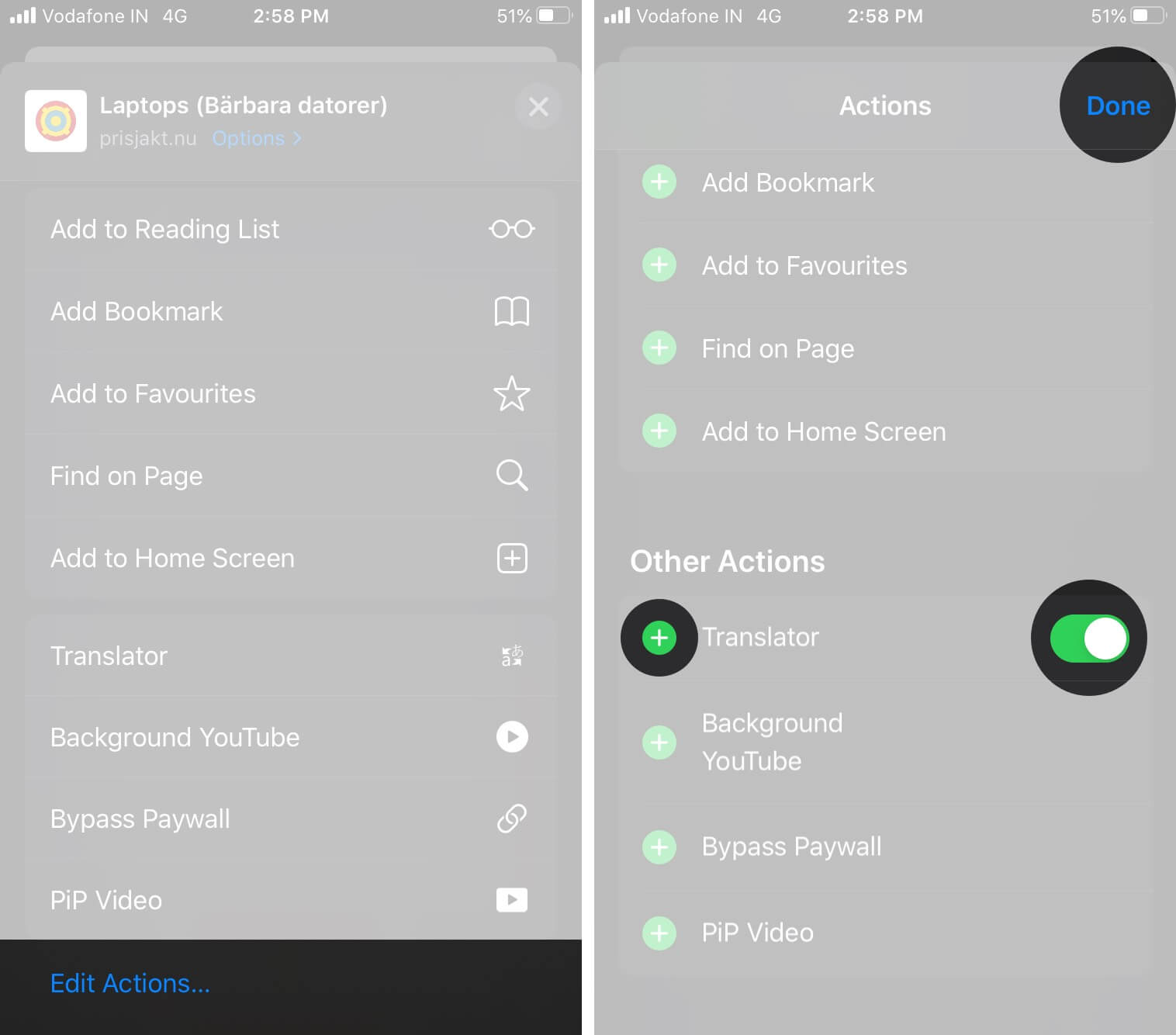
Eine Webseite in eine andere Sprache in iOS 13 übersetzen
Standardmäßig ist Microsoft Translator übersetzt die Seite ins Englische. Aber was ist, wenn Sie ein gebürtiger französischer Leser sind, der über eine Hindi-Website stolpert? Nun, Sie können die Übersetzungssprache in der App ändern.
Öffnen Sie die Microsoft Translator App → Tippen Sie unten rechts auf das Einstellungssymbol.
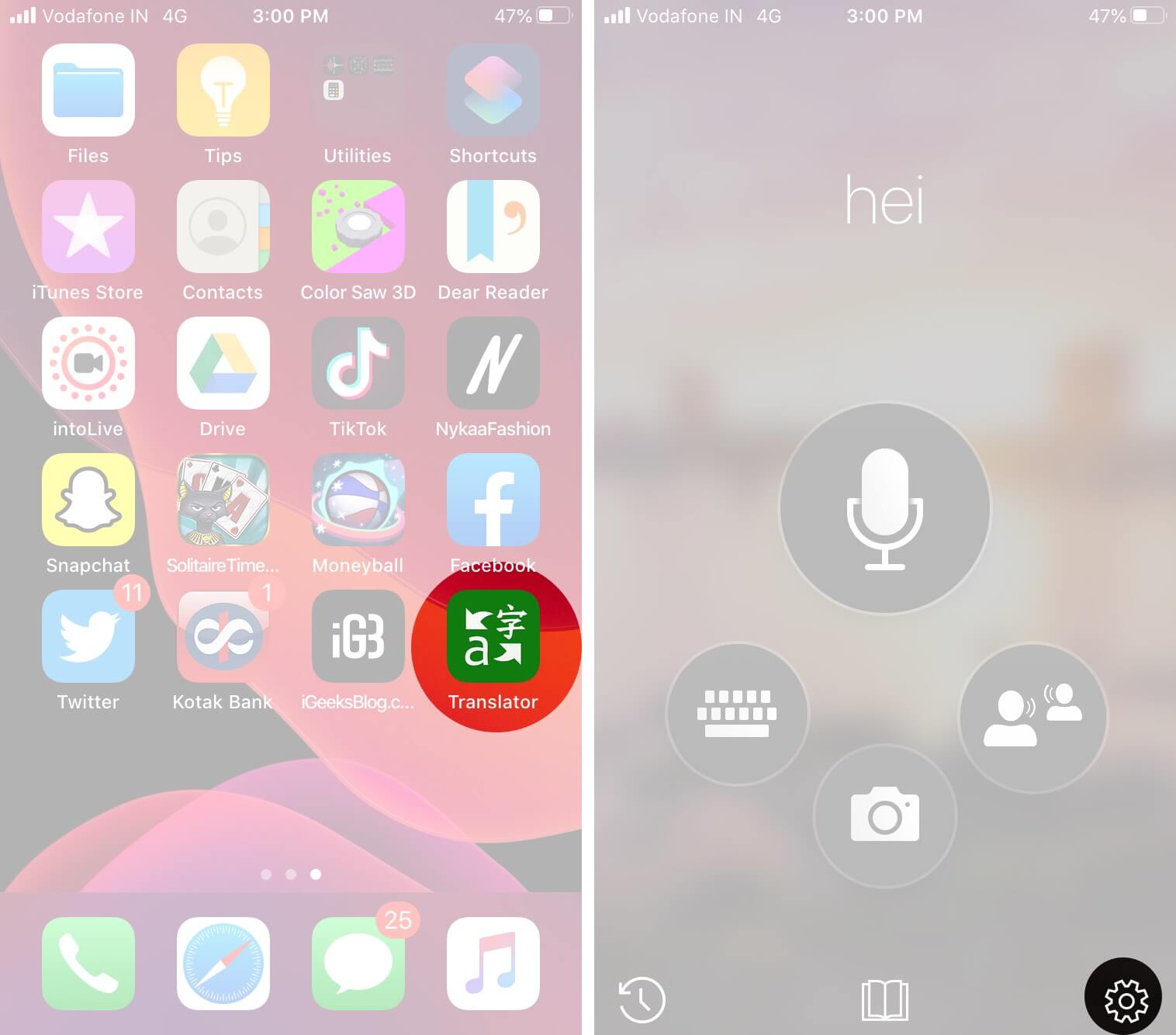
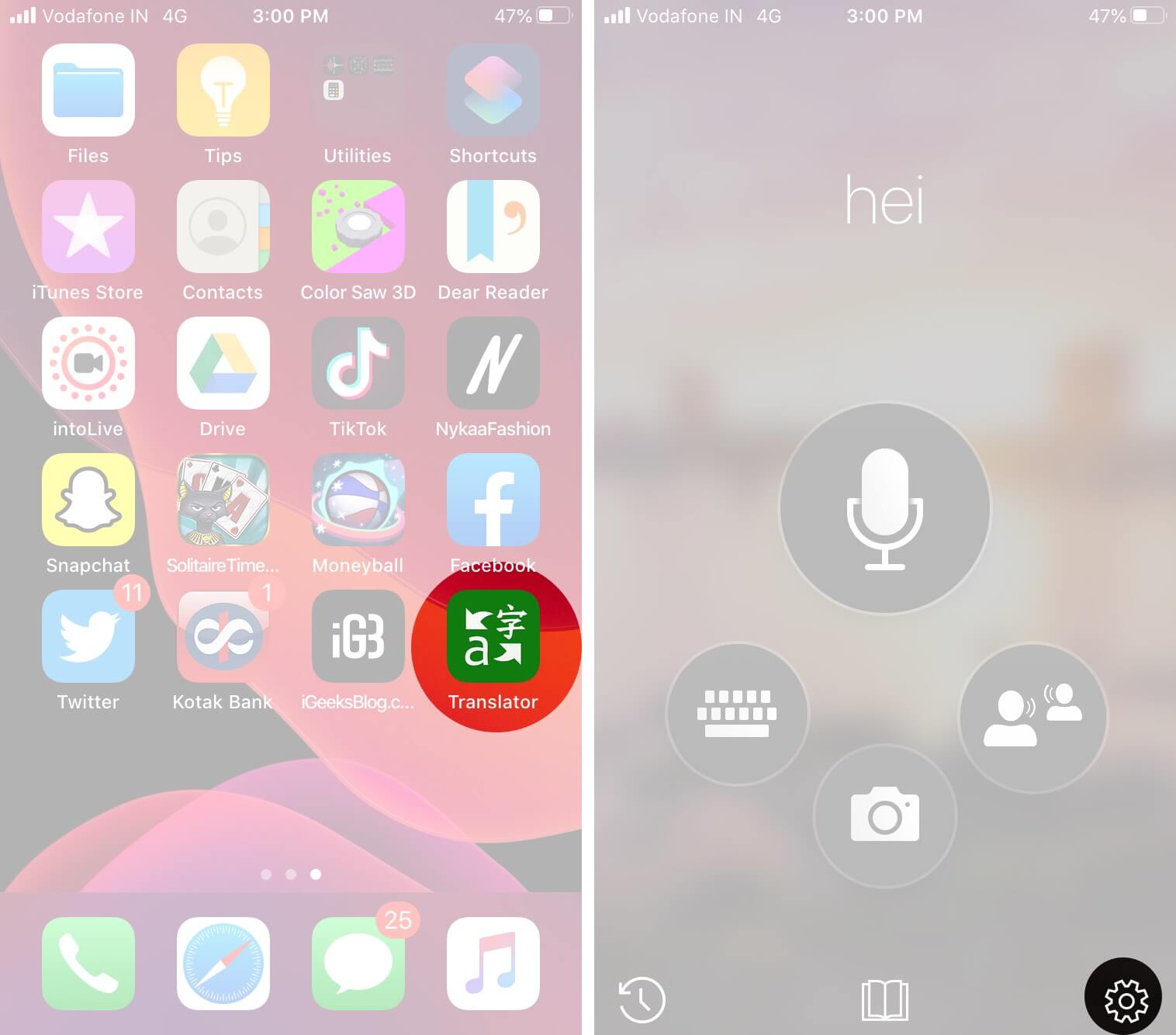 Jetzt , tippen Sie auf Safari-Übersetzungssprache → Wählen Sie Ihre bevorzugte Sprache aus.
Jetzt , tippen Sie auf Safari-Übersetzungssprache → Wählen Sie Ihre bevorzugte Sprache aus.
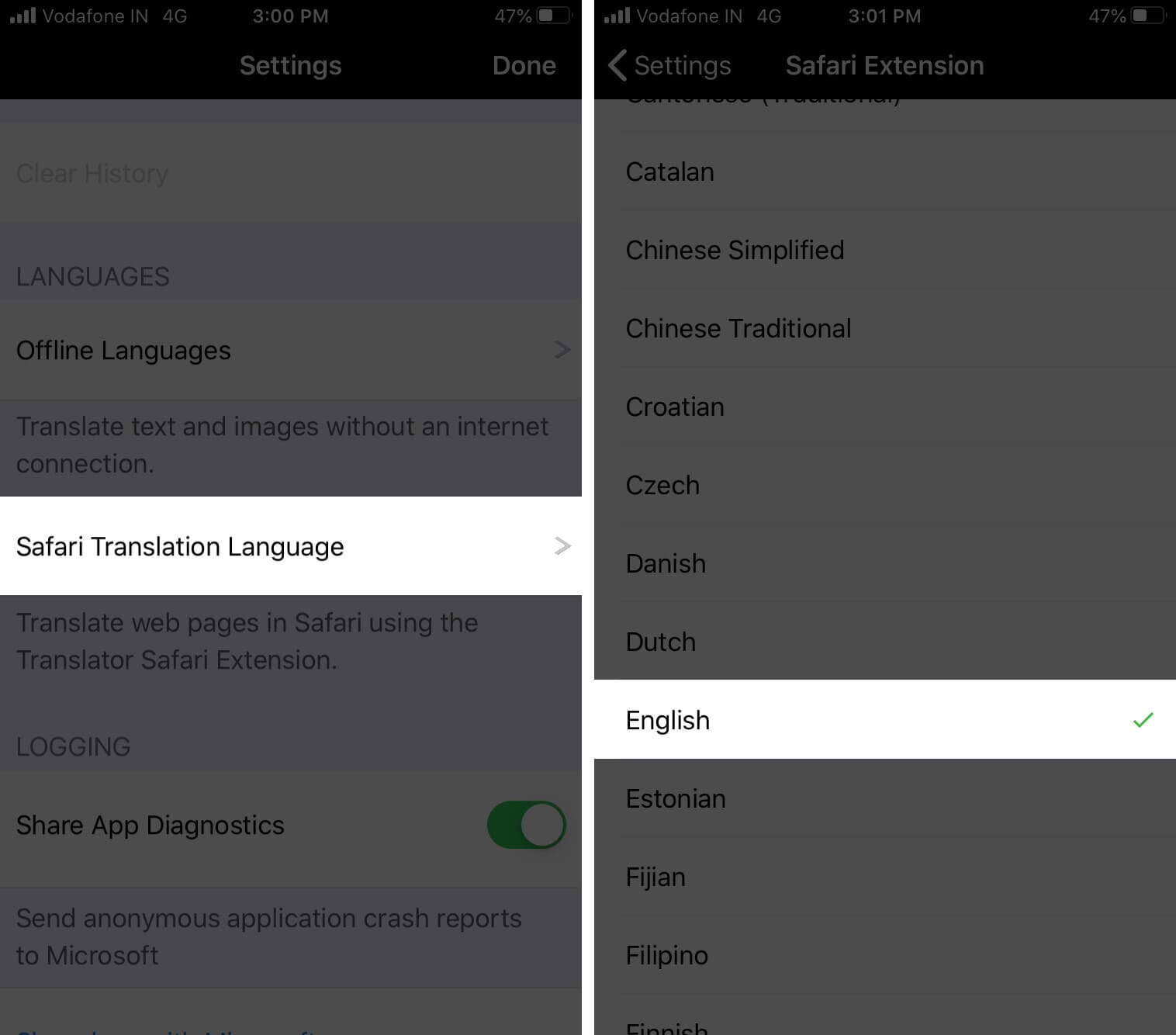
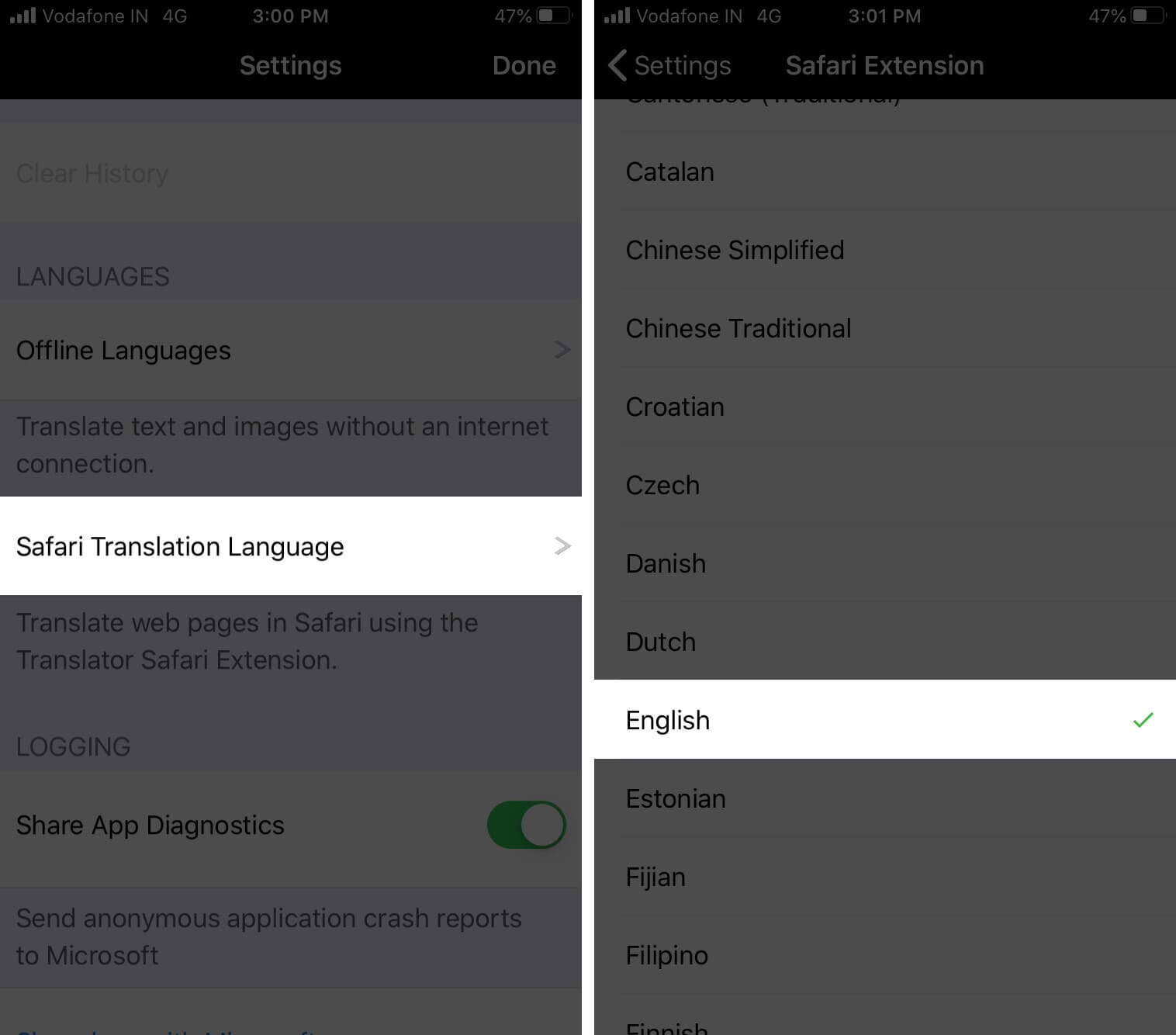
Um zurückzugehen und die Webseite im Original anzusehen nicht übersetzte Sprache, tippen Sie auf das Symbol zum Aktualisieren der Seite von oben rechts. Die Website wird in ihrer Muttersprache neu geladen.
Los geht’s! So können Sie Safari-Webseiten auf dem iPhone in Ihre bevorzugte Sprache übersetzen. Haben Sie weitere Fragen? Teilen Sie sie in den Kommentaren unten mit.
Weiterlesen: