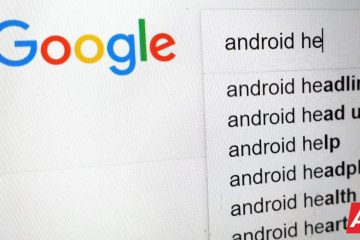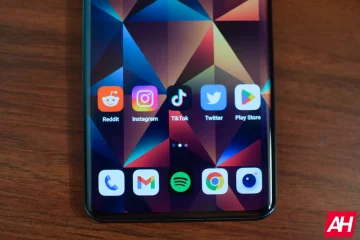Microsoft Excel verfügt über eine Funktion, mit der Benutzer Änderungen an einer Arbeitsmappe nachverfolgen können. Sobald jedoch Änderungen in der Arbeitsmappe akzeptiert wurden, geht der Änderungspfad für immer verloren. Was passiert also, wenn Sie die vorherige Version der Arbeitsmappe wiederherstellen oder darauf verweisen müssen?

Eine Option, die Sie ausprobieren können, ist Microsoft Spreadsheet Compare. Microsoft Spreadsheet Compare macht es Benutzern einfach, zwei Versionen einer Excel-Datei zu vergleichen. Das Tool hebt dann die Unterschiede zwischen den beiden Dateien hervor, sodass Änderungen leicht zu erkennen sind.
Anforderungen für die Verwendung von Microsoft Spreadsheet Compare
Sie können auf Microsoft Spreadsheet Compare in Microsoft 365, Office Professional Plus zugreifen 2013, Office Professional Plus 2016 und Office Professional Plus 2019. Das Tool kann über die Programmgruppe Microsoft Office Tools aufgerufen werden.
Damit der Vergleich funktioniert, sind verschiedene Versionen der Tabelle erforderlich. Anschließend analysiert das Tool die Dateien und hebt die Unterschiede anhand bestimmter Kriterien hervor. So funktioniert es:
So analysieren Sie zwei Versionen einer Arbeitsmappe mit Microsoft Spreadsheet Compare
Um verschiedene Versionen einer Arbeitsmappe zu analysieren, müssen Sie beide Arbeitsmappen in das Spreadsheet Compare-Tool importieren. So gehen Sie vor:
Schritt 1: Suchen Sie im Startmenü nach Spreadsheet Compare und starten Sie es.
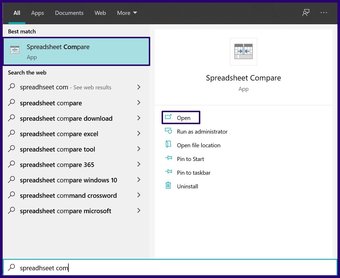
Schritt 2: Wählen Sie auf der Registerkarte Start in der Gruppe Vergleichen die Option Dateien vergleichen um ein Dialogfeld zu starten.
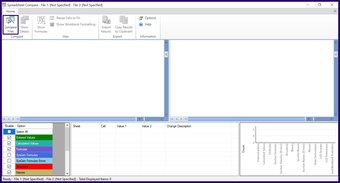
Schritt 3: Wählen Sie im Dialogfeld Dateien vergleichen das Dateisymbol neben der Option Vergleichen (ältere Datei) aus. Wählen Sie die Excel-Datei im Datei-Explorer aus und klicken Sie auf Öffnen.
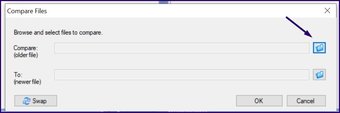
Schritt 4: Wählen Sie das Dateisymbol neben der Option An (neuere Datei) im Dialogfeld Dateien vergleichen aus. Wählen Sie die Excel-Datei im Datei-Explorer aus und klicken Sie auf Öffnen.
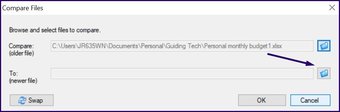
Schritt 5: Klicken Sie auf OK, um den Vergleichsprozess zu starten.

Hinweis: Wenn Sie feststellen, dass die Reihenfolge des Dateivergleichs vertauscht ist, können Sie auf Tauschen klicken, um die Position der einzelnen Arbeitsmappen zu ändern.
Schritt 6: Sie können die Analyse des Tabellenkalkulationstools optimieren, indem Sie die Kontrollkästchen unten links im aktivieren oder deaktivieren das Werkzeug. Die Funktion einiger der Kontrollkästchen wird im Folgenden erläutert:
Eingegebene Werte: Es hebt eine Änderung der Dateneingabe in den Arbeitsmappen hervor.Berechnete Werte: Es hebt die Unterschied in den berechneten Werten in den Arbeitsmappen.Formeln: hebt eine Änderung der Formeln in den Arbeitsmappen hervor.Namen: hebt den Unterschied in den Zellennamen in den Arbeitsmappen hervor.Makros: hebt den Unterschied im VBA-Code innerhalb der Arbeitsmappen hervor.

Ein Diagramm in der unteren rechten Ecke des Tools, das die verschiedenen Arten von Änderungen in der Arbeitsmappe. Dieses Diagramm kann verwendet werden, um die Änderungen zu identifizieren, die in den Arbeitsmappen am häufigsten auftreten.
Auch auf Guiding Tech.has-webp.camp-list-1025798{background-image:linear-gradient(to left,rgba(42 ,0,113,.3),rgba(42,0,113,.8) 50%),url(‘https://cdn.guidingtech.com/imager/assets/2021/09/2498976/how-to-import-data-from-the-web-feature-image_1584714de1996cb973b8f66854d0c54f.webp?1632495671’);background-size:cover;background-position:center center}.has-no-js.camp-list-1025798,.has-no-webp. camp-list-1025798{background-image:linear-gradient(nach links,rgba(42,0,113,.3),rgba(42,0,113,.8) 50%),url(‘https://cdn.guidingtech.com/imager/assets/2021/09/2498976/how-to-import-data-from-the-web-feature-image_1584714de1996cb973b8f66854d0c54f.jpg?1632495669’);background-size:cover;background-position:center center} #Excel
Klicken Sie hier, um unsere Seite mit Excel-Artikeln anzuzeigen
So exportieren Sie Vergleichsergebnisse aus Microsoft Spreadsheet Compare
Wenn Sie auf Ok klicken, um den Spreadsheet-Vergleich anzuzeigen, um Änderungen in y. zu analysieren In unseren Arbeitsblättern werden identifizierte Änderungen in verschiedenen Text-und Zellenfüllfarben hervorgehoben. Die Ergebnisse des Vergleichs können entweder direkt am Tool verwendet oder auf eine andere Plattform exportiert werden. So gehen Sie vor:
Exportieren von Vergleichsergebnissen nach Microsoft Excel
Durch Exportieren der Vergleichsergebnisse nach Microsoft Excel können Sie weitere Analysen durchführen. So exportieren Sie es:
Schritt 1: Wählen Sie im Menüband des Tabellenvergleichstools Ergebnisse exportieren aus, wodurch der Datei-Explorer gestartet wird.

Schritt 2: Wählen Sie den Ort aus, den Sie speichern möchten die Datei und geben Sie einen Namen für die Datei ein.
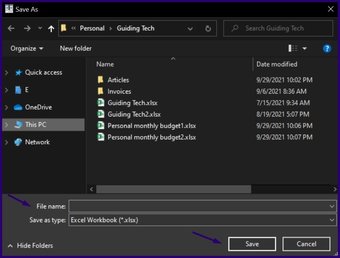
Schritt 3: Wählen Sie Speichern.
Die Vergleichsanalyse sollte jetzt an Ihrem gespeicherten Ort verfügbar sein.
Vergleichsergebnisse in die Zwischenablage kopieren
Wenn ja Wenn Sie die Vergleichsergebnisse auf einer anderen Plattform außer Microsoft Excel verwenden möchten, ist das Kopieren in die Zwischenablage die beste Option. So gehen Sie vor:
Schritt 1: Wählen Sie im Menüband des Tabellenvergleichstools Ergebnisse in Zwischenablage kopieren aus.

Schritt 2: Starten Sie eine App, um die kopierten Daten einzufügen.
Schritt 3: Wählen Sie zum Einfügen Strg + V auf Ihrer Tastatur.
Einschränkungen des Tabellenvergleichs
So verwenden Sie Microsoft Spreadsheet Compare zum Vergleichen verschiedener Versionen einer Excel-Datei. Das Tool weist jedoch eine große Einschränkung auf, da Änderungen, die in den verglichenen Arbeitsmappen vermerkt sind, nicht akzeptiert oder abgelehnt werden können. Das Tool zeigt Excel-Tabellen nur nebeneinander an und hebt die Änderungen hervor, damit Benutzer sie leichter identifizieren können.
Zuletzt aktualisiert am 30. September 2021
Der obige Artikel enthält möglicherweise Affiliate-Links, die den Support unterstützen Guiding Tech. Dies beeinträchtigt jedoch nicht unsere redaktionelle Integrität. Der Inhalt bleibt unvoreingenommen und authentisch.