In einer zunehmend automatisierungsfreundlichen Welt klingt es etwas langweilig, bei jedem Start des Computers die gleichen Webseiten öffnen zu müssen. Vor allem mit all den Tools, die Windows bietet, ist es überhaupt nicht anspruchsvoll, Ihren PC so einzurichten, dass beim Booten eine Reihe von Webseiten geöffnet wird.
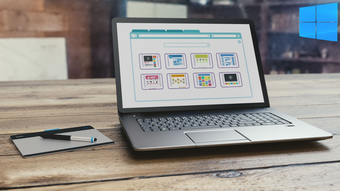
Wir zeigen verschiedene Möglichkeiten zum Einrichten von Windows 10 zum Öffnen von Webseiten beim Start. Sie werden es schwer haben, Ihre Lieblingsmethode auszuwählen, da alle ziemlich einfach sind. Also, ohne Zeit zu verlieren, lass uns gleich loslegen.
1. Verwenden Sie den Autostart-Ordner
Wie der Name schon sagt, ist das Startup-Dienstprogramm unter Windows so konzipiert, dass beim Starten Ihres Computers Programme gestartet werden. Abgesehen davon, dass er zum Starten von Apps und Skripts nützlich ist, kann der Startordner auch zum Öffnen von Webseiten beim Booten in Windows 10 verwendet werden. So geht’s.
Schritt 1: Beliebige öffnen Webbrowser auf Ihrem PC und navigieren Sie zu der Website, die Sie beim Booten starten möchten. Kopieren Sie die URL der Website aus der Adressleiste oben.
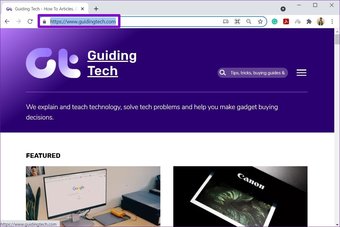
Schritt 2: Drücken Sie nun die Windows-Taste + R, um den Ausführen-Dialog zu starten. Geben Sie shell:startup in das Feld ein und drücken Sie die Eingabetaste.
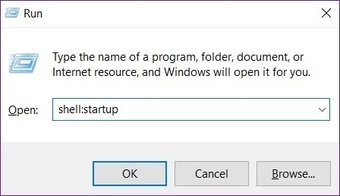
Schritt 3: Klicken Sie mit der rechten Maustaste auf eine beliebige Stelle im Startup Ordner, gehen Sie zu Neu und wählen Sie Verknüpfung aus dem Untermenü.
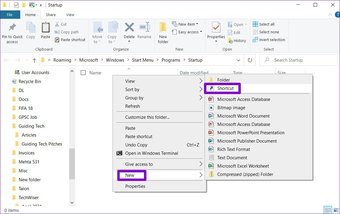
Schritt 4: Fenster Verknüpfung erstellen, fügen Sie die URL der Website in das Feld ein und klicken Sie auf Weiter.

Schritt 5: Geben Sie abschließend einen passenden Namen für die Verknüpfung ein und Klicken Sie auf Fertig stellen.
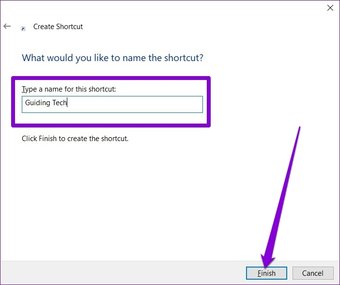
Das war es auch schon. Nachdem Sie nun im Autostart-Ordner eine Verknüpfung für die Website erstellt haben, lädt Windows die Website automatisch beim Start. Ebenso können Sie dem Autostart-Ordner weitere Verknüpfungen hinzufügen, um beim Booten mehrere Websites zu starten.
2. Ausführen einer Batchdatei
Eine andere Möglichkeit, Websites beim Start zu starten, besteht darin, eine Batchdatei zu erstellen. Diese Methode ist nützlich, wenn Sie beim Start mehrere Websites starten möchten. So funktioniert es.
Schritt 1: Drücken Sie die Windows-Taste + R, um das Dialogfeld Ausführen zu starten, geben Sie shell:startup in das Feld ein und drücken Sie die Eingabetaste.
Schritt 2: Klicken Sie mit der rechten Maustaste auf eine beliebige Stelle im Startordner, gehen Sie zu Neu und wählen Sie Textdokument aus der Liste aus.

Schritt 3: Öffnen Sie Ihr neu erstelltes Textdokument und fügen Sie den unten angegebenen Befehl ein.
starten Sie
Ersetzen Sie
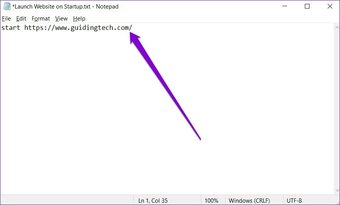
Um beim Start mehrere Webseiten zu öffnen, c und fügen Sie Ihrem Dokument weitere Startbefehle hinzu.
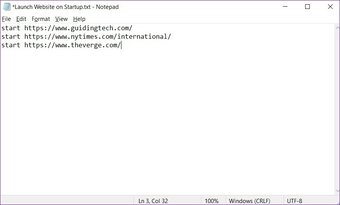
Schritt 4: Verwenden Sie nun die Tastenkombination Strg + Umschalt + S, um die Datei mit der Erweiterung.bat.

Und Sie sind fertig. Windows sollte jetzt diese Batchdatei ausführen, die die URLs aller Ihrer Lieblingswebsites enthält, wenn es gestartet wird.
3. Taskplaner verwenden
Der Taskplaner ist ein nützliches Dienstprogramm unter Windows, mit dem Sie fast jede Aufgabe auf Ihrem Computer automatisieren können. Damit können Sie Programme starten, Befehle ausführen oder sogar planen, dass Ihr PC heruntergefahren wird, wenn bestimmte Auslöser und Bedingungen erfüllt sind. Natürlich können Sie mit diesem Tool auch Websites für Startups starten. Lesen Sie weiter, um zu erfahren, wie es geht.
Schritt 1: Öffnen Sie einen beliebigen Webbrowser auf Ihrem PC und navigieren Sie zu der Website, die Sie beim Start starten möchten. Klicken Sie in der Adressleiste auf das Schlosssymbol links neben der URL und ziehen Sie es auf den Desktop.
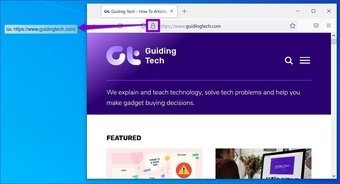
Schritt 2: Öffnen Sie nun das Startmenü, geben Sie Taskplaner ein und drücken Sie die Eingabetaste.

Schritt 3: Jetzt im Aktionsbereich an Klicken Sie rechts auf die Option Einfache Aufgabe erstellen.
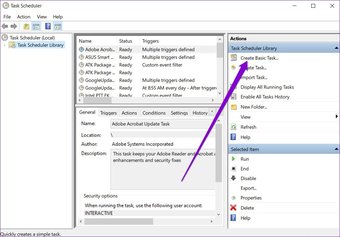
Schritt 4: In der Create Basic-Ta Geben Sie im Assistenten einen geeigneten Namen für die Aufgabe ein. Optional können Sie auch eine kurze Beschreibung der Aufgabe verfassen. Klicken Sie dann auf Weiter.
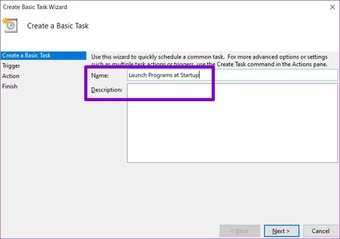
Schritt 5: Wählen Sie unter Trigger, da wir die Website beim Start starten möchten, die Option”Wann”die Option Computer startet aus der Liste und klicken Sie auf Weiter.
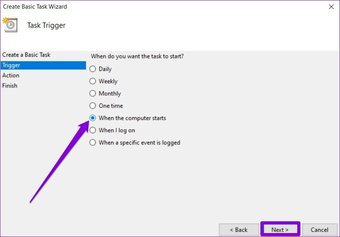
Schritt 6: Wählen Sie auf der Registerkarte Aktion die Option Start ein Programm. Klicken Sie dann auf Weiter.
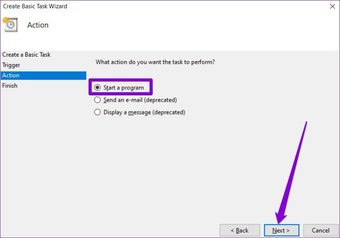
Schritt 7: Durchsuchen Sie nun unter Programm/Skript die zuvor erstellte Website-Verknüpfung.
Alternativ können Sie zum Starten mehrerer Websites beim Start eine Batchdatei erstellen und ihren Dateipfad unter Programm/Skript einfügen.
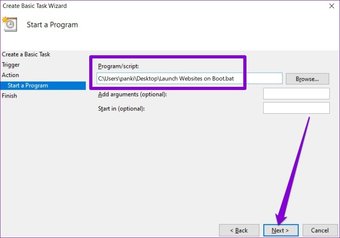
Schritt 8: Überprüfen Sie abschließend auf der Registerkarte Fertig stellen die Aufgabendetails und klicken Sie auf Fertig stellen.
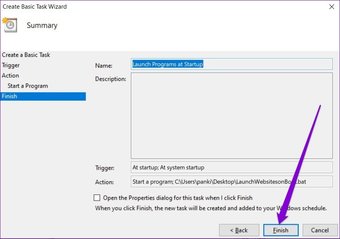
Einmal Wenn Sie die obigen Schritte ausführen, führt der Taskplaner die Verknüpfung oder die Batch-Datei bei jedem PC-Start aus.
Auch auf Guiding Tech.has-webp.camp-list-1232{background-image:linear-Farbverlauf(nach links,rgba(42,0,113,.3),rgba(42,0,113,.8) 50%),url(‘https://cdn.guidingtech.com/imager/assets/2019/06/228588/Reset-Adming-Password-Windows-featured_1584714de1996cb973b8f66854d0c54f.webp?1593053500’);background-size:cover;background-position:center center}.has-no-js.camp-list-1232,.has-no-webp. camp-list-1232{background-image:linear-gradient(nach links,rgba(42,0,113,.3),rgba(42,0,113,.8) 50%),url(‘https://cdn.guidingtech.com/imager/assets/2019/06/228588/Reset-Adming-Password-Windows-featured_1584714de1996cb973b8f66854d0c54f.jpg?1560607263’);background-size:cover;background-position:center center} #windows 10
Hier klicken um unsere Windows 10-Artikelseite anzuzeigen
Vorbereitung der Dinge
Wenn Sie jedes Mal, wenn Ihr PC hochfährt, eine Reihe von Webseiten bereithalten, sparen Sie eine Menge Zeit. Außerdem entfällt die Notwendigkeit, jeden Tag die gleichen Schritte zu wiederholen. Abgesehen von Webseiten können Sie die oben genannten Methoden auch verwenden, um andere Anwendungen und Programme zu starten.
Zuletzt aktualisiert am 30. September 2021
Der obige Artikel kann Affiliate-Links enthalten, die Guiding Tech unterstützen. Dies beeinträchtigt jedoch nicht unsere redaktionelle Integrität. Der Inhalt bleibt unvoreingenommen und authentisch.