Der Suchmaschinenkrieg ist vorbei. Google hält derzeit über 90 % des Suchmaschinen-Marktanteils. Benutzer können jedoch mit Bing, Yahoo oder DuckDuckGo über den Google Chrome-Browser des Unternehmens gleiten. Wenn Sie immer wieder zur Yahoo-Suche in Google Chrome weitergeleitet werden, ist es an der Zeit, ein für alle Mal von Yahoo zum überlegeneren Google zu wechseln. Hier ist wie.
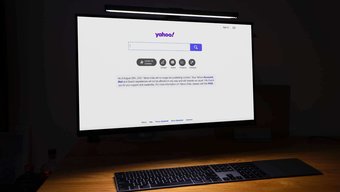
Es ist kein Geheimnis, dass Yahoo im Vergleich zu Google schlechtere Suchergebnisse liefert. Die Verwendung von Yahoo als Standardsuchmaschine kann zu vielen unproduktiven Stunden unterwegs führen. Entfernen Sie am besten die Yahoo-Suche aus Google Chroma und kehren Sie zu Google als Ihrer Suchmaschine zurück.
1. Suchmaschine manuell ändern
Wenn Sie Yahoo als Standardsuchmaschine im Browser beibehalten haben, verwendet Chrome weiterhin Yahoo, um Ihre Fragen aus der Adressleiste zu beantworten. Es ist an der Zeit, Yahoo in den Chrome-Einstellungen zu Google zu ändern. So geht’s.
Schritt 1: Öffnen Sie Google Chrome auf dem Desktop.
Schritt 2: Wählen Sie das Drei-Punkte-Menü oben.
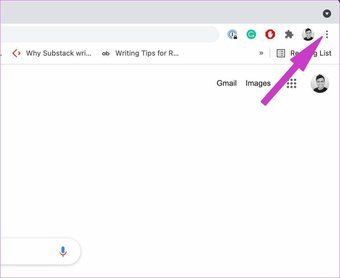
Schritt 3: Gehen Sie zu den Einstellungen.
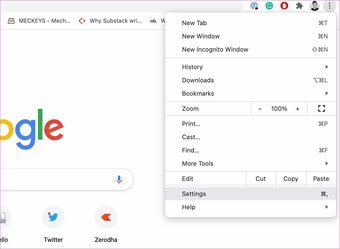
Schritt 4: Wählen Sie die Suchmaschine in der linken Seitenleiste aus.
Schritt 5: Wechseln Sie im Suchmaschinenmenü von Yahoo zu Google.

Klicken Sie im selben Menü”Suchmaschinen verwalten”darauf und überprüfen Sie die Standardsuchmaschinen.
Klicken Sie auf das Menü”Mehr”neben Yahoo. Wählen Sie Entfernen aus der Liste und Sie können Yahoo im Google Chrome-Browser loslassen.

2. Google als Startseite festlegen
Mit Google Chrome können Sie eine bestimmte Seite als Standard-Startseite im Browser festlegen. Standardmäßig ist es so eingestellt, dass eine neue Registerkarte geöffnet wird. Sie können es jedoch im Chrome-Browser leicht auf eine bestimmte Seite ändern. So geht’s.
Schritt 1: Gehen Sie auf Ihrem Computer zu Google Chrome und klicken Sie oben auf das Menü”Mehr”.
Schritt 2: Wählen Sie Einstellungen.
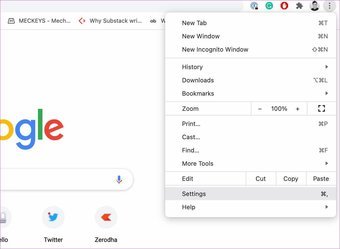
Schritt 3: Beim Start von links auswählen Seitenleiste.
Schritt 4: Klicken Sie im Menü Beim Start auf Eine bestimmte Seite oder einen bestimmten Seitensatz öffnen.
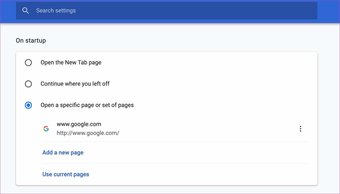
Schritt 5: Geben Sie die Google-Suchadresse ein und schließen Sie den Tab.
Von nun an verwendet Google Chrome die vorgeschlagene spezifische Seite, wenn Sie einen neuen Tab öffnen.
Auch auf Guiding Tech.has-w ebp.camp-list-667{background-image:linear-gradient(nach links,rgba(42,0,113,.3),rgba(42,0,113,.8) 50%),url(‘https://cdn.guidingtech.com/imager/assets/2021/04/1814563/Enable-and-Customize-Live-Captions-in-Google-Chrome_1584714de1996cb973b8f66854d0c54f.webp?1617890457’);background-size:cover;background-position:center center}.has-no-js.camp-list-667,.has-no-webp.camp-list-667{background-image:linear-gradient(nach links,rgba(42,0,113,.3),rgba(42 ,0,113,.8) 50%),url(‘https://cdn.guidingtech.com/imager/assets/2021/04/1814563/Live-Untertitel-in-Google-Chrome-aktivieren und anpassen_1584714de1996cb973b8f66854d0c54f.jpg ?1617890456’);background-size:cover;background-position:center center} #Google Chrome
Klicken Sie hier, um unsere Google Chrome-Artikelseite anzuzeigen
3. Yahoo-bezogene Erweiterungen deaktivieren
Mit Hunderten von Erweiterungen zur Hand, ist es ziemlich einfach, den Chrome-Browser mit Dutzenden von Erweiterungen zu füllen. Leider können einige veraltet sein, nicht gewartet werden oder eine Inkompatibilität mit den neuesten Chromium-Builds entwickeln.
Einige weniger bekannte Erweiterungen können Tracker von Drittanbietern enthalten, die Benutzer zur Yahoo-Suchmaschine anstelle von Google leiten.
Es kann schwierig sein, das Verhalten einer einzelnen Erweiterung zuzuordnen. Sie müssen Yahoo-Erweiterungen oder alle Erweiterungen aus der Liste deaktivieren/entfernen. So geht’s.
Schritt 1: Öffnen Sie Google Chrome und rufen Sie das Mehr-Menü auf.
Schritt 2: Über das Mehr Wählen Sie im Abschnitt Tools die Option Erweiterungen.
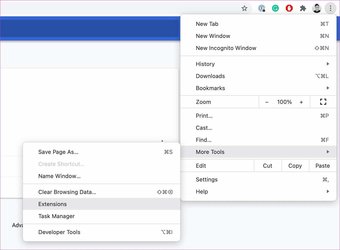
Schritt 3: Das Menü”Erweiterungen”wird geöffnet.
Schritt 4: Deaktivieren oder entfernen Sie die Erweiterungen, die Sie nicht mehr überprüfen oder veraltet sind.
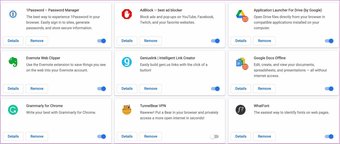
Wenn möglich, versuchen Sie, alle Erweiterungen außer. zu entfernen für Ihren Passwort-Manager. Von nun an werden Sie im Chrome-Browser keine Erweiterung sehen, die Ihre Suchmaschine von Google auf Yahoo umstellt.
4. Scannen Sie Ihren Computer mit Windows-Sicherheit
Wenn Sie zu viele Dateien aus dem Internet herunterladen, kann Ihr Computer von Malware betroffen sein. Diese gefälschten Dateien bringen auch Ihr Surferlebnis durcheinander und ändern die Google-Suchmaschine im Hintergrund ständig auf Yahoo.
Es ist eine schwierige Aufgabe, solche Dateien selbst zu identifizieren. Hier kommt das hervorragende Windows-Sicherheitstool von Microsoft ins Spiel. Sie können es verwenden und alle schädlichen Dateien vom Computer entfernen.
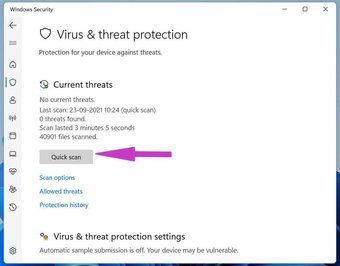
Klicken Sie auf die Windows-Taste und suchen Sie nach Windows-Sicherheit. Gehen Sie in der linken Seitenleiste zu Viren-und Bedrohungsschutz und führen Sie einen Schnellscan auf dem Computer durch.
Lassen Sie Microsoft solche Dateien finden und vom Computer entfernen.
5. Probieren Sie Google Chrome-Alternativen aus
Ihre Möglichkeiten zum Surfen im Internet sind nicht nur auf Google Chrome beschränkt. Wenn Sie Probleme mit Google Chrome haben, ist das Windows/Mac-Ökosystem mit Google Chrome-Alternativen gefüllt.
Eine solche Option ist Microsoft Edge. Der Browser von Microsoft ist vollgepackt mit Sleep-Tabs, Sammlungen, Gruppen-Tabs und mehr. Natürlich können Sie auch mit Safari oder Firefox nichts falsch machen.
Deaktivieren Sie die Yahoo-Suche in Google Chrome
Sind Sie damit konfrontiert, dass die Google Chrome-Suchmaschine automatisch zu Yahoo wechselt? ? In diesem Fall haben einige unbekannte Tracker das Surferlebnis in Google Chrome übernommen und leiten Sie auf bösartige Websites weiter. Sehen Sie sich an, wie Sie den Wechsel von Suchmaschinen von Google zu Yahoo in Google Chrome beheben können.
Zuletzt aktualisiert am 30. September 2021
Der obige Artikel enthält möglicherweise Affiliate-Links, die Guiding Tech unterstützen. Dies beeinträchtigt jedoch nicht unsere redaktionelle Integrität. Der Inhalt bleibt unvoreingenommen und authentisch.