So passen Sie den Windows 11-Sperrbildschirm an
Vor einigen Monaten hat Microsoft seine nächste Version des Windows-Betriebssystems namens Windows 10 auf den Markt gebracht. Im Vergleich zu Windows 10 ist Windows 11 fortschrittlicher und hat ein raffinierteres Aussehen.
Wenn Sie einen kompatiblen PC haben, können Sie Windows 11 kostenlos erhalten. Dazu müssen Sie dem Windows-Insider-Programm beitreten und den Preview Build-Kanal abonnieren. Dann erhalten Sie das Windows 11 Preview Build-Update.
Wenn Sie bereits Windows 11 verwenden, haben Sie möglicherweise einen neuen Sperrbildschirm bemerkt. Wenn der Windows 11-PC gesperrt ist, zeigt er die Uhr, das Datum und ein Hintergrundbild an. Das Hintergrundbild wird jeden Tag aktualisiert.
Wissen Sie jedoch, dass Sie den Sperrbildschirm weiter anpassen können, um ihn optisch ansprechender zu gestalten? Ja, mit Windows 11 können Sie den Sperrbildschirm in einfachen Schritten/vollständig anpassen.
Lesen Sie auch: Beste kostenlose Windows 11-Designs,-Skins und-Symbolpakete für Windows 10
Schritte zum Anpassen des Sperrbildschirms von Windows 11
Wenn Sie also daran interessiert sind, das Aussehen des Sperrbildschirms von Windows 11 anzupassen, lesen Sie die richtige Anleitung.
Im Folgenden haben wir eine detaillierte Anleitung zum Anpassen des Sperrbildschirms unter Windows 11 bereitgestellt. Schauen wir uns das an.
1. Klicken Sie zunächst auf die Startschaltfläche von Windows 11 und wählen Sie Einstellungen.


2. Klicken Sie auf der Seite Einstellungen auf die Option Personalisierung.
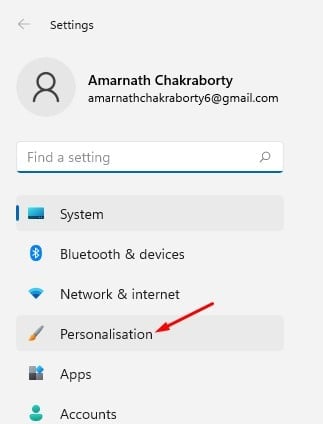
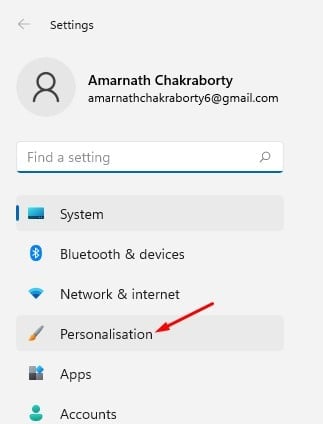
3. Klicken Sie im rechten Bereich auf die Option Sperrbildschirm.

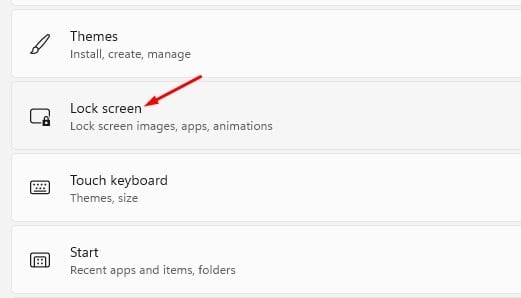
4. Wählen Sie nun neben dem Sperrbildschirm personalisieren zwischen Windows-Spotlight, Bild und Diashow.
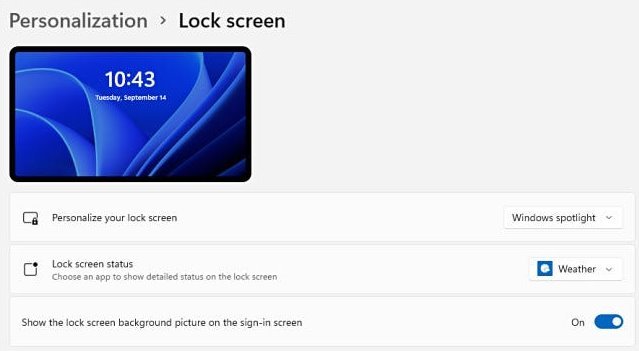
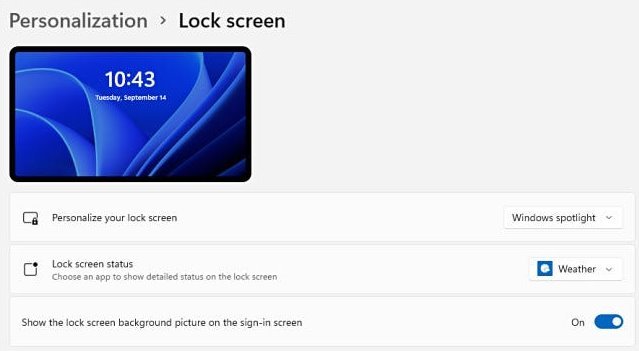
5. Wenn Sie die Diashow ausgewählt haben, müssen Sie auf die Option Fotos durchsuchen klicken und die Bilder auswählen, die Sie als Hintergrundbild für den Sperrbildschirm festlegen möchten.
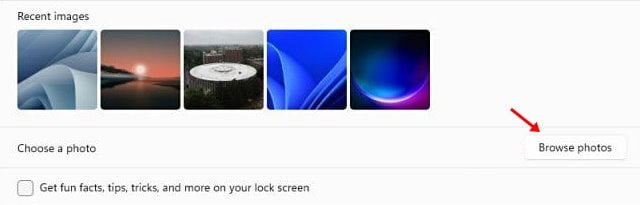
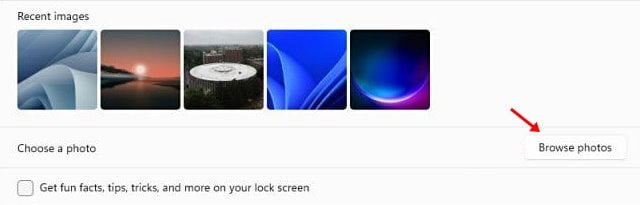
6. Wenn Sie spaßige Fakten, Tipps, Tricks und weitere Informationen auf Ihrem Sperrbildschirm sehen möchten, aktivieren Sie die im Screenshot unten gezeigte Option.
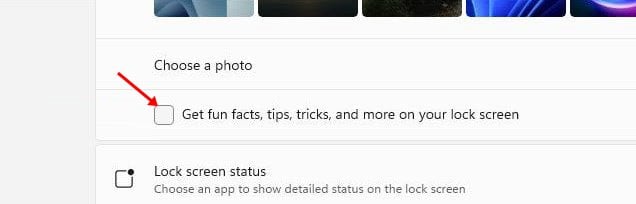
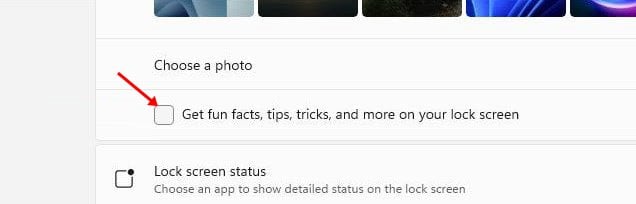
7. Mit Windows 11 können Sie sogar Apps auswählen, um den Status auf dem Sperrbildschirm anzuzeigen. Um Apps auszuwählen, klicken Sie auf den Dropdown-Pfeil hinter dem Sperrbildschirmstatus und wählen Sie die App aus.
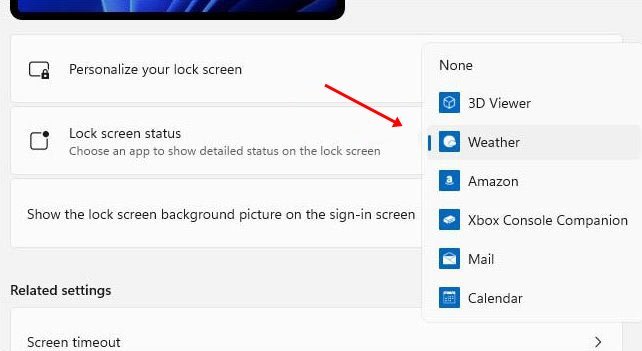
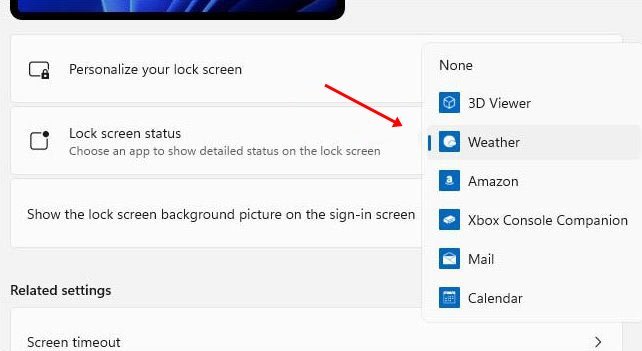
8. Wenn Sie das Hintergrundbild auf dem Anmeldebildschirm ausblenden möchten, deaktivieren Sie die Option Hintergrundbild des Sperrbildschirms auf dem Anmeldebildschirm anzeigen.
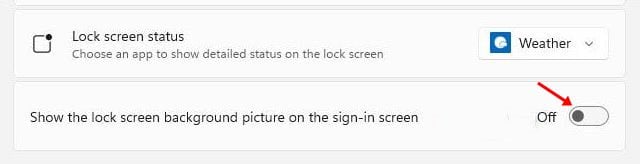
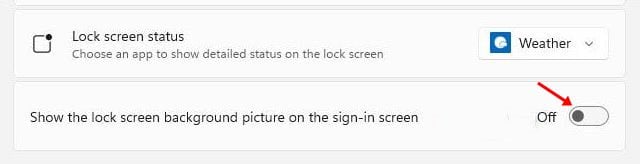
Das war’s! Du bist fertig. Jetzt können Sie Ihren neuen Windows 11-Sperrbildschirm testen, indem Sie die Windows-Taste + L-Taste drücken.
In dieser Anleitung geht es also darum, wie Sie den Sperrbildschirm unter Windows 11 anpassen. Ich hoffe, dieser Artikel hat Ihnen geholfen! Bitte teilen Sie es auch mit Ihren Freunden. Wenn Sie diesbezüglich Zweifel haben, lassen Sie es uns im Kommentarfeld unten wissen.

