Es gibt mehrere Fälle, in denen Sie Ihren Bildschirm schnell aufzeichnen müssen, um eine Funktion zu erklären oder auf Änderungen an Ihrem Workflow hinzuweisen. Und dann stellen Sie fest, dass Sie eine Bildschirmaufnahme-App auf Ihrem Mac oder Windows-PC benötigen. Nun, Slack möchte Ihrem Ärger ein Ende setzen und hat kürzlich eine neue Funktion hinzugefügt, mit der Benutzer mit seiner App problemlos Audio-oder Videoclips aufnehmen können. Diese Clips können dann in Slack-DMs und-Kanälen geteilt werden, um eine effektive Zusammenarbeit ohne lästiges Ansetzen von Besprechungen zu ermöglichen. In diesem Artikel werfen wir einen Blick darauf, wie Sie Audio-oder Videoclips in Slack aufnehmen und teilen.
Audio-und Videoclips in Slack (2021) aufnehmen und teilen
Die Dauer von Slack-Audio-und Videoclips ist auf 3 Minuten begrenzt. Daher können Sie mit dieser Funktion nur kurze Audio-und Videonachrichten aufnehmen, anstatt etwas längeres, was Sie von einem dedizierten Videoanruf erwarten würden. Wenn dir die 3-Minuten-Dauer nicht ausreicht, kannst du Slack Huddles jederzeit für Discord-ähnliche Drop-In-Audio-Chats verwenden. In Huddles können Sie Ihren Bildschirm für unbegrenzte Zeit freigeben. Hier sind die Schritte zum Aufnehmen von Slack-Audio-und-Videoclips.
Inhaltsverzeichnis
Aufzeichnen von Audioclips in Slack auf dem Desktop (Windows, Mac und Linux)
1. Öffnen Sie Slack auf dem Desktop oder im Web und suchen Sie unten rechts im Chatfenster nach den neuen Audio-und Videosymbolen. Die Schaltflächen befinden sich links neben der Schaltfläche „Senden“.

2. Um einen Audioclip in Slack aufzunehmen, klicke auf das Mikrofonsymbol und beginne zu sprechen. Während der Aufnahme eines Audioclips wird eine blaue Wellenform angezeigt. Sie können die Aufnahme zwar nicht anhalten, aber Sie können den Clip direkt senden oder eine Bildunterschrift hinzufügen, nachdem Sie auf das blaue Häkchen-Symbol geklickt haben.

3. Bevor Sie den Clip senden, können Sie ihn wiedergeben oder eine entsprechende Bildunterschrift hinzufügen. Wenn Sie fertig sind, klicken Sie auf die grüne Schaltfläche”Senden”, um den Audioclip zu teilen. Sie können die Nachricht auch in Slack planen.
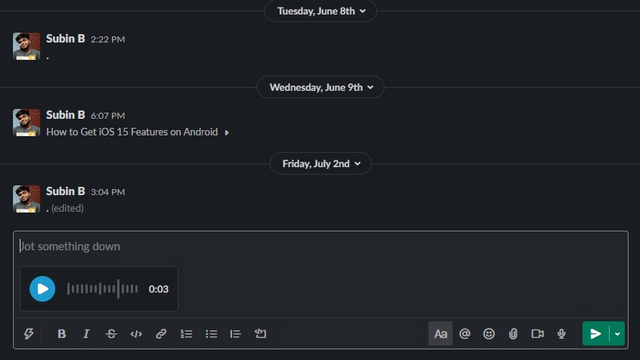
4. Insbesondere Slack bietet bald nach dem Senden Transkripte für die Audionachrichten an. Das Beste daran ist jedoch, dass es Zeitstempel für eine einfachere Navigation enthält.

5. Sie können sogar die Wiedergabegeschwindigkeit des Audioclips erhöhen oder verringern. Die verfügbaren Geschwindigkeitsoptionen sind 0,25x, 0,5x, 0,75x, 1x, 1,25x, 1,5x und 2x.
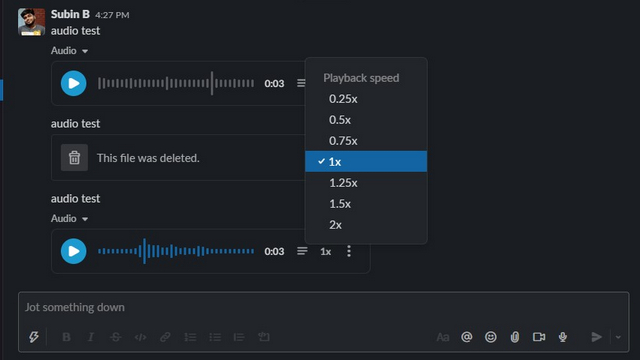
Videoclips in Slack auf dem Desktop aufzeichnen (Windows, Mac und Linux)
Schauen Sie sich nach Audioclips an, wie Sie kurze Videoclips in Slack auf dem Desktop aufnehmen können oder web. Führen Sie die folgenden Schritte aus:
1. Klicken Sie auf das Videosymbol in der Chatbox, um auf die Aufnahmeoberfläche zuzugreifen. Hier können Sie die Kamera einschalten, indem Sie auf Ihr Profilbild klicken oder stattdessen Ihren Bildschirm teilen. Wenn Sie fertig sind, klicken Sie auf die Schaltfläche”Aufnehmen”, um die Aufnahme zu starten.

7. Wie oben erwähnt, können Sie Clips mit einer Dauer von bis zu 3 Minuten aufnehmen. Im Gegensatz zu Audioclips haben Sie die Möglichkeit, die Aufnahme des Videoclips zu pausieren. Klicken Sie auf die Schaltfläche Stopp, wenn Sie fertig sind.
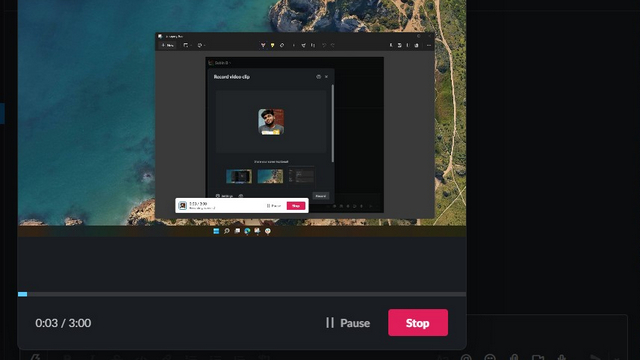
8. So sieht die Vorschau für den Videoclip in Slack aus. Ähnlich wie bei Audioclips haben Sie auch für Videoclips Wiedergabesteuerungen und automatische Untertitel.
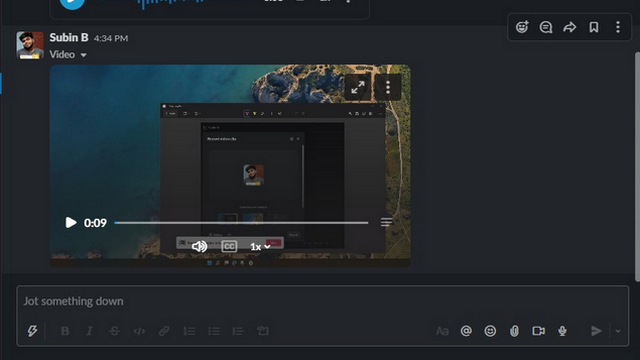
Audioclips in der mobilen Slack-App (Android und iOS) aufnehmen
1. Um einen Audioclip in der mobilen App von Slack auf Android oder iOS aufzunehmen, suche nach dem neuen Mikrofonsymbol. Halten Sie das Mikrofonsymbol gedrückt, um eine Nachricht aufzuzeichnen, so wie Sie es auch mit anderen Messaging-Apps tun würden.
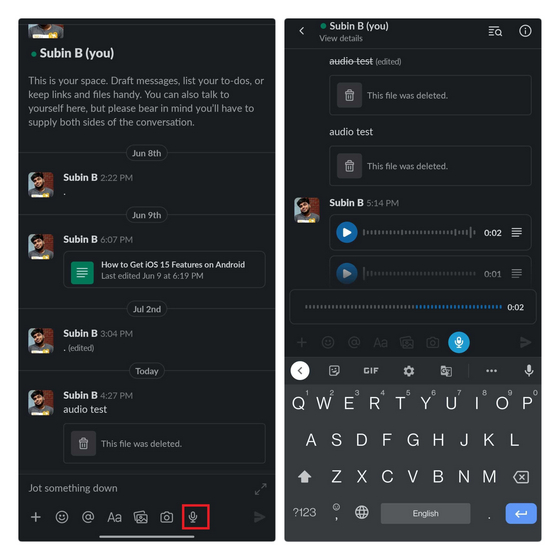
2. Nachdem Sie den Clip aufgenommen haben, können Sie ihn vor dem Senden abspielen oder der Nachricht eine Beschriftung hinzufügen. Drücken Sie die blaue Schaltfläche „Senden“, um den Audioclip zu senden.
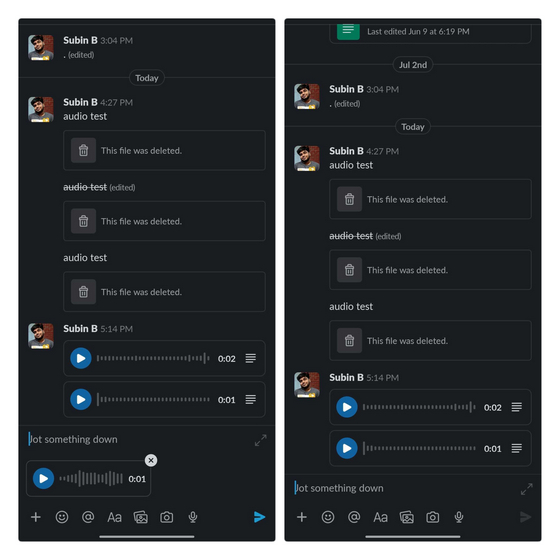
Videoclips in der mobilen Slack-App (Android und iOS) aufnehmen
Die Option zum Aufzeichnen eines Videoclips ist in der unteren Symbolleiste der mobilen App von Slack nicht direkt verfügbar. Stattdessen müssen Sie die folgenden Schritte ausführen, um zu erfahren, wie es funktioniert.
1. Zuerst musst du die Schaltfläche”+” in der linken Ecke der Chatbox drücken und die Option”Videoclip aufnehmen”auswählen, um mit der Aufnahme eines kurzen Videoclips in Slack auf Mobilgeräten zu beginnen.

4. Sobald du den Videoclip aufgenommen hast, tippe auf die Schaltfläche „Anhängen“ und sende den Videoclip an deine Teamkollegen auf Slack.
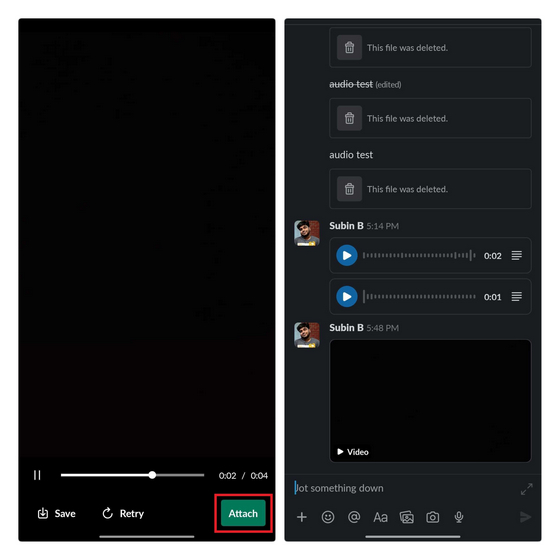
Überspringen Sie unnötige Meetings mit Slack Audio-und Videoclips
Die Option zum Aufzeichnen und Teilen von Audio-und Videoclips auf Slack gibt Teams die Flexibilität, nahtlos zusammenzuarbeiten, ohne spezielle Meetings vereinbaren zu müssen. Hast du versucht, Slack-Audio-und Videoclips zu verwenden? Wenn Sie Slack für die arbeitsbezogene Kommunikation verwenden, teilen Sie uns Ihre Erfahrungen in den Kommentaren mit, nachdem Sie es ausprobiert haben.
Apple Watch ist seit langem ein goldener Standard für Smartwatches und begeistert Benutzer mit ihren Gesundheits-Tracking-Funktionen und einer robusten App-Bibliothek. Das Android-Smartwatch-Ökosystem hingegen ist mit glanzlosen Angeboten und ohne Käufer geschrumpft. Nun, Samsung hat […]
Der globale Spielemarkt ist derzeit nicht in der besten Position. Mit Bitcoin-Minern, die sich Grafikkarten schnappen, zahlen Spieler regelmäßig eine Prämie, um ihren perfekten PC-Build zu bauen. Da die GPU-Knappheit kein Ende nimmt […]
Unmittelbar nachdem HP mit neuen Chromebooks in den indischen Markt eingetreten war, hat Asus auch eine Reihe von Chromebooks in Indien zu sehr wettbewerbsfähigen Preisen auf den Markt gebracht. Das Asus Chromebook C223 ist eines der Einstiegs-Chromebooks in dieser Produktreihe und beginnt bei nur […]