In letzter Zeit haben viele Benutzer berichtet, dass Outlook beim Öffnen sofort geschlossen wird. Dieses automatische Schließen von Outlook kann auf beschädigte Dateien des Systems oder von Outlook, Kompatibilitätsprobleme oder viele Add-Ins zurückzuführen sein, die zum Absturz von Outlook führen können. Beginnen Sie mit dem Lesen dieses Artikels, um dieses Problem beim automatischen Schließen von Outlook zu beheben.
Inhaltsverzeichnis
Fix 1 – Aktualisieren Sie auf eine funktionierende Version von Outlook
1. Drücken Sie Windows + R, um das Dialogfeld Ausführen zu öffnen.
2. Geben Sie cmd ein und drücken Sie Strg + Umschalt + Eingabetaste, um die Eingabeaufforderung mit Administratorrechten zu öffnen.
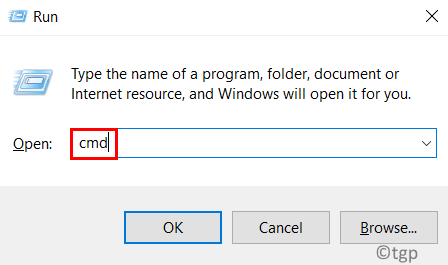
3. Kopieren Sie den unten angegebenen Befehl, fügen Sie ihn in die Eingabeaufforderung ein und drücken Sie die Eingabetaste.
“C:\Program Files\Common Files\microsoft shared\ClickToRun\OfficeC2RClient.exe”/update user updatetoversion=16.0.12827.20470

4. Sie sehen ein Fenster, das anzeigt, dass Office-Updates heruntergeladen werden.
5. Sobald die Updates installiert sind, wird Outlook auf eine frühere Arbeitsversion zurückgesetzt.
6. Starten Sie Ihren PC neu. Starten Sie Outlook und prüfen Sie, ob das Absturzproblem behoben ist.
Fix 2 – Starten Sie Outlook im abgesicherten Modus
1. Klicken Sie mit der rechten Maustaste auf das Windows-Symbol und wählen Sie Ausführen.
2. Geben Sie C:\Programme\Microsoft Office\root\Office16\OUTLOOK.exe /safe ein und drücken Sie die Eingabetaste. Der Speicherort dieser Datei auf Ihrem System kann je nach Outlook-Version unterschiedlich sein.
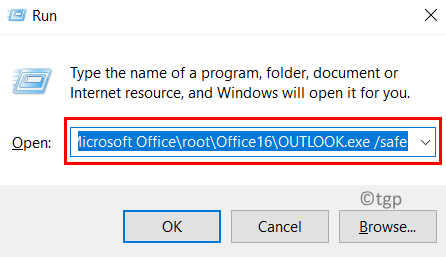
3. Wenn Outlook jetzt im abgesicherten Modus ohne Absturz geöffnet wird, kann es zu anderen Problemen kommen.
Fix 3 – Reparieren Sie die Outlook-PST-Datendatei mit dem Tool zum Reparieren des Posteingangs
Manchmal besteht die Möglichkeit, dass Ihr
1. Zuerst müssen Sie den Speicherort Ihrer PST-Datei finden.
Öffnen Sie Outlook im abgesicherten Modus mit Fix 2. Gehen Sie zum Menü Datei.



Notieren Sie sich den Speicherort der Datendatei, die mit dem E-Mail-Konto verknüpft ist.
2. Öffnen Sie den Datei-Explorer (Windows + E).
3. Navigieren Sie basierend auf Ihrer Outlook-Version zum folgenden Speicherort:
Outlook 2019: C:\Program Files (x86)\Microsoft Office\root\Office16 Outlook 2016: C:\Programme (x86)\Microsoft Office\root\Office16 Outlook 2013: C:\Programme (x86)\Microsoft Office\Office15 Outlook 2010: C: \Programme (x86)\Microsoft Office\Office14 Outlook 2007: C:\Programme (x86)\Microsoft Office\Office12
4. Doppelklicken Sie auf die Datei SCANPST.EXE, um sie zu öffnen. Wenn Sie diese Datei nicht finden können, führen Sie eine Suche mit der Windows-Suche durch oder laden Sie das Tool zum Reparieren des Posteingangs von der Microsoft-Website herunter.

5. Fügen Sie den in Schritt 1 notierten Speicherort der Datendatei in das Textfeld unten ein Geben Sie den Namen der Datei ein, die Sie scannen möchten.
6. Klicken Sie auf Start.

7. Wenn Fehler auftreten, besteht die Möglichkeit, diese zu Reparieren .
HINWEIS: Sie können den Standardnamen oder Speicherort der Sicherung ändern Datei, bevor Sie eine Reparatur durchführen.
8. Starten Sie Outlook nach Abschluss der Reparatur neu, um zu sehen, ob es beim Öffnen immer noch abstürzt.
Fix 4 – Microsoft Office reparieren
1. Öffnen Sie Ausführen (Windows + R) und geben Sie appwiz.cpl ein, um Programme und Funktionen zu öffnen.

2. Scrollen Sie in der Programmliste nach unten und suchen Sie je nach der von Ihnen verwendeten Version nach Microsoft Office oder Microsoft 365.
3. Klicken Sie mit der rechten Maustaste darauf und klicken Sie auf die Option Ändern.

4. Wählen Sie im Dialogfeld Wie möchten Sie Ihre Office-Programme reparieren das Optionsfeld neben Schnellreparatur aus.
5. Klicken Sie dann auf die Schaltfläche Reparieren.

6. Klicken Sie in der Bestätigung auf Reparieren. Warten Sie, bis Quick Repair das Problem mit Outlook behebt.

7. Wenn die Schnellreparatur Ihr Problem nicht behebt, wählen Sie in Schritt 4 Online-Reparatur und klicken Sie dann auf Reparieren.
Überprüfen Sie nach Abschluss der Reparatur, ob das Problem mit dem automatischen Schließen von Outlook behoben ist.
Fix 5 – Hardwarebeschleunigung in Outlook deaktivieren
1. Öffnen Sie Outlook im abgesicherten Modus mit Fix 2 oben.
2. Klicken Sie auf das Menü Datei.

3. Wählen Sie unten auf der linken Seite Optionen.

4. Wechseln Sie im Fenster Outlook-Optionen zum Tab Erweitert.
5. Scrollen Sie nach unten zur Gruppe Display und aktivieren das Kästchen neben Hardware-Grafikbeschleunigung deaktivieren.
6. Klicken Sie auf OK.

7. Starten Sie Outlook neu und prüfen Sie, ob das Problem weiterhin besteht.
Fix 6 – Deaktivieren Sie alle Outlook-Ad-Ins
1. Öffnen Sie zuerst Outlook im abgesicherten Modus mit Fix 2.
2. Wählen Sie das Menü Datei.

3. Klicken Sie unten auf Optionen.

4. Wählen Sie links im Fenster Outlook-Optionen den Tab Add-Ins.
5. Klicken Sie rechts neben Verwalten: COM-Add-Ins auf die Schaltfläche Los.

6. Deaktivieren alle vorhandenen Add-Ins und klicken Sie auf OK.

7. Starten Sie Outlook neu, um zu prüfen, ob es geöffnet wird, ohne es sofort zu schließen.
Fix 7 – Verwenden Sie den Microsoft Support-und Wiederherstellungsassistenten
Der Microsoft Support-und Wiederherstellungsassistent hilft Ihnen bei der Behebung von Problemen mit Office 365-Apps, OneDrive, Outlook, Windows und anderen Problemen im System.
1. Laden den Microsoft Support and Recovery Assistant von den Microsoft Office Downloads. Installieren das heruntergeladene Tool.
2. Wählen Sie im Fenster mit der Meldung Mit welcher App haben Sie Probleme? Outlook aus. Klicken Sie dann auf Weiter.
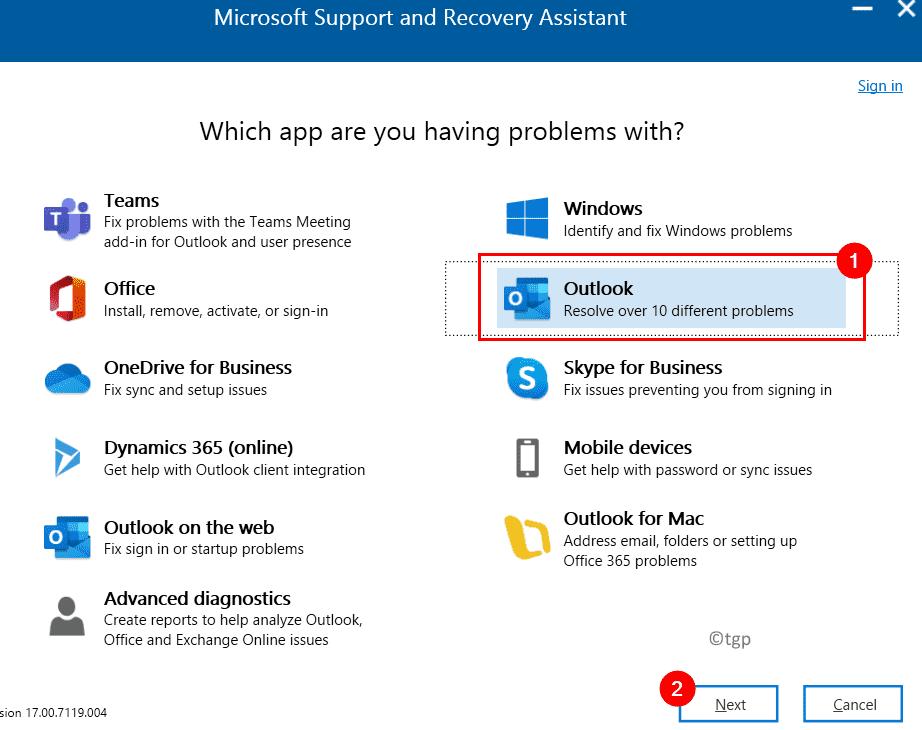
3. Wählen Sie im nächsten Fenster das Problem aus, das Sie haben. Wählen Sie in diesem Fall Outlook stürzt ständig mit der Meldung ab, dass Microsoft Outlook nicht mehr funktioniert. Klicken Sie auf Weiter.

4. Wenn Sie nun aufgefordert werden, zu bestätigen, dass Sie den betroffenen Computer verwenden, wählen Sie Ja und klicken Sie erneut auf die SchaltflächeWeiter.

5. Wenn das neue Fenster geöffnet wird, geben Sie Ihre Microsoft Kontodetails ein und klicken Sie auf Weiter.
6. Sobald Ihr Konto verifiziert und validiert ist, beginnt der Scanvorgang.
6. Während der Scanvorgang wird ein Fenster mit der Überschrift Überprüfung angezeigt. Der Vorgang kann einige Zeit in Anspruch nehmen.
7. Sobald der Scan abgeschlossen ist, sehen Sie eine Meldung – Wir sind mit der Erfassung Ihrer Outlook-Konfigurationsdetails fertig.
8. Sie können jetzt die Probleme im Outlook-Scan unter den drei Registerkarten Problem gefunden, Detailansicht und Konfigurationszusammenfassung überprüfen. Wählen Sie das Problem aus, um eine detaillierte Beschreibung gefolgt von einem Link zu einem Artikel anzuzeigen, um das Problem zu beheben.

Überprüfen Sie nun, ob Sie das Problem beim Öffnen von Outlook beheben können.
Wenn das Problem weiterhin besteht, verwenden Sie die Erweiterte Diagnose für Outlook, die in den folgenden Schritten beschrieben ist.
1. Wählen Sie im geöffneten Microsoft Support-und Wiederherstellungs-Assistenten den Abschnitt Erweiterte Diagnose aus. Klicken Sie auf Weiter.
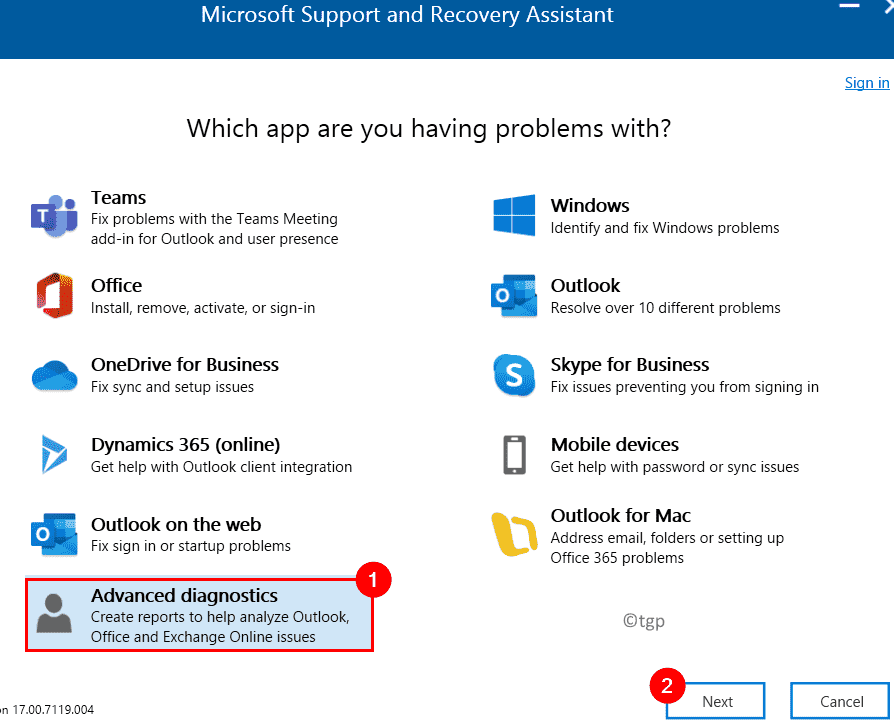
2. Wählen Sie im nächsten Fenster Outlook als App aus, für die Sie die erweiterte Diagnose ausführen möchten, und klicken Sie auf Weiter.

3. Befolgen Sie die Schritte 4 bis 8 wie oben beschrieben, um das Problem zu identifizieren.
Danke fürs Lesen.
Outlook muss jetzt ohne Absturz ausgeführt werden und beim Öffnen automatisch geschlossen werden es. Kommentieren Sie und teilen Sie uns die Lösung mit, die für Sie funktioniert hat.
Aus einem Software-Ingenieur wurde ein Pädagoge mit umfangreicher Lehrerfahrung an Universitäten. Derzeit arbeite ich an meiner Leidenschaft für das Schreiben.