„100 % Festplattenauslastung“ bedeutet, dass einige Prozesse die gesamte Lese-/Schreibleistung der Festplatte verbrauchen und nichts für die anderen übrig lässt, um sie zu verbrauchen und reibungslos zu laufen. Dies verlangsamt unweigerlich das System, da das System Schwierigkeiten hat, richtig zu funktionieren. Es gibt eine Reihe von Gründen, die an der Wurzel des Problems auf Ihrem Computer liegen können. Angefangen von Malware bis hin zu falsch konfigurierten Browsereinstellungen kann alles dieses Problem auslösen. Bevor Sie jedoch zu den wichtigsten, umfassenderen Lösungen springen, empfehlen wir Ihnen, diese schnellen Problemumgehungen auszuprobieren.
Problemumgehungen –
1. Starten Sie Ihren Computer einmal neu. Wie bei anderen Benutzern kann es das Problem der 100-prozentigen Festplattennutzung beenden.
2. Trennen Sie alle externen Medienspeichergeräte (wie – externe Festplatten, USB-Sticks usw.).
Inhaltsverzeichnis
Fix 1 – Deaktivieren Sie die Windows-Suche
Die Windows-Suche wird im Hintergrund ausgeführt und kann eine beträchtliche Menge an Rechenleistung der Festplatte verbrauchen.
1. Drücken Sie zunächst die Windows-Taste und geben Sie „cmd“ ein.
2. Klicken Sie dann mit der rechten Maustaste auf”Eingabeaufforderung“und klicken Sie auf”Als Administrator ausführen“, um das Terminal als Administrator zu öffnen.
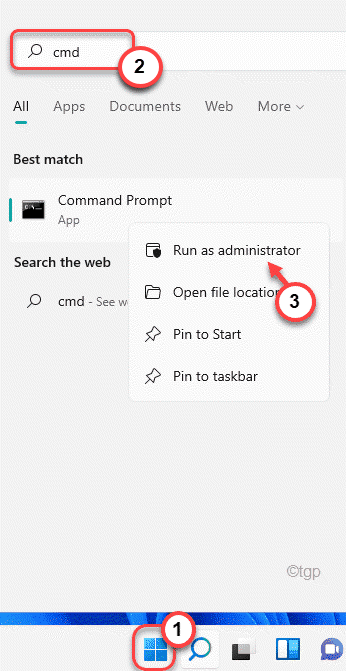
3. Wenn sich die Eingabeaufforderung öffnet, geben Sie diesen Befehl in das Terminal ein und drücken Sie Enter.
net.exe stop”Windows search”
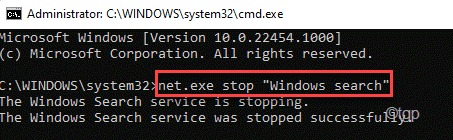
Dadurch wird die Windows-Suche nicht im Hintergrund ausgeführt. Öffnen Sie nun den Task-Manager und überprüfen Sie, ob immer noch 100% angezeigt werden oder nicht. Wenn immer noch das gleiche Problem angezeigt wird, ist dies nicht die Ursache Ihres Problems und Sie können mit der nächsten Lösung fortfahren.
Wenn die Festplattennutzung jedoch erheblich zurückgegangen ist, können Sie die Windows-Suche dauerhaft.
1. Drücken Sie zunächst die Windows-Taste und schreiben Sie „Dienste“.
2. Klicken Sie dann in den Suchergebnissen auf”Dienste“.
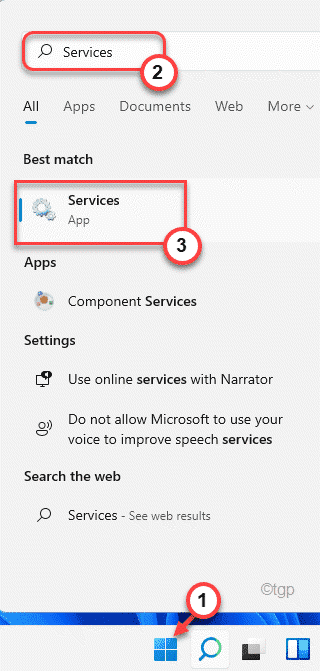
3. Gehen Sie auf dem Bildschirm”Dienste”ganz nach unten zum Dienst”Windows-Suche“.
4. Klicken Sie dann mit der rechten Maustaste auf den Dienst und klicken Sie auf „Eigenschaften“.

5. Klicken Sie nun auf den „Starttyp:“ und stellen Sie ihn auf „Deaktiviert“.
6. Vergessen Sie nicht, auf”Stop“zu klicken, wenn der Dienst”Läuft”.

6. Klicken Sie abschließend auf „Übernehmen“ und „OK“, um diese Änderung zu übernehmen.

Schließen Sie danach das Dienste-Fenster. Jetzt wird die hohe Festplattennutzung nicht mehr da sein.
Fix 2 – Führen Sie einen Malware-Scan durch
Viren und Malware verbrauchen in der Regel reichlich Festplattenressourcen. Sie können einen Malware-Scan ausführen, um die Bedrohungen zu identifizieren und sie zu entfernen.
1. Drücken Sie zunächst die Windows-Taste und geben Sie „Windows-Sicherheit“ ein.
2. Tippen Sie dann auf „Windows-Sicherheit“.
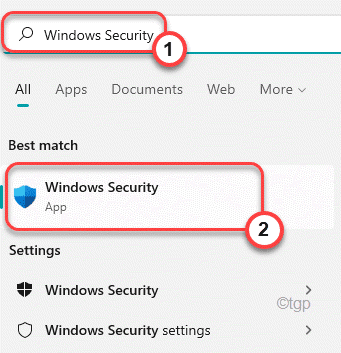
3. Tippen Sie in der Windows-Sicherheit auf „Viren-und Bedrohungsschutz“.

4. Klicken Sie anschließend auf”Scanoptionen“, um die detaillierten Scanoptionen anzuzeigen.

5. Klicken Sie dann auf das Optionsfeld neben „Vollständiger Scan“.
6. Klicken Sie abschließend auf „Jetzt scannen“, um den vollständigen Scan zu starten. Dieser Vorgang dauert je nach den Dateien auf Ihrem Computer sehr lange.

Windows schließt den Vorgang ab und entfernt/isoliert die Bedrohungen aus den Systemdateien. Dadurch wird das Problem mit der Festplattennutzung behoben, mit dem Sie konfrontiert sind.
Fix 3 – Überprüfen Sie die Konfiguration der Festplattendefragmentierung
Der reguläre Festplattendefragmentierungsprozess könnte aufgrund von Malware beschädigt werden und dieses Problem verursachen.
1. Drücken Sie zunächst die Tasten Windows-Taste+R gleichzeitig.
2. Geben Sie dann diesen Befehl in das Run-Terminal ein und drücken Sie die Eingabetaste.
taskschd.msc

3. Wenn sich das Taskplaner-Fenster öffnet, erweitern Sie die linke Seite auf diese Weise-
Taskplaner (Lokal) > Microsoft > Windows > Defragmentieren
4. Wählen Sie nun in der Mitte des Bildschirms die Aufgabe „ScheduledDefrag“ aus.
5. Scrollen Sie dann im rechten Seitenbereich nach unten und tippen Sie auf”Beenden“, um die Aufgabe zu beenden.

6. Sie sehen eine Bestätigungsaufforderung. Tippen Sie auf”Ja“, um den geplanten Defragmentierungsprozess zu beenden.
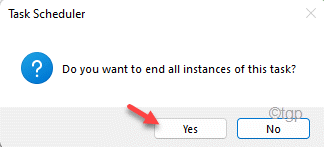
7. Klicken Sie dann auf derselben Seite des Bildschirms auf”Deaktivieren“, um die Ausführung der geplanten Aufgabe auf Ihrem System zu deaktivieren.

Schließen Sie dann das Taskplaner-Fenster. Starten Sie Ihren Computer neu, um diese Änderungen zu speichern. Überprüfen Sie, ob dies für Sie funktioniert.
Fix 4 – Zurücksetzen des virtuellen Speichers
Die falsch konfigurierten Einstellungen des virtuellen Speichers haben dieses Problem möglicherweise überhaupt verursacht.
1. Klicken Sie zunächst mit der rechten Maustaste auf das Windows-Symbol und tippen Sie auf „Ausführen“.
2. Geben Sie dann”sysdm.cpl“ein und drücken Sie die Eingabetaste.

3. Wenn sich die Systemeigenschaften öffnen, klicken Sie auf den Tab”Erweitert“.
4. Tippen Sie im Tab”Leistung”auf”Einstellungen“.

5. Rufen Sie den Einstellungs-Tab”Erweitert“auf.
6. Klicken Sie im Abschnitt”Virtueller Speicher”auf”Ändern“, um die Größenänderung der ausgelagerten Datei zu ändern.

7. Deaktivieren Sie im Fenster des virtuellen Speichers die Option”Auslagerungsdateigröße für alle Laufwerke automatisch verwalten“, damit Sie sie manuell anpassen können.
Sie müssen Wählen Sie das Laufwerk aus, auf dem Sie Windows 10 installiert haben.
9. Wählen Sie Laufwerk”C:“aus der Liste der Laufwerke aus.

10. Klicken Sie dann auf”Benutzerdefiniertes Format“.
11. Stellen Sie dann die”Anfangsgröße”und die”Maximalgröße”entsprechend ein.
HINWEIS –
Die ungefähre Größe dieser Parameter können Sie ganz einfach mit. berechnen dieser Formel.
Anfangsgröße (MB)=die empfohlene Größe (MB)
Maximale Größe (MB)=1.5*1024* (Installierter RAM in MB)
Die anfängliche Größe des RAM sollte der gleichen Größe wie’Empfohlen:’entsprechen. In unserem Fall beträgt sie –
Anfangsgröße (MB)=2938
In unserem Fall verfügt dieses System über 16 GB RAM oder 16*1024=16384 MB. Die „Maximale Größe (MB)“ ist also –
Maximale Größe (MB)=3*(1024*16)=3* 16384=49152
12. Wenn Sie fertig sind, vergessen Sie nicht, auf”OK“zu klicken, um die Einstellungen zu speichern.

13. Wenn auf Ihrem Bildschirm eine Warnmeldung erscheint, klicken Sie auf „Ja“.
14. Klicken Sie dann auf „OK“.

15. Wenn Sie zum Fenster”Leistungsoptionen”zurückkehren, klicken Sie auf”Übernehmen“und dann auf”OK“, um die Änderungen zu speichern.
16. Tippen Sie auf die gleiche Weise auf”Übernehmen“und”OK“, um die Änderungen zu speichern.

Jetzt starten Ihren Computer, um Sehen Sie sich an, wie sich diese Änderungen auf Ihr System auswirken.
Fix 5 – Deaktivieren Sie den Superfetch
Superfetch kann häufig verwendete Apps für Sie vorab laden. Bei diesem Vorgang kann es jedoch zu viel Rechenleistung der Festplatte verbrauchen.
1. Drücken Sie zunächst die Tasten Windows-Taste + R gleichzeitig.
2. Geben Sie dann”cmd“in das Terminal ein. Drücken Sie gleichzeitig Strg+Umschalt+Eingabe, um das Terminal als Administrator zu öffnen.

3. Wenn das Eingabeaufforderungsterminal geöffnet wird, führen Sie diesen Befehl aus, um den Superfetch-Dienst zu stoppen.
net.exe stop superfetch

Überprüfen Sie jetzt den Status der Festplattennutzung auf Ihrem Computer.
[
HINWEIS–
Wenn Sie den Superfetch auf Ihrem System wieder aktivieren möchten, müssen Sie diesen Befehl in einem Eingabeaufforderungsfenster mit erhöhten Rechten ausführen.
net.exe start superfetch
]
Fix 6 – Clean boot the system
Clean booting lässt Sie Ihr System ohne die Beeinträchtigung durch Drittanbieter-Apps booten.
1. Klicken Sie zunächst mit der rechten Maustaste auf die Windows-Taste und tippen Sie auf „Ausführen“.
2. Geben Sie dann „msconfig“ in das Run-Terminal ein und klicken Sie auf „OK“.

3. Klicken Sie einfach auf den Tab”Allgemein“.
4. Aktivieren Sie dann die Option”Selektiv Start“und aktivieren Sie die Option”Systemdienste laden“.

6. Gehen Sie dann zum Tab”Dienste“.
7. Danach müssen Sie das Kontrollkästchen”Alle Microsoft-Dienste ausblenden“aktivieren. Alle Systemdienste werden ausgeblendet und alle Drittanbieterdienste werden ausgewählt.
8. Klicken Sie abschließend auf „Alle deaktivieren“.
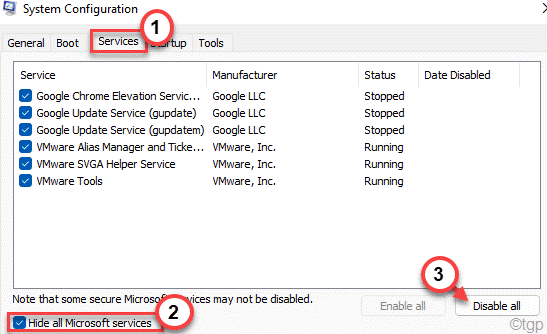
9. Gehen Sie zum Abschnitt”Start“.
10. Tippen Sie dann auf „Task-Manager öffnen“.

Task Manager wird geöffnet.
11. Hier sehen Sie viele unerwünschte Anwendungen, die automatisch mit dem System gestartet werden.
12. Klicken Sie anschließend mit der rechten Maustaste auf den Dienst und tippen Sie auf „Deaktivieren“.

Wenn Sie das Starten unnötiger Anwendungen deaktiviert haben, schließen Sie das Task-Manager-Fenster.
13. Klicken Sie einfach auf „Übernehmen“ und dann auf „OK“.

Sobald Sie die Einstellungen gespeichert haben, erscheint eine Eingabeaufforderung.
14. Klicken Sie einfach auf”Neustart“, um das System mit diesen Änderungen neu zu starten.

Überprüfen Sie, ob Ihre Festplatte noch 100% Auslastung anzeigt oder nicht.
Fix 7 – Deaktivieren Sie die Diagnoseverfolgung
1. Klicken Sie zunächst auf das Startsymbol und beginnen Sie, „cmd“ einzugeben.
2. Klicken Sie dann in den Suchergebnissen mit der rechten Maustaste auf”Eingabeaufforderung“und klicken Sie auf”Als Administrator ausführen“, um das Terminal als Administrator zu öffnen.
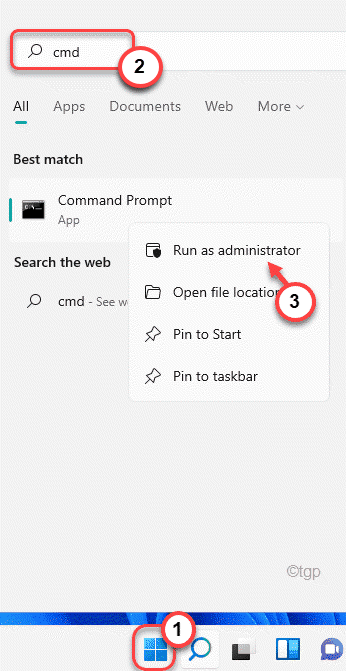
3. Jetzt kopieren und einfügen diese Befehle nacheinander und drücken Sie Enter, um diese Befehle auszuführen.
sc config”DiagTrack”start=disabled sc stop”DiagTrack”

Schließen Sie die Eingabeaufforderung und prüfen Sie, ob das Problem damit behoben ist.
Fix 8 – Datenträgerüberprüfung
Sie können die Datenträgerüberprüfung auf Ihrem Computer ausführen, um zu testen, ob eine Festplatte vorhanden ist Korruption.
1. Drücken Sie zunächst die Windows-Taste+S und geben Sie „cmd“ ein.
2. Klicken Sie dann mit der rechten Maustaste auf”Eingabeaufforderung“und klicken Sie mit der rechten Maustaste auf”Als Administrator ausführen“.

3. Geben Sie dann diesen Befehl ein und drücken Sie die Eingabetaste.
Geben Sie”Y“in das Terminal ein und drücken Sie dann die Eingabetaste um den Scan beim nächsten Neustart Ihres Computers zu starten.
chkdsk C:/f/r/x

Schließen Sie die Eingabeaufforderung.
Fix 9 – Deaktivieren Sie den Windows Update-Dienst
Windows Update und andere zugehörige Dienste laufen immer im Hintergrund und verschlingen die Rechenleistung der Festplatte.
1. Drücken Sie zunächst die Windows-Taste und geben Sie „Dienste“ ein.
2. Tippen Sie dann in den Suchergebnissen auf”Dienste“.
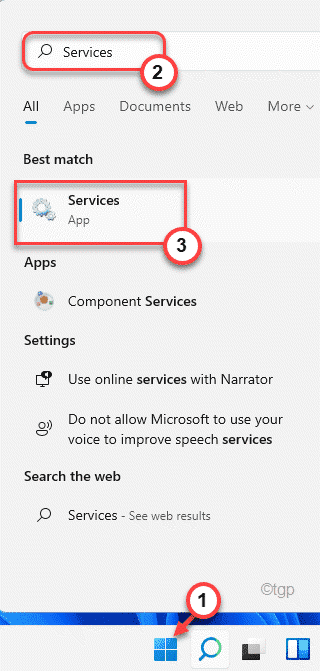
3. Wenn die Dienste angezeigt werden, scrollen Sie nach unten, um den Dienst”Windows Update“zu finden.
4. Dann doppelklicken auf diesen Dienst.

5. Setzen Sie außerdem den „Starttyp:“ auf „Deaktiviert“.
6. Wenn der Dienst bereits ausgeführt wird, tippen Sie auf”Stop“, um den Dienst zu stoppen.
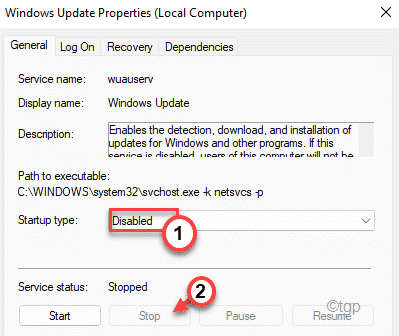
7. Vergessen Sie nicht, die Änderungen mit einem Klick auf „Übernehmen“ und einem weiteren auf „OK“ zu speichern.

8. Sie sollten sich wieder im Dienste-Fenster befinden. Scrollen Sie nach oben zu „Intelligenter Hintergrundübertragungsdienst“.
9. Klicken Sie nun mit der rechten Maustaste auf den Dienst und tippen Sie auf „Eigenschaften“.
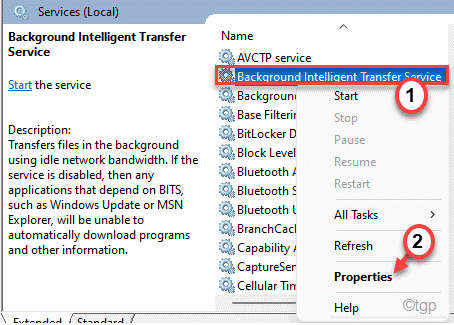
10. Setzen Sie diesen Dienststart wie zuvor auf „Deaktiviert“.
11. Tippen Sie dann auf”Stop“und klicken Sie auf”OK“, um die Änderungen zu speichern.
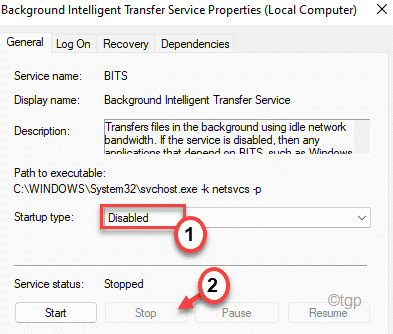
Dienstfenster schließen und neu startenIhren Computer.
Nach dem Neustart des Systems sollte die Festplattennutzung sinken.
Fix 10 – Deaktivieren Sie Chrome auf der Rückseite
Immer wenn Sie Schließen Sie Chrome, es wird im Hintergrund ausgeführt und verbraucht Festplattenressourcen.
1. Öffnen Sie den Google Chrome-Browser auf Ihrem Computer.
2. Fügen Sie diese Adresse dann in die Adressleiste ein und drücken Sie die Eingabetaste.
chrome://settings/
3. Tippen Sie anschließend auf „Erweitert“, um die erweiterten Einstellungen zu öffnen.

4. Stellen Sie hier einfach die Einstellungen”Weitere Hintergrund-Apps ausführen, wenn Google Chrome geschlossen ist“auf”Aus“.

Schließen Sie Google Chrome und prüfen Sie, ob Sie sehen das Problem immer noch oder nicht.
Fix 11 – Entscheiden Sie sich für den Hochleistungsmodus
Windows schränkt die Leistung im ausgewogenen oder Energiesparmodus erheblich ein. Die Auswahl des Hochleistungsmodus sollte also funktionieren.
1. Drücken Sie zunächst die Tasten Windows-Taste+R gleichzeitig.
2. Geben Sie dann”powercfg.cpl“ein und drücken Sie Enter.

Dadurch werden die Energieoptionen geöffnet.
3. Suchen Sie dann nach dem Modus”Hohe Leistung“. Wenn Sie es nicht finden können, tippen Sie auf”Zusätzliche Pläne anzeigen“, um es zu erweitern.
4. Wählen Sie als Nächstes den Plan „High Performance“ aus den verfügbaren Optionen aus.

Überprüfen Sie dann den Status der Festplattennutzung im Task-Manager.
Fix – 12 SFC-und DISM-Scans ausführen
Führen Sie einen SFC-und DISM-Scan aus, um zu analysieren und zu beheben, ob es Probleme mit Systemdateien gibt.
1. Drücken Sie gleichzeitig die Tasten Windows + R .
2. Geben Sie anschließend”cmd“ein und drücken Sie dann Enter.

4. Sie müssen einen DISM-Scan ausführen. Geben Sie diesen Befehl in das Terminal ein und drücken Sie die Eingabetaste.
DISM.exe/Online/Cleanup-image/Restorehealth

Warten Sie eine Weile, um den Vorgang abzuschließen.
5. Führen Sie nach dem Ausführen des DISM-Scans diesen Befehl aus, um einen SFC-Scan auszuführen.
sfc/scannow
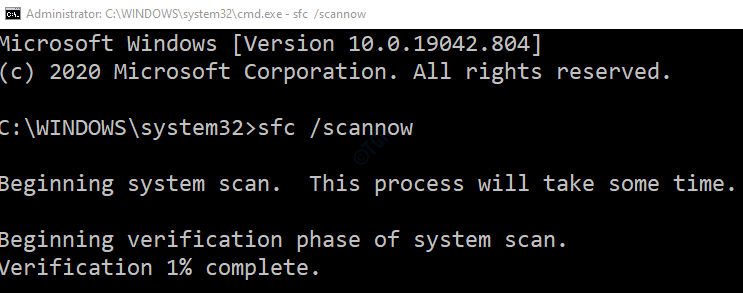
Schließen Sie das Eingabeaufforderungsfenster. Starten Sie das System neu.
Fix 13 – Bearbeiten Sie den Wert in Bezug auf den AHCI-Treiber
Einige Benutzer haben erklärt, dass der AHCI-Treiber die Hauptursache für die Problem.
Schritt 1
1. Drücken Sie zunächst die Tasten Windows-Taste+X gleichzeitig.
2. Tippen Sie dann auf”Geräte-Manager“, um darauf zuzugreifen.

3. Erweitern Sie nach dem Öffnen des Geräte-Manager-Fensters den Abschnitt”IDE ATA/ATAPI-Controllers”.
4. Klicken Sie dann mit der rechten Maustaste auf das Gerät „Standard SATA AHCI Controller“ und tippen Sie auf „Eigenschaften“.
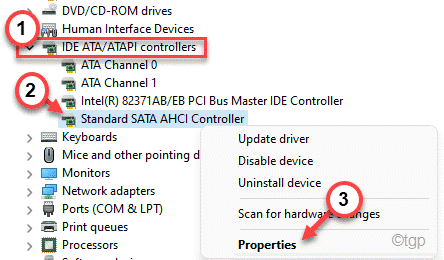
5. Gehen Sie nun zum Tab”Treiber“.
6. Tippen Sie dann auf”Fahrerdetails“, um auf die detaillierten Fahrerinformationen zuzugreifen.

7. Sie können jetzt den Namen des Treibers sehen. Wenn Sie’Storahci.sys‘sehen, ist dies die Hauptursache des Problems.

Schließen Sie das Fenster Treiberdateidetails.
8. Wenn Sie zum Eigenschaftenfenster zurückkehren, gehen Sie zum Tab”Details“.
9. Klicken Sie hier auf das Dropdown-Symbol und wählen Sie den „Geräteinstanzpfad“.

10. Notieren Sie sich nun sorgfältig die Pfade nach dem „PCI\“ und nach dem Ende des Schrägstrichs.
Dies wird für spätere Schritte entscheidend sein.
[
Beispiel – Der Geräteinstanzpfad ist ~
PCI\VEN_15AD&DEV_07E0&SUBSYS_07E015AD&REV_00&BBF9765&0&2088
In unserem Fall ist Pfad 1 –
VEN_15AD&DEV_07E0&SUBSYS_07E
4&BBF9765&0&2088
]

Sobald Sie all dies erledigt haben, können Sie das Fenster des Geräte-Managers schließen.
Schritt 2 –
Jetzt müssen Sie den Registrierungsschlüssel ändern, der diesem AHCI-Standardcontroller zugeordnet ist.
1. Drücken Sie zunächst die Windows-Taste und die R-Taste gleichzeitig.
2. Geben Sie dann”regedit“ein und drücken Sie Enter.

Warnung – Der Registrierungseditor ist der sensibelste Teil Ihres Systems. Bevor Sie einen Schlüssel aus der Registrierung ändern/löschen, empfehlen wir Ihnen, eine Sicherungskopie der Registrierung auf Ihrem Computer zu erstellen.
Klicken Sie nach dem Öffnen des Registrierungseditors auf „Datei“. Klicken Sie dann auf”Exportieren“, um eine neue Sicherung auf Ihrem Computer zu erstellen.

3. Auf der linken Seite so erweitern –
HKEY_LOCAL_MACHINE
System
CurrentControlSet
Enum
PCI
Pfad 1 (vorher erwähnt)
Pfad 2 (vorher erwähnt)
Geräteparameter
Interrupt-Management
MessageSignaledInterruptProperties

4. Doppelklicken Sie nun auf der rechten Seite auf den Dword-Wert”MSISupported“, um ihn zu bearbeiten.

5. Legen Sie dann den Wert als „0“ fest.
6. Klicken Sie abschließend auf „OK“.

Schließen Sie danach das Fenster des Registrierungseditors. Starten Sie anschließend Ihren Computer neu, um diese Änderung zu speichern. Dadurch sollte das Problem mit der Festplattennutzung auf Ihrem System behoben sein.
Dies sollte Ihr Problem gelöst haben.

Sambit ist ein ausgebildeter Maschinenbauingenieur, der gerne über Windows 10 und Lösungen für die seltsamsten Probleme schreibt.