Viele Benutzer haben sich darüber beschwert, dass beim Versuch, eine Seite in Google Chrome zu öffnen, ein Fehler auf dem Bildschirm angezeigt wird. Die Fehlermeldung lautet wie folgt:
Er ist tot, Jim!
Entweder Google Chrome hat keinen Speicher mehr oder der Prozess für das Web Seite wurde aus einem anderen Grund beendet. Um fortzufahren, laden Sie eine andere Seite neu oder rufen Sie eine andere Seite auf.
Dieser Fehler tritt aus verschiedenen Gründen auf. Der häufigste ist das Speicherproblem von Chrome. Manchmal können Erweiterungen Chrome beeinträchtigen oder die vorinstallierte Seite bleibt einfach in der Schwebe stecken. Nachdem wir nun eine grundlegende Idee für das Auftreten eines Fehlers haben, gehen wir diesen Artikel durch, um die verschiedenen Fehlerbehebungsmethoden kennenzulernen, die bei der Behebung des Problems in Google Chrome helfen.
Die Fehlerbehebungen sind in zwei Kategorien unterteilt die erste bezog sich auf Google Chrome und die zweite auf das System.
Inhaltsverzeichnis
Fehlerbehebung bei Google Chrome
Fix 1: Alle nicht verwendeten Tabs schließen
Wenn mehr Registerkarten im Browser vorhanden sind, wird mehr Speicher verwendet und dies verursacht den Fehler. Schließen Sie alle nicht verwendeten Tabs, indem Sie auf jedem Tab auf”X“klicken. Dadurch wird der von den Tabs verwendete Systemspeicher gelöscht.

Fix 2: Webseite neu laden
Klicken Sie einfach auf die Schaltfläche zum Neuladen in der oberen linken Ecke der Webseite. Dies sollte die Webseite wiederherstellen und der Fehler sollte verschwunden sein.

Fix 3: Deaktivieren Sie die ScriptSave-Erweiterung
Das Problem kann hauptsächlich an der Drittanbieter-Erweiterung ScriptSave liegen. Um dies zu deaktivieren,
Schritt 1: Klicken Sie auf 3-Punkte >Weitere Tools > Erweiterungen.
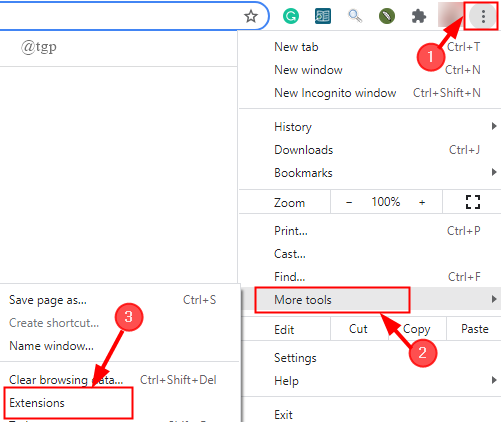
Schritt 2: Gehen Sie zu ScriptSave und deaktivieren Sie die Ein-/Ausschalttaste der Erweiterung.

HINWEIS: Wenn Sie diese Erweiterung nicht verwenden und immer noch vorhanden ist, können Sie sie einfach entfernen, anstatt sie zu deaktivieren es.
Schritt 3: Starten Sie den Browser neu und prüfen Sie, ob der Fehler behoben ist.
Fix 4: App-Container deaktivieren
Schritt 1: Richtig-klicken auf die Verknüpfung von Google Chrome und öffnen Sie Eigenschaften
.

Schritt 2: Gehen Sie zum Tab Shortcuts und suchen Sie nach der

Schritt 3: Fügen Sie “–disable-appcontainer” am Ende des Zielfelds hinzu. Klicken Sie nun auf Übernehmen.

Schritt 4: Starten Sie schließlich Ihren Browser neu und der Fehler sollte behoben sein.
Fix 5: Chrome-Bereinigungstool ausführen
Schritt 1: Öffnen Sie Chrome, klicken Sie auf 3-Punkte > Einstellungen.

Schritt 2: Gehen Sie zu Erweitert > Zurücksetzen und bereinigen.

Schritt 3: Klicken Sie auf Computer bereinigen > Suchen.

Schritt 4: Wenn Sie aufgefordert werden, Software zu entfernen, klicken Sie auf Entfernen. (Ich hatte keine schädliche Software).
Schritt 5: Starten Sie Ihr System neu und prüfen Sie, ob der Fehler behoben ist.
Fix 6: Chrome-Einstellungen zurücksetzen
Schritt 1: Öffnen Sie Chrome, klicken Sie auf 3-dots > Settings.

Schritt 2: Gehen Sie zu Erweitert > Zurücksetzen und bereinigen > Einstellungen auf die ursprünglichen Standardeinstellungen wiederherstellen.

Schritt 3: Ein Popup-Fenster wird geöffnet. Klicken Sie auf Einstellungen zurücksetzen.

Schritt 4: Wenn Sie fertig sind, laden Sie Chrome neu.
Fix 7: Neu installieren Chrome
Schritt 1: Öffnen Sie das Ausführungsfenster, indem Sie “Win +R” drücken und “%LOCALAPPDATA%\Google\ Chrome\User Data\”eingeben.

Schritt 2: Benennen Sie jetzt den Standardordner um oder löschen Sie ihn. (Hier benenne ich es von Chrome in Chrome 1) um.

HINWEIS: Die obigen beiden Schritte müssen vor der Deinstallation von Chrome ausgeführt werden.
Schritt 3: Drücken Sie“Win+ I”, klicken Sie auf Apps, wählen Sie Chrome aus, Klicken Sie auf Deinstallieren.

Schritt 4: Starten Sie Ihren PC neu und installieren Sie Chrome erneut.

Fix 8: Hardwarebeschleunigung deaktivieren
Schritt 1: Klicken Sie auf 3-dots> Einstellungen> Erweitert > System.

Schritt 2:

Schritt 3: Laden Sie anschließend Google Chrome neu.
Fix 9: Strikte Site-Isolierung in Chrome aktivieren
Schritt 1: Geben Sie im Chrome-Browser “chrome://flags” in die Adressleiste ein und klicken Sie auf Geben Sie ein.

Schritt 2: Scrollen Sie nach unten, um Strict Origin Isolation auszuwählen, und klicken Sie auf Aktivieren. Auf dem Bildschirm wird eine Schaltfläche zum Neustart angezeigt.

Schritt 3: Dadurch wird Chrome mit allen geöffneten Tabs neu gestartet und das Problem behoben.
PC-Netzwerk-Fehlerbehebung
Wenn der Fehler auch nach Verwendung der oben genannten Fehlerbehebungen aus der Fehlerbehebung bei Google Chrome weiterhin besteht, ist möglicherweise auch der von Ihnen verwendete PC dafür verantwortlich. Sehen wir uns an, wie die Probleme behoben werden können.
Fix 1: DNS-Cache leeren
Schritt 1: Drücken Sie ”win+R”, um den Lauf zu öffnen und geben Sie ” cmd” ein.

Schritt 2: Geben Sie im Eingabeaufforderungsfenster“ipconfig/flushdns” ein und drücken Sie Enter.DNS-Cache wird geleert. Dies hilft bei der Behebung des Fehlers.

Fix 2: Netzwerkeinstellungen zurücksetzen
Schritt 1: Drücken Sie ”Win+I”, klicken Sie auf Netzwerk und Internet.
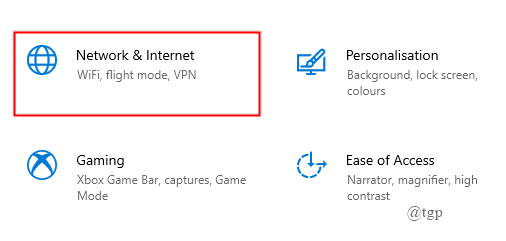
Schritt 2: Klicken Sie auf Status und scrollen Sie nach unten, um Netzwerk zurücksetzen auszuwählen.

Schritt 3: Klicken Sie nun auf Jetzt zurücksetzen und wählen Sie JA.
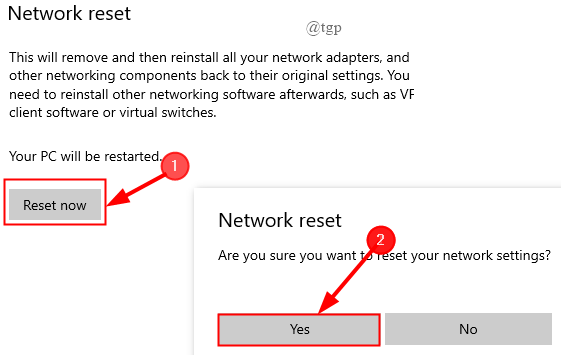
Schritt 4: Starten Sie das System neu und prüfen Sie, ob der Fehler behoben ist.
Fix 3: Führen Sie die Systemdateiprüfung aus
Schritt 1: Öffnen Sie das Eingabeaufforderungsfenster als Administrator.

Schritt 2: Geben Sie “sfc/scannow” ein. Der Prozess ermöglicht die Reparatur beschädigter oder beschädigter Windows-Systemdateien. Dies hilft auch bei der Behebung des Fehlers.
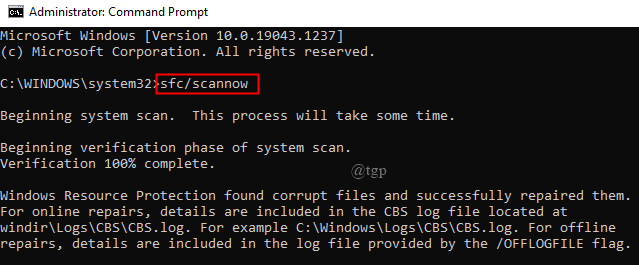
Schritt 3: Starten Sie das System anschließend neu und der Fehler sollte behoben sein.
Fix 4: Aktualisieren Sie Windows
Schritt 1: Drücken Sie “Win+I”, klicken Sie auf Update und Sicherheit

Schritt 2: Klicken Sie auf Windows Update > Nach Updates suchen , Installieren, wenn ausstehende Updates verfügbar sind.
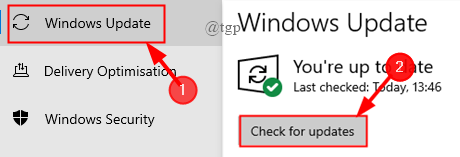
Schritt 3: Starten Sie Ihr System neu und prüfen Sie, ob der Fehler behoben ist.
Fix 5: Deaktivieren Sie Antivirus und Firewall für eine kurze Zeit
Um den Virenschutz zu deaktivieren,
Schritt 1: Drücken Sie“Win+I”, klicken Sie auf Update und Sicherheit

Schritt 2: Klicken Sie auf Windows-Sicherheit, klicken Sie auf Viren-und Bedrohungsschutz.

Schritt 3: Klicken Sie auf Einstellungen verwalten und schalten Sie den Ein-/Aus-Schalter aus.

Um die Firewall zu deaktivieren,
Schritt 1: Geben Sie Systemsteuerung in das Ausführungsfenster ein, um sie zu öffnen.

Schritt 2: Klicken Sie auf System und Sicherheit > Windows Defender Firewall.

Schritt 3: Klicken Sie auf T urn Windows Defender Firewall ein-oder ausschalten.

Schritt 4: Wählen Sie die Optionsfelder neben Windows Defender Firewall deaktivieren und klicken Sie wie abgebildet auf OK.

Fix 6: Systemwiederherstellung durchführen
Wenn alle oben genannten Fixes nicht funktionieren, führen Sie eine Systemwiederherstellung durch.
Schritt 1: Drücken Sie ” Win+I”, Klicken Sie auf Update und Sicherheit.

Schritt 2: Klicken Sie auf Wiederherstellung > Erste Schritte.
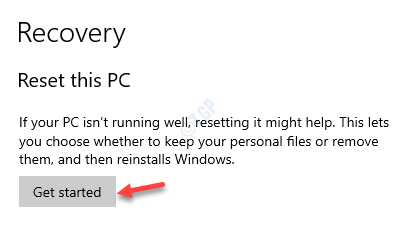
Schritt 3: Wählen Sie eine Option und stellen Sie das System wieder her.

Sobald Sie das System zurückgesetzt haben, sollte der Fehler behoben sein.
Das ist alles
Kommentieren Sie unten und lassen Sie uns wissen, welche Fehlerbehebung Ihnen geholfen hat.
Vielen Dank fürs Lesen.

