Obwohl wir zur Bürokultur vor der Pandemie zurückkehren, werden die Videokonferenztools wie Zoom und Microsoft Teams bleiben. Apps wie Zoom bieten mehr Komfort, ein Whiteboard für Brainstorming, einen Breakout-Raum für Interviews und sogar die Möglichkeit, ein Zoom-Meeting aufzuzeichnen. So können Sie Zoom-Videos unter Windows und Mac aufnehmen und bearbeiten.

Angenommen, Sie haben ein Verkaufsgespräch oder eine wichtige Präsentation Ihres Arbeitgebers auf Zoom. In diesem Fall möchten Sie das Zoom-Meeting aufzeichnen und die wichtigen Teile nach einiger Bearbeitung mit anderen teilen.
Zoom-Videos auf dem Mac aufzeichnen
Im Gegensatz zu Microsoft Teams ist Zoom hat die Aufnahmefunktion auch für kostenlose Benutzer gemacht. Dieser Artikel konzentriert sich auf die lokale Zoom-Aufzeichnung, um Videos auf dem Computer zu speichern. Verständlicherweise ist die Cloud-Aufzeichnung nur für zahlende Zoom-Abonnenten reserviert.
Benutzer von kostenlosem Zoom können alle Zoom-Meetings einfach auf dem Mac aufzeichnen und speichern. So geht’s.
Schritt 1: Öffnen Sie Zoom auf dem Mac und starten Sie ein neues Meeting.
Schritt 2: Klicken Sie auf Aufnahme-Schaltfläche unten.
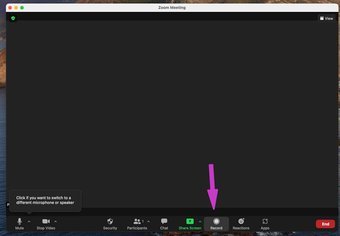
Schritt 3: Sie können die Aufnahme jederzeit anhalten und fortsetzen über die oberen Steuerelemente.
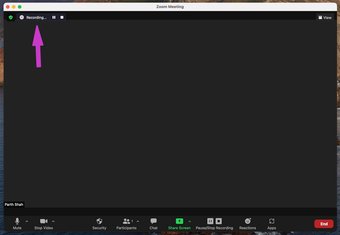
Schritt 4: Sobald Sie das Meeting zum ersten Mal mit Aufzeichnung beenden, wird Zoom bittet um Erlaubnis, die Aufzeichnung im Ordner”Dokumente”zu speichern.

Geben Sie etwas Zeit zum Speichern des Videos und Zoom öffnet den aufgenommenen Ordner mit Audio-und Videodateien.
Zoom ändern Aufnahmeort
Zoom verwendet den Standardordner”Dokumente”in iCloud, um den aufgenommenen Inhalt zu speichern. Sie können den Aufnahmeort ganz einfach über das Einstellungsmenü ändern. So geht’s.
Schritt 1: Öffnen Sie Zoom und klicken Sie auf das Menü”Einstellungen”.

Schritt 2: Gehen Sie zum Tab”Aufzeichnungen”und wählen Sie im Menü Meine Aufzeichnungen speichern unter einen neuen Ort aus.
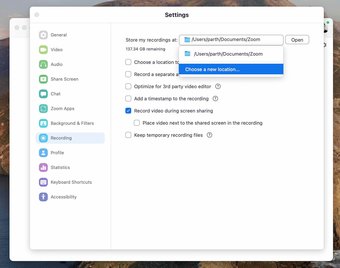
Aktivieren Sie im selben Menü die Umschalttaste für den Videoeditor von Drittanbietern optimieren, damit Zoom die Videodateien in einem Standardformat speichern kann.
Zoom-Videos auf dem Mac bearbeiten
Jetzt dass Sie wissen, wie Sie Zoom-Meetings auf dem Mac aufzeichnen und finden, ist es an der Zeit, sie mit einem fähigen Video-Editor zu bearbeiten.
Manche Zoom-Meetings dauern stundenlang. Sie können diese Besprechungen zwar aufzeichnen, es ist jedoch nicht möglich, die gesamte Datei für andere freizugeben. Sie müssen das Video auslösen, relevante Textstile hinzufügen, Animationen bei Bedarf ändern und mehr.
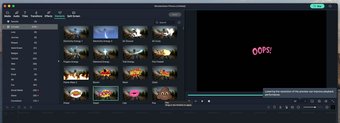
Es gibt einen beliebten Videoeditor eines Drittanbieters namens Filmora. Dieser Videoeditor ist für die CPU der Apple M-Serie optimiert, bietet viele Bearbeitungsoptionen, ermöglicht das Ändern des Videohintergrunds ohne Grüneffekt und mehr.
Öffnen Sie das Zoom-Video in Filmora, schneiden Sie das Video zu, Verwenden Sie Pfeile und Aufkleber, um auf eine bestimmte Präsentation zu verweisen, und exportieren Sie das Video im Handumdrehen.
Die Software kostet 51,99 USD pro Jahresabonnement oder 79,99 USD einmaliger Kauf.
Auch auf Guiding Tech.has-webp.camp-list-806602{Hintergrundbild:linearer-Gradient(nach links,rgba(42,0,113,.3),rgba(42,0,113,.8) 50%),url(‘https://cdn.guidingtech.com/imager/assets/2020/04/832585/video-call_1584714de1996cb973b8f66854d0c54f.webp?1593036548’);background-size:cover;background-position:center center}.has-no-js.camp-list-806602,.has-no-webp.camp-list-806602{background-image:linear-gradient(nach links,rgba(42,0,113,.3),rgba(42,0,113,.8) 50%),url(‘https://cdn.guidingtech.com/imager/as sets/2020/04/832585/video-call_1584714de1996cb973b8f66854d0c54f.jpg?1586793640’);background-size:cover;background-position:center center} #Zoom
Klicken Sie hier, um unsere Zoom-Artikelseite anzuzeigen
Zoom-Videos unter Windows aufnehmen
Die Schritte zum Aufnehmen eines Zoom-Videos unter Windows sind mehr oder weniger die gleichen wie bei der Zoom-App für Mac. Wir werden hier jedoch einen weiteren Trick vorstellen, der es einem Gastgeber ermöglicht, die Erlaubnis der Teilnehmer in einem Zoom-Meeting aufzuzeichnen.
Schritt 1: Erstellen Sie ein neues Video-Meeting auf Zoom.
p>
Schritt 2: Während eines Live-Zoom-Meetings können Sie den Inhalt über die Schaltfläche Aufzeichnen aufzeichnen.
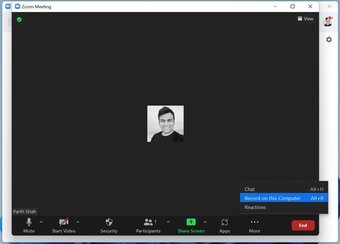
Schritt 3: Sie können auch auf die Registerkarte Teilnehmer klicken und neben einem Teilnehmer die Schaltfläche Mehr auswählen.
Schritt 4: Wählen Sie Aufzeichnung zulassen und nun hat dieser bestimmte Teilnehmer die Berechtigung, die Besprechung ebenfalls aufzuzeichnen.

Sie können jederzeit Aufzeichnung verbieten verwenden und die Möglichkeit nehmen, während eines Zoom-Anrufs Videos aufzunehmen.

Sie finden das aufgenommene Zoom-Audio und-Video aus einem speziellen Zoom-Ordner im Ordner”Dokumente”im Menü”Dieser PC”.
Zoom-Videos unter Windows bearbeiten
Um die Videobearbeitungsfunktionen von Windows zu verbessern, hat Microsoft kürzlich kaufte einen Web-Video-Editor namens Clipchamp. Die Integration ist noch lange nicht abgeschlossen. Ab sofort müssen Sie sich auf die Videobearbeitungssuite von Adobe unter Windows verlassen.
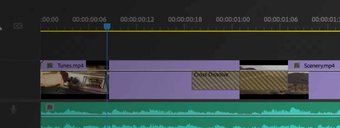
Adobe Premiere Pro ist einer der besten Videoeditoren für Windows. Es lässt sich gut in andere Adobe-Produkte integrieren und bietet eine Reihe von Videobearbeitungswerkzeugen, um die Zoom-Videogröße und-länge unter Windows zu verkleinern.
Die Software kostet 239,99 USD pro Jahr oder Sie können sie über die Adobe Creative Cloud-Paket zum Preis von 52,99 USD pro Monat.
Adobe Premiere Pro für Windows herunterladen
Zoom-Videoaufzeichnungsbeschränkungen für kostenlose Konten
Die folgenden Funktionen sind im kostenlosen Zoom-Plan während der Aufzeichnung des Zoom-Videos nicht verfügbar.
Anzeige des Zeitstempels in der Aufzeichnungsanzeige Teilnehmernamen in der AufnahmeGalerieansicht und geteiltem Bildschirm separatAudiotranskriptionAufnahme mit iOS-und Android-App
Sie müssen die in kostenpflichtigen Plänen verfügbare Cloud-Aufnahme verwenden, um die fehlenden Funktionen des kostenlosen Kontos freizuschalten.
Aufnahme Zoom-Videos auf dem Desktop
Die Aufnahme von Zoom für den kostenlosen Account sollte für die Mehrheit da draußen ausreichen. Wenn Sie diese fehlenden Funktionen aus der Cloud-Aufzeichnung benötigen, sollten Sie auf einen kostenpflichtigen Zoom-Plan upgraden. Warum planen Sie, Zoom-Videos aufzunehmen? Teilen Sie Ihre Meinung in den Kommentaren unten mit.
Zuletzt aktualisiert am 1. Oktober 2021
Der obige Artikel enthält möglicherweise Partnerlinks, die Guiding Tech unterstützen. Dies beeinträchtigt jedoch nicht unsere redaktionelle Integrität. Der Inhalt bleibt unvoreingenommen und authentisch.